Fazer backup do iPhone é uma tarefa muito importante para todo usuário. Sabemos que existe o risco de perder seus dados a qualquer momento, se seu iPhone dá um erro, se você precisar restaurar o iOS, se você danificar o iPhone e muitos outros motivos. Existe diversas maneiras de fazer backup no iPhone e manter seus arquivos guardados com segurança para restaurar caso precise, você pode fazer backup usando iTunes, iCloud, ou um software de terceiros.
Se você chegou até esse artigo é por que não gosta de fazer backup do iPhone usando o iTunes, então essa maneira de fazer backup não será mostrada aqui, mas sim as alternativas de se fazer backup sem uso do iTunes. Nesse artigo vou te ensinar como fazer backup no iPhone de forma segura, vai poder salvar seus arquivos para restaurar ou acessa-los quando quiser.
Confira abaixo 3 formas de fazer backup do iPhone sem usar o iTunes.
- Maneira 1: Fazer Backup do iPhone usando o iCloud
- Maneira 2: Fazer Backup do iPhone usando Google Drive
- Maneira 3: Fazer Backup do iPhone usando o Tenorshare iCareFone (Maneira mais fácil)
Maneira 1: Fazer Backup do iPhone usando o iCloud
A primeira alternativa para fazer backup do iPhone sem iTunes é usar o iCloud. O iCloud é um serviço de armazenamento na nuvem da Apple, com o iCloud você tem 5GB gratuitos para fazer backups, guardar fotos etc... Além disso o iCloud permite que você restaure um backup logo após ligar e começar configurar o seu iPhone, basta inserir sua ID Apple que pertence a iCloud que foi feito o ultimo backup. Confira os passos para fazer backup do iPhone usando o iCloud.
Passo 1:
Verifique se o seu iPhone está conectado a uma rede Wi-Fi, se não estiver, conecte. No seu iPhone, acesse “Ajustes”, toque em “Seu Nome” e então clique em “iCloud”.
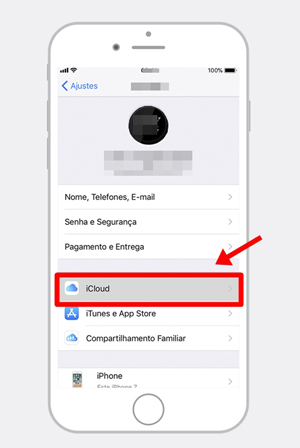
Passo 2:
Agora toque em “Backup do iCloud” para ativar. Toque em “Fazer Backup Agora” para iniciar o backup do iPhone.
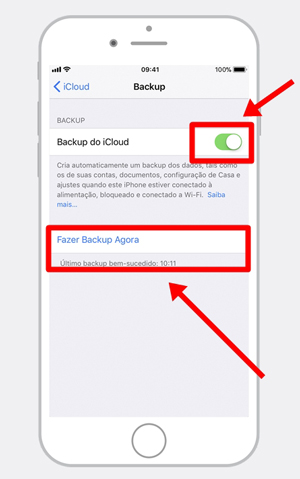
Pronto, você poderá ver se o backup foi concluído acessando “Ajustes” > Seu Nome > “iCloud” > e então irá mostrar abaixo de “Fazer Backup Agora” a data e hora do último backup.
A Desvantagem em fazer backup com o iCloud é sua limitação de 5GB, caso você precise fazer um backup maior que isso, terá que pagar por mais espaço de armazenamento.
Maneira 2: Fazer Backup do iPhone usando Google Drive
A segunda alternativa para fazer backup do iPhone sem iTunes é usar o aplicativo do Google Drive, um serviço de armazenamento na nuvem da empresa Google. O Google Drive permite ao usuário do iPhone fazer backup de fotos, vídeos, músicas e outros arquivos como textos, contatos e calendário... Confira os passos para fazer backup do iPhone usando Google Drive.
Passo 1:
Primeiro verifique se está conectado à rede Wi-Fi. Baixe o App do Google Drive em seu iPhone.
Passo 2:
Na parte superior do aplicativo Google Drive, toque no ícone com 3 listras.
Passo 3:
Agora toque em configurações > Fazer Backup > Iniciar Backup.
Pronto, só aguardar tudo ser concluído. Lembrando que você pode acessar o conteúdo do backup que você fez, basta abrir o aplicativo de Foto do Google para ver suas fotos e vídeos salvos.
A Desvantagem em fazer backup do iPhone usando o Google Drive é que ele não salva informações de jogos, Facebook etc... Além disso pode ocorrer erros se você não tiver uma conexão boa com a internet.
Maneira 3: Fazer Backup do iPhone usando o Tenorshare iCareFone (Maneira mais fácil)
A terceira e melhor alternativa para fazer backup do iPhone sem iTunes é o Tenorshare iCareFone. O Tenorshare iCareFone é um software independente, com ele você pode transferir arquivos do iPhone, iPad ou iPod para o seu computador de forma rápida e fácil, além é claro, ele permite fazer backup de forma seletiva ou completa de todo o conteúdo do seu iPhone.
Quais são as vantagens de usar o Tenorshare iCareFone?
O Tenorshare iCareFone é uma ótima alternativa para fazer backup do iPhone, além disso o software permite ao usuário de iOS 15 ou iOS 14 fazer diversas outras funções:
- Permite transferir músicas, fotos, vídeos, contatos e SMS sem limitação.
- Fazer Backup e Restaurar seus arquivos seletivamente.
- Salvar seu iPhone/iPad/iPod de problemas comuns do iOS.
- Melhora o desempenho do seu iPhone/iPad e iPod.
Confira abaixo os passos para fazer backup do iPhone usando o Tenorshare iCareFone.
Passo 1:
Primeiro você precisa baixar e instalar o Tenorshare iCareFone em seu computador (Disponível para Windows e Mac). Abra o Tenorshare iCareFone, e então conecte seu iPhone no computador usando um cabo USB.
Passo 2:
Na tela do Tenorshare iCareFone, clique em “Backup & Restaurar”. Em “Backup & Restaurar” você terá uma tela com várias opções, você pode deixar tudo selecionado para fazer o backup completo do iPhone, ou também pode selecionar os tipos de arquivos que você deseja fazer o backup.
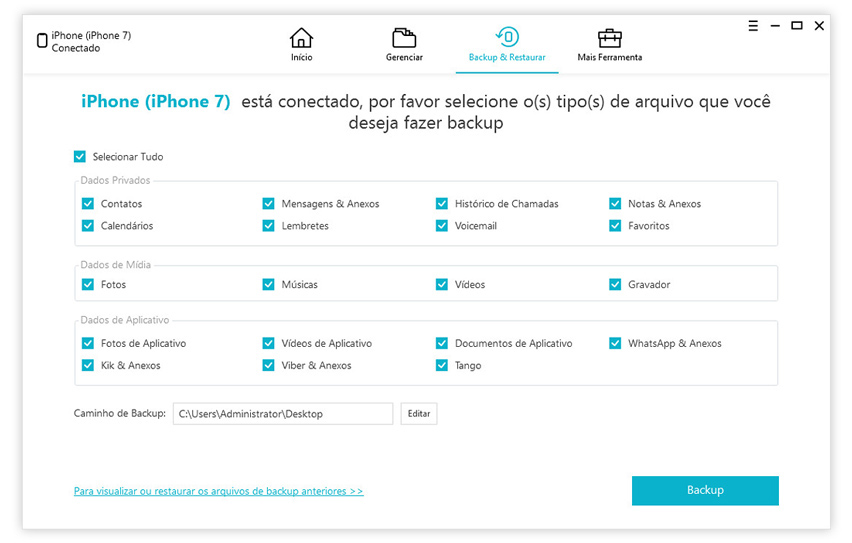
Passo 3:
Selecione a pasta onde deve ser salvo o backup, e então clique em “Backup” que aparece na parte inferior da tela do Tenorshare iCareFone. Após o backup ser concluído, o Tenorshare iCareFone irá exibir duas opções.

Em Visualizar Dados de Backup você poderá ver os dados salvos, e em visualizar lista de backups você poderá ver uma lista de todos backups feitos, podendo remover backup ou restaurar algum deles.
Conclusão:
Fazer backup do iPhone não é uma tarefa difícil, acredito que qualquer usuário consegue fazer um backup do seu iPhone seguindo as dicas citadas aqui. Se você buscava uma alternativa para fazer backup do iPhone sem precisar usar o iTunes, esse artigo resolveu seu problema, aqui ensinamos 3 formas muito simples, você poderá fazer backup com o iCloud, fazer backup com o Google Drive, ou se prefere um backup mais completo, seguro e que possa salvar em seu computador, pode fazer backup com o gerenciador de arquivos - Tenorshare iCareFone, que é um software muito recomendado para quem precisa transferir arquivos do iPhone, iPad ou iPod e também para quem precisa fazer Backup do iPhone, iPad ou iPod, como fotos, vídeos e músicas.
Gostou desse artigo? O que achou das nossas dicas? Deixe seu comentário, compartilhe esse post com amigos e família para que eles também tenham outras alternativas para fazer backup do iPhone.





