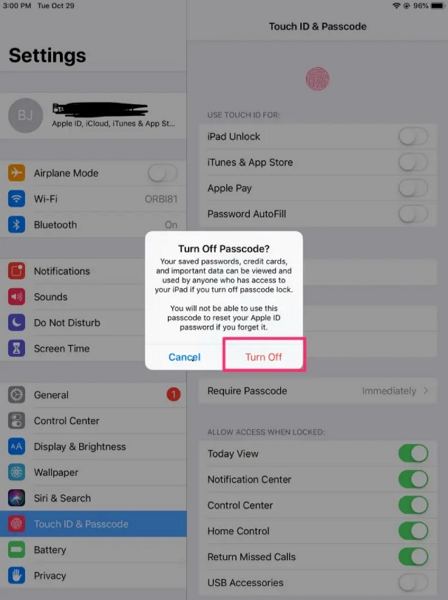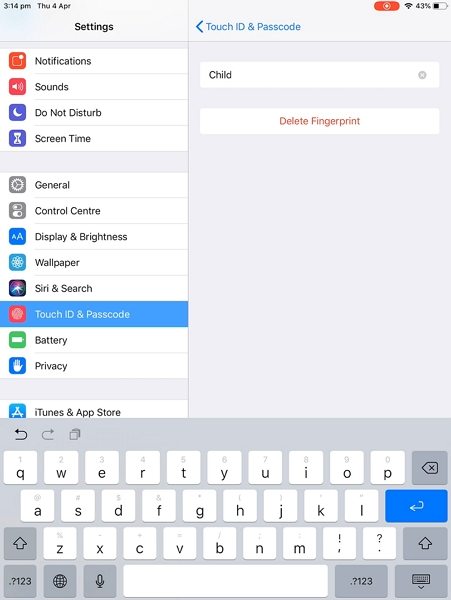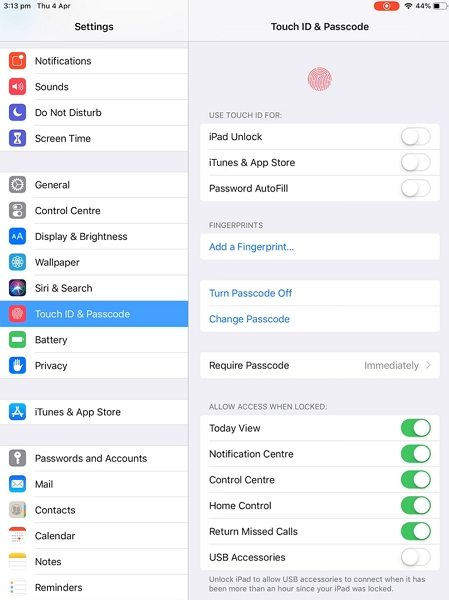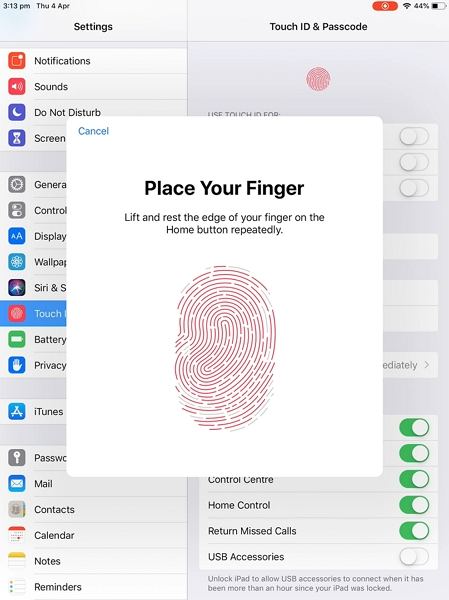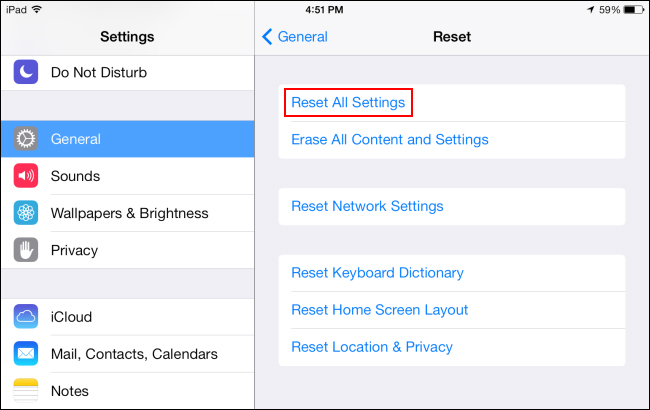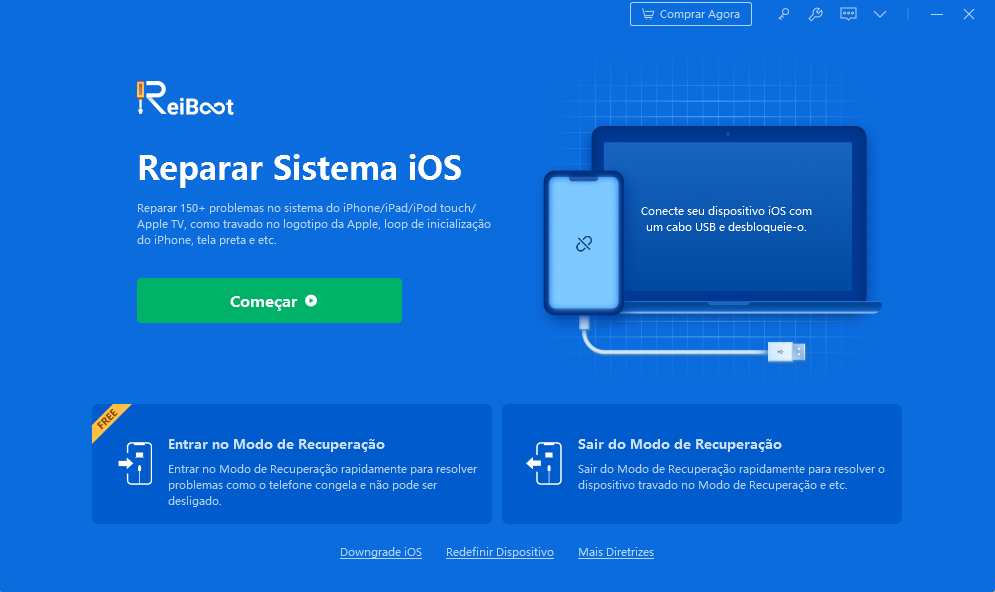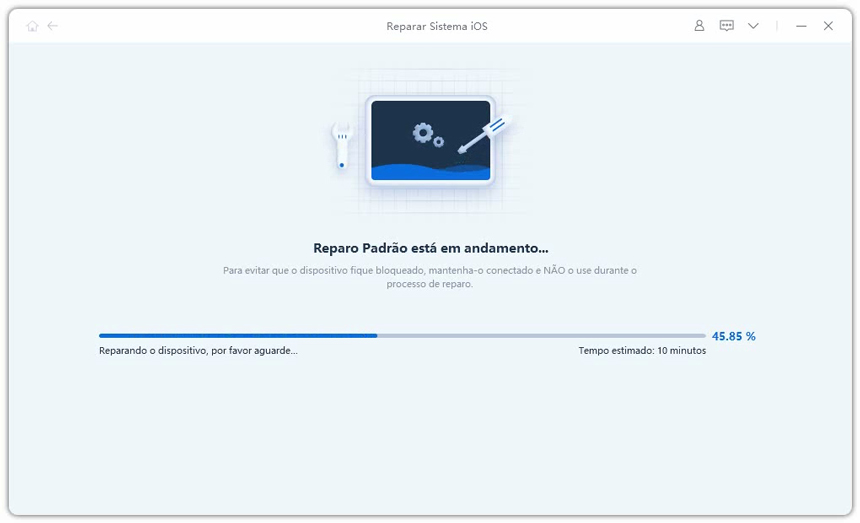O Touch ID permite que você autentique sua identidade para usar seu iPhone ou iPad. Ele digitaliza sua impressão digital para permitir que você entre no dispositivo. Mas, às vezes, por diversos motivos, o Touch ID do seu iPad para de funcionar. Neste caso, você precisará realizar algum método de solução de problemas para corrigir o erro "não foi possível ativar o Touch ID neste iPad". Aqui, apresentaremos a você algumas das maneiras mais fáceis para consertar este erro. Para saber tudo, role para baixo!
- Método 1. Ative o Touch ID em Configurações
- Método 2. Faça uma reinicialização forçada
- Método 3. Ative e desative o código
- Método 4. Exclua a impressão digital existente e redefina o Touch ID
- Método 5. Redefina todas as configurações e configurações de rede no iPad
- Método 6. O iPad Touch ID ainda não está funcionando? Experimente o ReiBoot!
Método 1. Ative o Touch ID em Configurações
O seu Touch ID pode não estar funcionando por causa do desbloqueio do iPad ou iTunes e a App Store esteja ativada. Os passos abaixo ajudarão a corrigir o erro "não foi possível ativar o Touch ID neste iPad":
- Vá a Configurações e selecione Touch ID e código.
- Digite sua senha, quando for solicitada.
Desative todas as opções que você vir e reinicie o seu iPad.

- Após reiniciar, vá ao aplicativo Configurações novamente.
- Desligue o iTunes e a App Store.
Método 2. Faça uma reinicialização forçada
Uma reinicialização forçada é uma solução fácil e rápida para muitos problemas do iPad. Se o método acima não resolver o problema, tente fazer uma reinicialização forçada como descrito abaixo:
- Pressione e segure o botão liga/desliga e o botão home ao mesmo tempo.
Continue segurando-os até que o logotipo da Apple apareça e, em seguida, solte-os.

Essas etapas reinicializarão o sistema e ajudarão a resolver o problema do Touch ID.
Método 3. Ative e desative o código
Às vezes, seu código impede que o Touch funcione corretamente, portanto, você pode tentar ativar e desativar o código seguindo as etapas abaixo:
- Abra as configurações do seu dispositivo.
- Agora, vá a "Touch ID e Código". Em seguida, digite sua senha.
Depois disso, selecione Desativar código e digite novamente sua senha.

- Agora, reinicie seu iPad e clique em Ativar o código. Toque em Manter quando for perguntado se quer excluir ou continuar usando as impressões digitais salvas. Por fim, digite o código desejado e toque em Avançar.
Seguindo essas etapas, você poderá ativar o Touch ID novamente.
Método 4. Exclua a impressão digital existente e redefina o Touch ID
Se o seu iPad não conseguir ativar o Touch ID após a atualização, é provável que as configurações do Touch ID tenham sido modificadas. Você pode tentar excluir a impressão digital existente e adicionar uma nova. Para remover a impressão digital existente e redefinir o Touch ID, siga as etapas abaixo:
- Vá às Configurações do seu iPad e navegue até Touch ID e Código.
- Agora, digite seu código ou senha.
Para remover a impressão digital salva, clique no nome da impressão digital e selecione Excluir impressão digital.

Depois disso, o sistema pedirá que você adicione sua impressão digital clicando na opção "Adicionar uma impressão digital".

Em seguida, adicione sua impressão digital usando o sensor. Certifique-se de que o sensor esteja limpo e seco para evitar problemas.

Agora, reinicie seu iPhone/iPad para verificar se o problema foi resolvido.
Método 5. Redefina todas as configurações e configurações de rede do iPad
Às vezes, algumas alterações nas configurações do dispositivo também podem levar ao erro "Não foi possível completar a configuração do Touch ID, volte e tente novamente". Nesse caso, você pode seguir as etapas abaixo para redefinir todas as configurações e modificar as alterações.
- Abra as configurações do seu dispositivo.
- Vá a Geral e depois a Redefinir.
Em seguida, selecione "Redefinir todas as configurações", e digite a sua senha para fazer as alterações.

Método 6. O Touch ID do iPad ainda não está funcionando? Experimente o ReiBoot!
Se você realizou todos os métodos anteriores mas ainda não conseguiu corrigir o erro "não foi possível ativar o Touch ID", recomendamos o uso do software Tenorshare ReiBoot para consertar e reparar seu iPad e resolver o problema. Recomendamos o uso dessa ferramenta, pois é profissional, centrada no usuário e oferece soluções em apenas alguns minutos, sem nenhuma perda de dados.
Baixe e instale o ReiBoot no seu computador. Depois de iniciar a ferramenta, clique em "Iniciar" em Reparação do sistema iOS.

Selecione "Reparação Padrão" e baixe o pacote de firmware para reparar o iPad.

Agora, depois de baixar o pacote de firmware, selecione "Iniciar Reparação Padrão" para iniciar a recuperação.

Depois disso, seu dispositivo será reiniciado automaticamente após alguns minutos e nenhum dado será apagado.
Conclusão
O erro "não foi possível ativar o Touch ID" pode ter vários motivos, conforme vimos acima. Você pode tentar qualquer um dos métodos fornecidos para resolver o problema. Mas, sugerimos optar pelo último método usando o Tenorshare ReiBoot para não perder mais tempo!