Guia do Tenorshare 4MeKey
Guia do Win
Teste o 4MeKey Agora
O recurso Buscar iPhone é excelente e ajuda você a recuperar um iPhone perdido ou roubado. No entanto, às vezes você compra um iPhone usado ou de segunda mão com o recurso Buscar iPhone ativado, como desativar o recurso Buscar iPhone sem senha? Não entre em pânico. O Tenorshare 4Mekey pode funcionar perfeitamente nessa situação.
Etapa 1 Iniciar e selecionar um recurso
Depois de fazer o download e iniciar o 4MeKey com êxito, você verá três funções. Selecione o segundo recurso " Desbloquear Apple ID".
![]() Observação:
Observação:
Esse recurso é compatível apenas com o iOS 11.4 e versões inferiores.
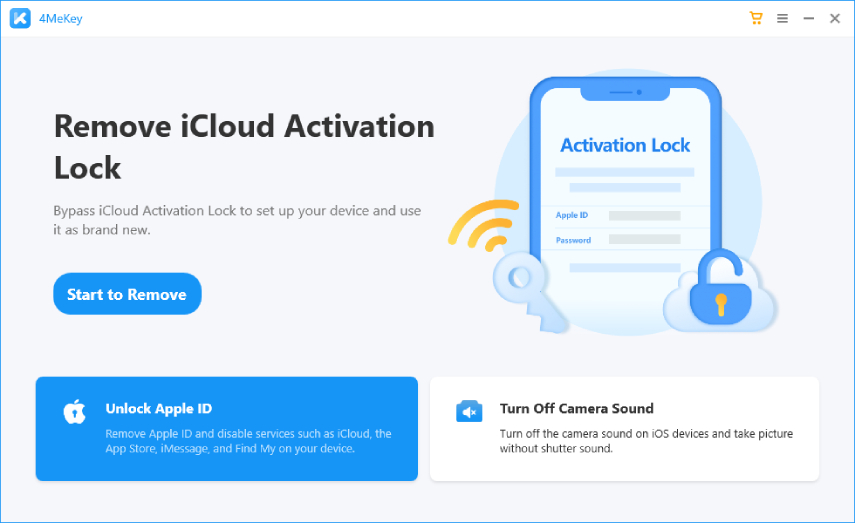
Etapa 2 Conecte seu dispositivo ao computador
Agora, um aviso de risco é exibido para lembrá-lo de algumas precauções antes do uso. Leia-as com atenção. Em seguida, o Tenorshare 4MeKey solicita que você conecte seu dispositivo com um cabo USB.

Em seguida, toque em " Confiar" no seu dispositivo e digite a senha da tela para desbloqueá-lo. Em apenas alguns segundos, seu dispositivo será reconhecido pelo programa.
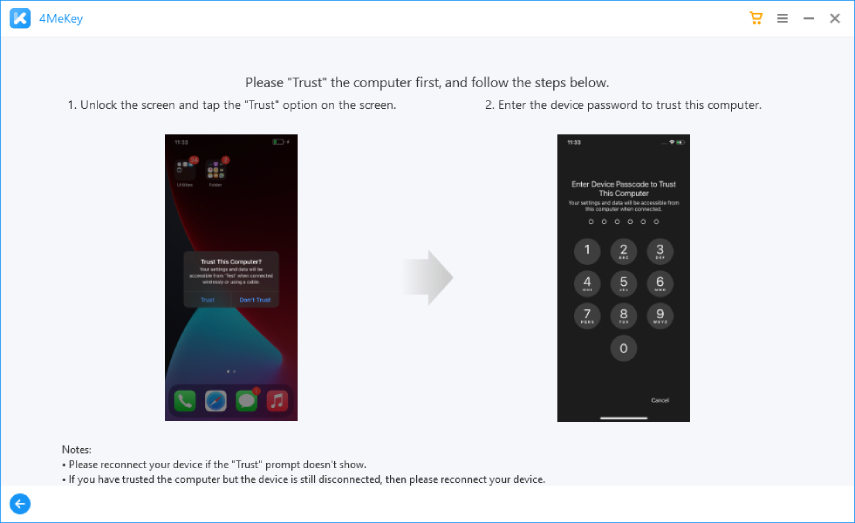
Etapa 3 Começar a desativar o Buscar meu iPhone
Depois que o dispositivo estiver bem conectado, o programa o orientará a remover o dispositivo do Find My. Basta clicar no botão " Próximo" no canto direito da parte inferior.
![]() Observação:
Observação:
#1: Se o seu dispositivo for do iOS 10.2-11.3, os dados não serão perdidos após o desbloqueio do Apple ID.
#2: Se o seu dispositivo for inferior ao iOS 10.2, todos os dados serão apagados após o desbloqueio do Apple ID.
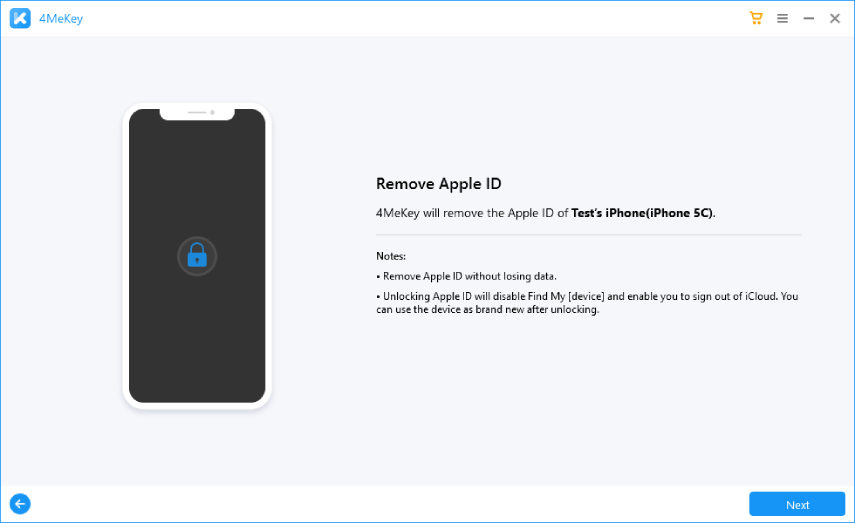
Agora, você precisa redefinir manualmente todas as configurações do dispositivo e, em seguida, começar a desbloquear o Apple ID.
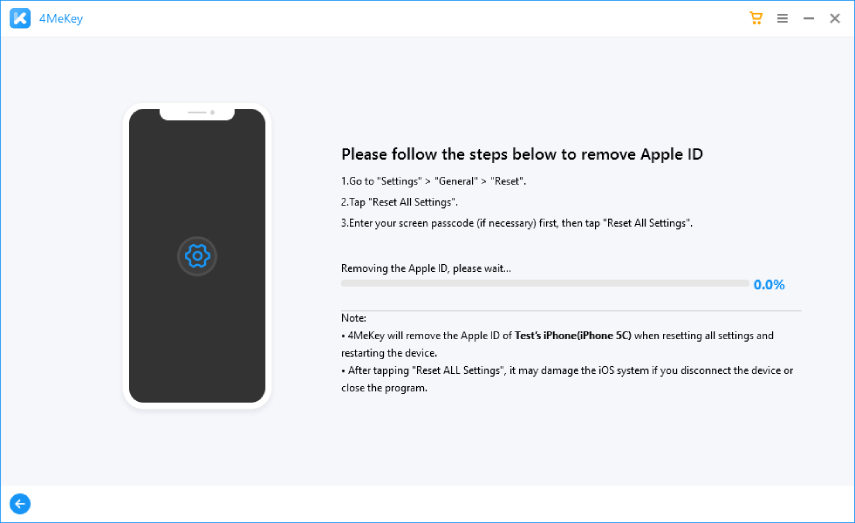
Etapa 4 Desativar o Buscar Meu iPhone com sucesso
Agora, seu dispositivo será restaurado para as configurações de fábrica. Não desconecte o dispositivo ao remover o ID Apple.

Seu ID Apple foi removido com êxito. Ao mesmo tempo, verifique a tela do dispositivo para ver se ele foi totalmente redefinido de fábrica. Você pode configurá-lo como um novo dispositivo. Além disso, não há necessidade de se preocupar com o bloqueio de ativação do iCloud que aparecerá depois que você desativar o Find My iPhone.
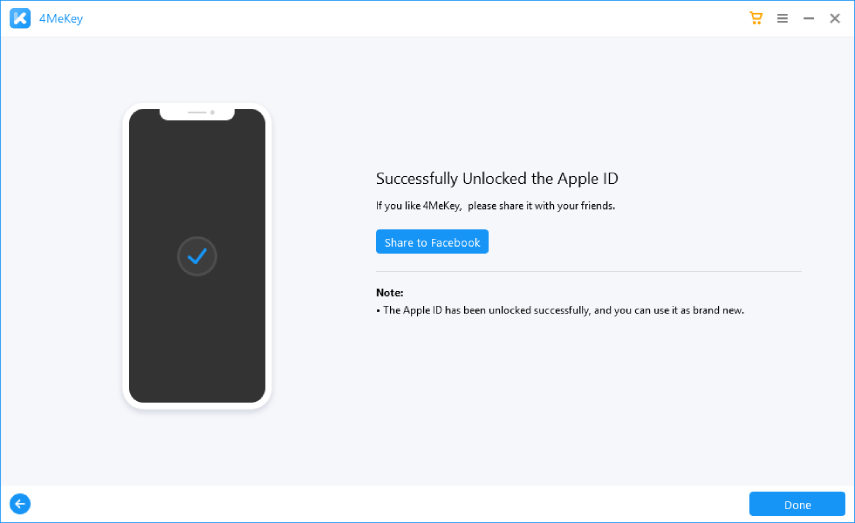
Esta página foi útil?
Ainda precisa de ajuda?
Basta entrar em contato com nossa equipe de suporte e responderemos em até 24 horas em dias úteis.
Contato com o suporte