Guia do Tenorshare PDNob
Guia do Win
Experimentar Tenorshare PDNob Agora
Aprenda a usar o PDNob PDF Editor para editar, converter e gerenciar PDFs sem esforço em minutos. Baixe a versão mais recente e agilize seu fluxo de trabalho de documentos hoje mesmo!
Experimentar Tenorshare PDNob Agora
Bem-vindo ao guia do usuário do PDNob PDF Editor! Este guia o guiará pelos recursos essenciais do editor, incluindo como editar, anotar, converter e gerenciar seus arquivos PDF de forma eficiente. Seja você um iniciante ou um usuário avançado, você encontrará etapas fáceis de seguir para aprimorar sua experiência de edição de PDF.
Baixe e instale o PDNob PDF Editor gratuitamente
Etapa 1. Clique no botão DOWNLOAD GRATUITO abaixo e o arquivo de instalação começará a ser baixado para seu computador.
Etapa 2. Para usuários do Windows:
Assim que o download for concluído, abra sua pasta de downloads e clique duas vezes no arquivo baixado. Siga as instruções na tela para iniciar a instalação. Você será solicitado a revisar e concordar com a Política de Privacidade e o Contrato de Licença do Usuário antes de clicar no botão Instalar.
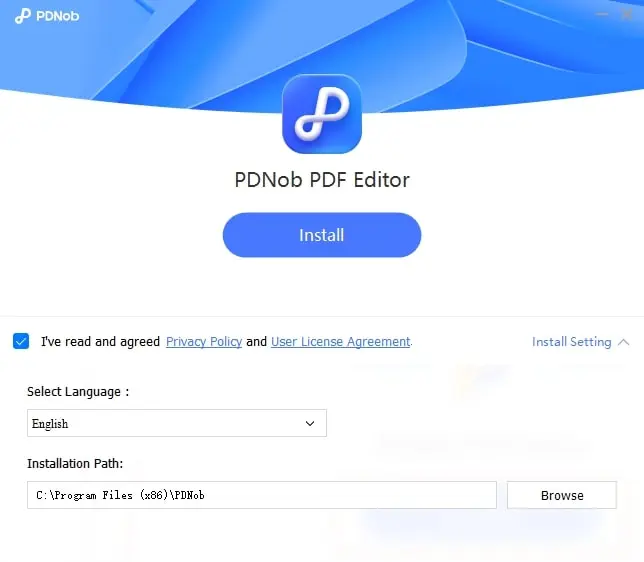
Para usuários de Mac:
Depois de iniciar o instalador, você pode começar revisando nossa Política de Privacidade e Contrato de Licença do Usuário. Em seguida, clique no botão Instalar após marcar a caixa que concorda com a Política de Privacidade e Contrato de Licença do Usuário. Em apenas alguns segundos, o PDNob PDF Editor estará pronto para uso no seu Mac.

Crie uma conta
Etapa 1. Abra o PDNob PDF Editor: Depois que o PDNob PDF Editor estiver instalado, inicie o programa na sua área de trabalho ou no menu Iniciar.
Etapa 2. Na interface principal, clique no logotipo do usuário no canto superior direito e selecione Criar uma conta para inserir seu e-mail e criar uma senha. Em seguida, clique no botão Enviar e um código de verificação será enviado para seu e-mail. Por fim, insira o código de verificação antes de clicar em Registrar.
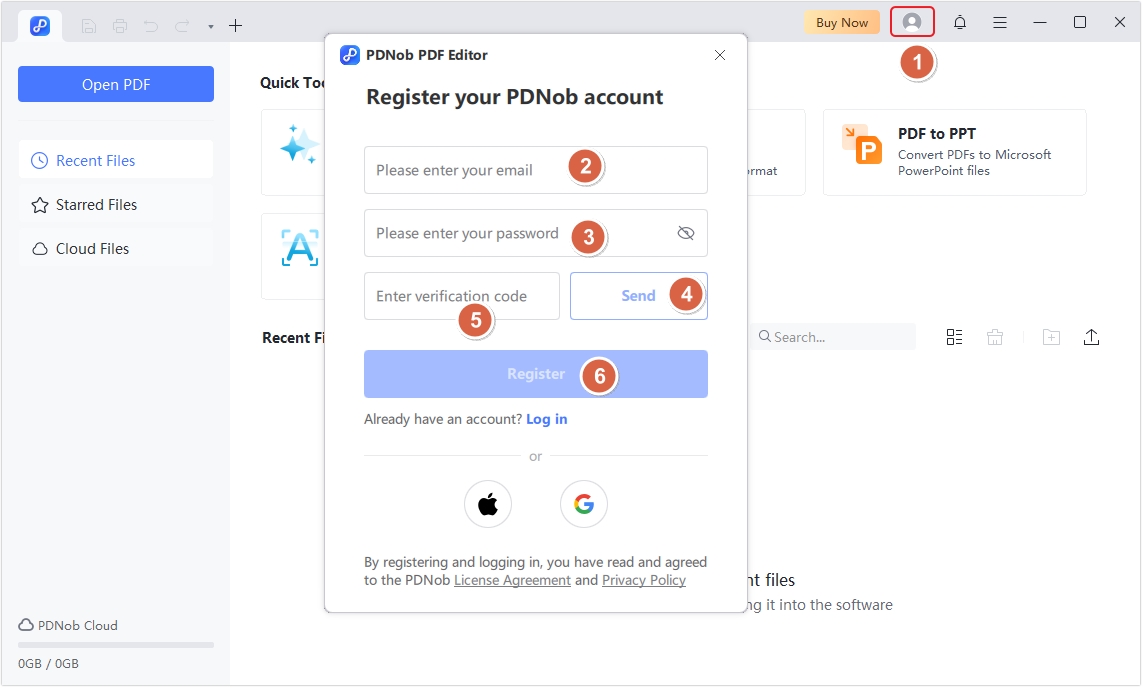
Um e-mail de verificação será enviado para sua caixa de entrada. Abra o e-mail e clique no link de verificação para ativar sua conta.
Você pode se inscrever via Apple ou Google. Para um processo de registro mais rápido, você também pode se inscrever usando sua conta Apple ou Google existente:
Etapa 3. Faça login em sua conta. Clique no ícone Conta na parte superior, insira seu e-mail e senha e clique em Fazer login.
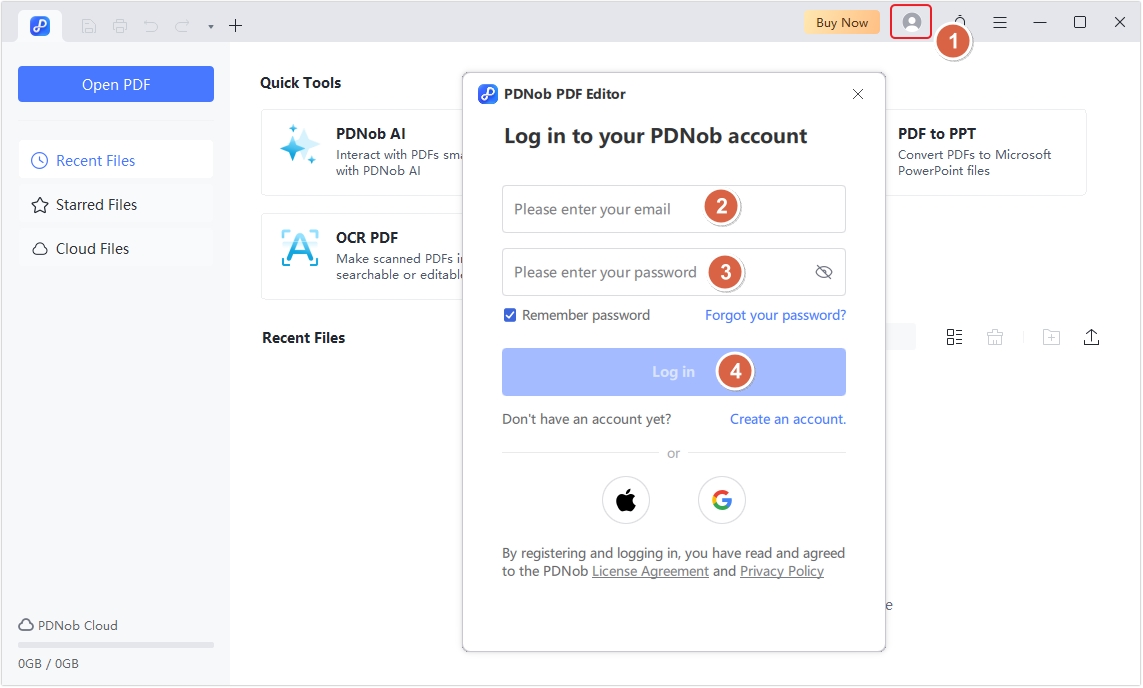
Requisitos do sistema
PDNob PDF Editor é compatível com Windows 10 64 bits e mais recentes, macOS 10.15 e superior. Requisitos mínimos de hardware para Windows:
Requisitos mínimos de hardware para Mac:
PDF AI
PDNob PDF Editor oferece recursos de IA abrangentes que permitem que você resuma um PDF e faça perguntas.
Etapa 1. Abra o PDNob PDF Editor e, na interface principal, clique em PDNob AI. Isso solicitará que você abra o documento PDF.
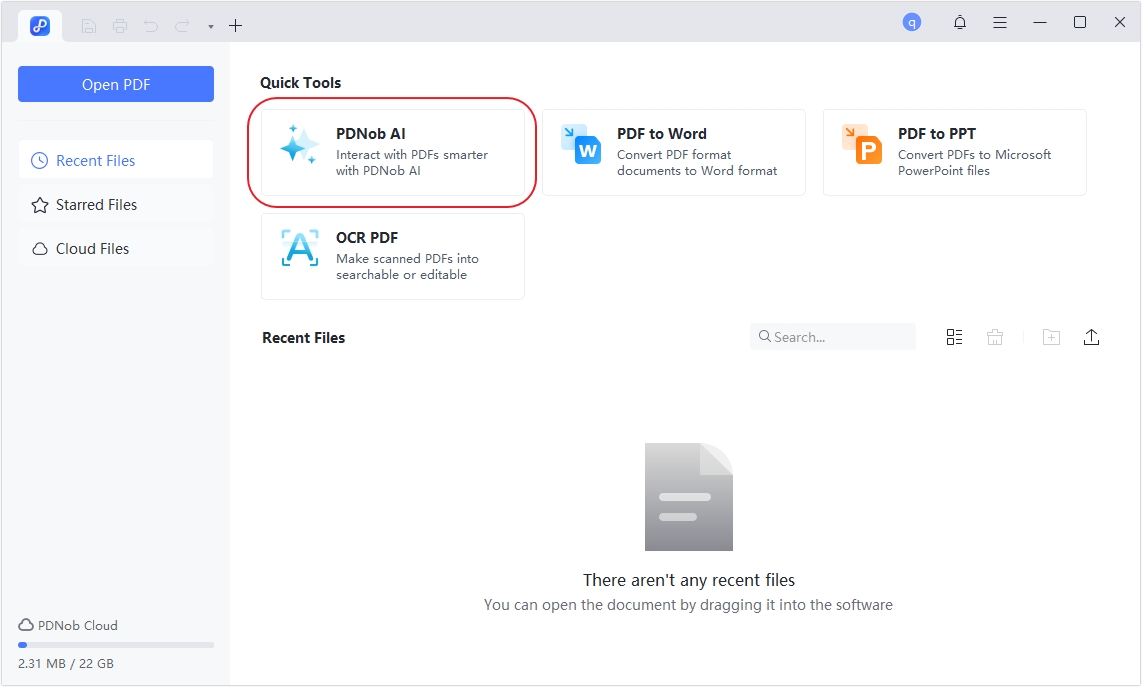
Etapa 2. Depois que o documento estiver aberto, clique no botão Iniciar para permitir que o PDNob AI comece a analisar o documento.
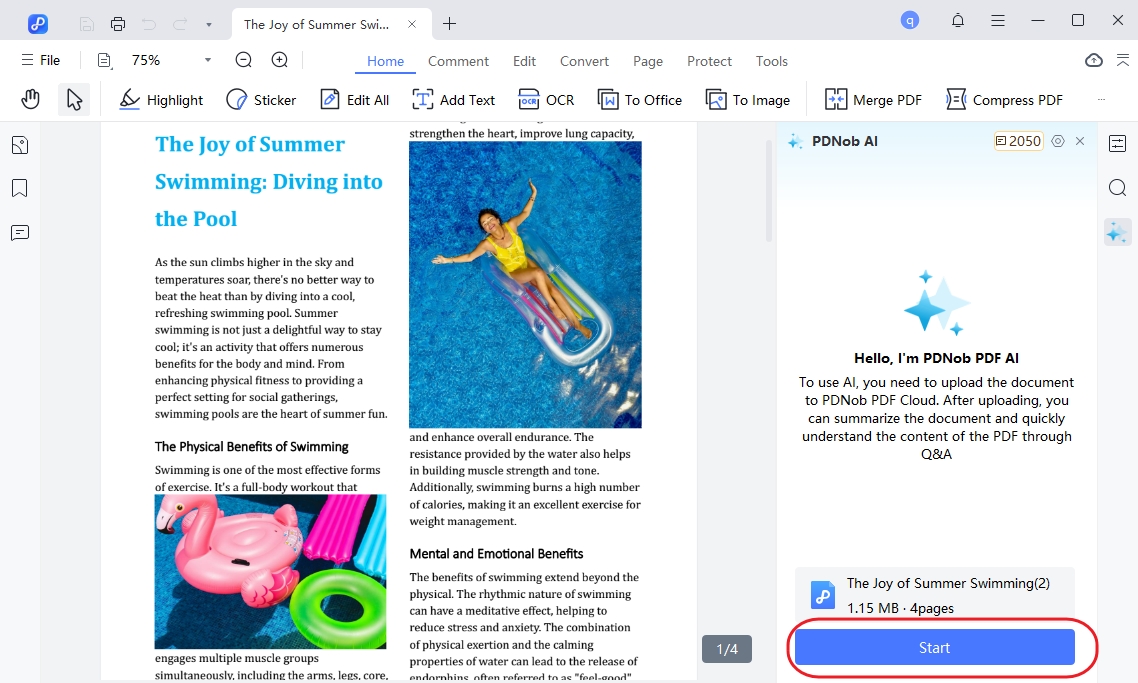
Nota: O PDNob PDF Editor integrou recentemente o DeepSeek AI, fornecendo uma maneira mais inteligente e eficiente de gerenciar, editar e interagir com PDFs. Com o poder da IA, o DeepSeek pode analisar e resumir PDFs longos 300X mais rápido do que os métodos tradicionais.
Etapa 3. Selecione o DeepSeek AI desejado e comece a fazer perguntas. Em seguida, o DeepSeek AI começará a analisar o documento.

Converter PDF
PDNob PDF Editor vem com recursos de conversão de PDF altamente eficazes que permitem converter PDF para vários formatos. Veja como usar esse recurso.
Etapa 1. Etapa 1. Clique na aba Converter na barra de ferramentas superior após adicionar seu arquivo PDF. Uma variedade de opções de formato aparecerá na barra de navegação; selecione o formato para o qual você gostaria de converter seu PDF.
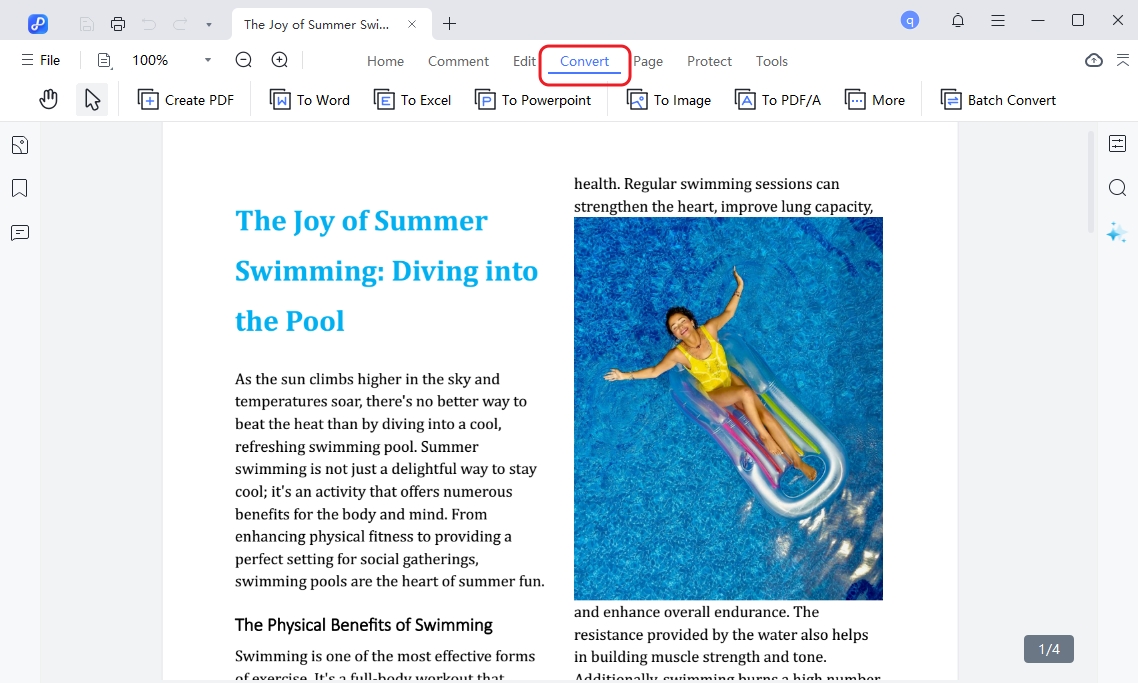
Etapa 2. Na janela pop-up, defina o intervalo de páginas e selecione o formato de arquivo desejado. Em seguida, clique no botão Converter para iniciar a conversão. Seu PDF estará pronto em breve.
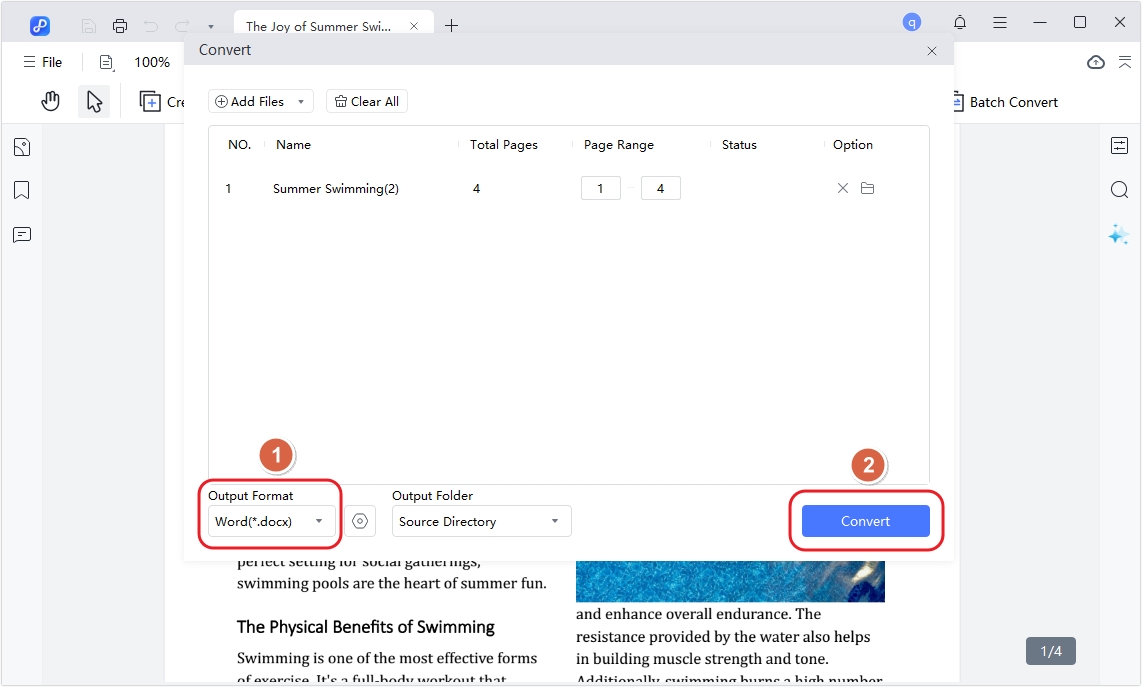
Para converter PDFs em lote com o PDNob PDF Editor, selecione a aba Conversão em lote. Clique em Adicionar arquivos para carregar vários PDFs, defina o Intervalo de páginas desejado para cada arquivo (ou deixe-o como padrão para conversão completa) e escolha seu Formato de saída preferido (por exemplo, Word, Excel). Em seguida, selecione uma Pasta de saída onde os arquivos convertidos serão salvos. Por fim, clique em Converter para iniciar o processo. O PDNob PDF Editor cuidará da conversão em lote, e seus arquivos estarão prontos na pasta especificada em breve.
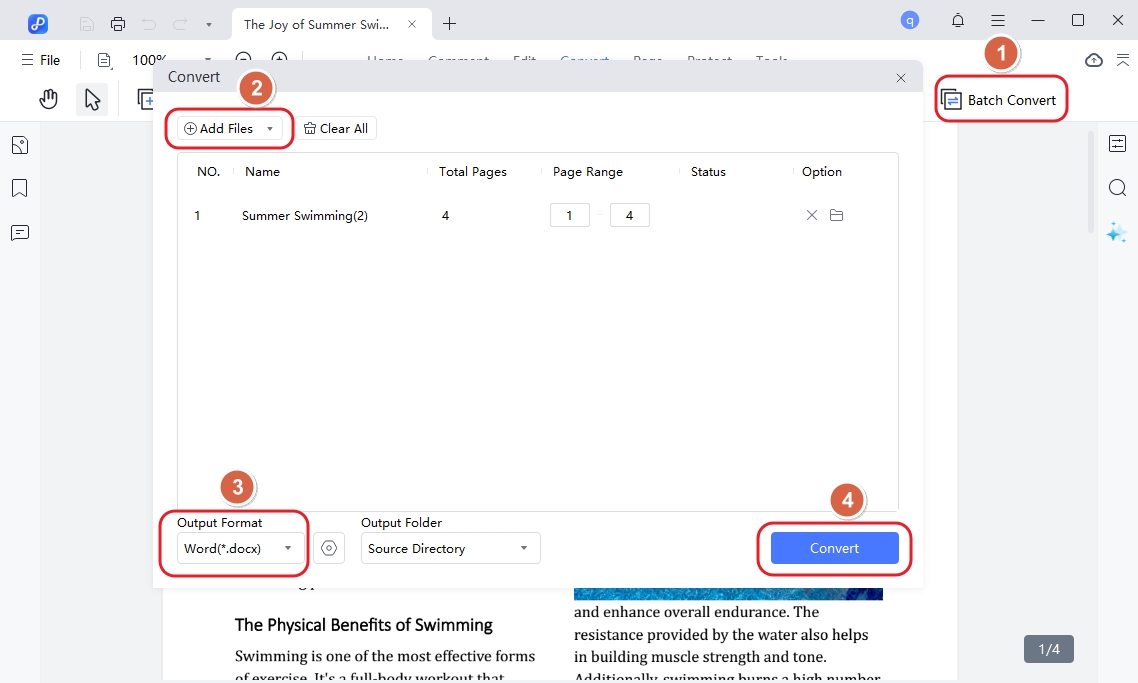
Editar PDF
Etapa 1. Abra o PDNob PDF Editor na sua área de trabalho ou no menu iniciar. Clique no botão Abrir PDF ou arraste e solte o PDF que deseja editar no espaço de trabalho.

Etapa 2. Edite o texto existente ou adicione um novo texto: Clique no botão Editar localizado na barra de ferramentas superior. Clique no texto que deseja modificar dentro do PDF. Uma caixa de texto aparecerá ao redor do conteúdo selecionado. Assim que a caixa de texto aparecer, você pode digitar diretamente para adicionar ou modificar o texto. Você também pode ajustar o estilo, o tamanho e a cor da fonte usando as opções da barra de ferramentas.
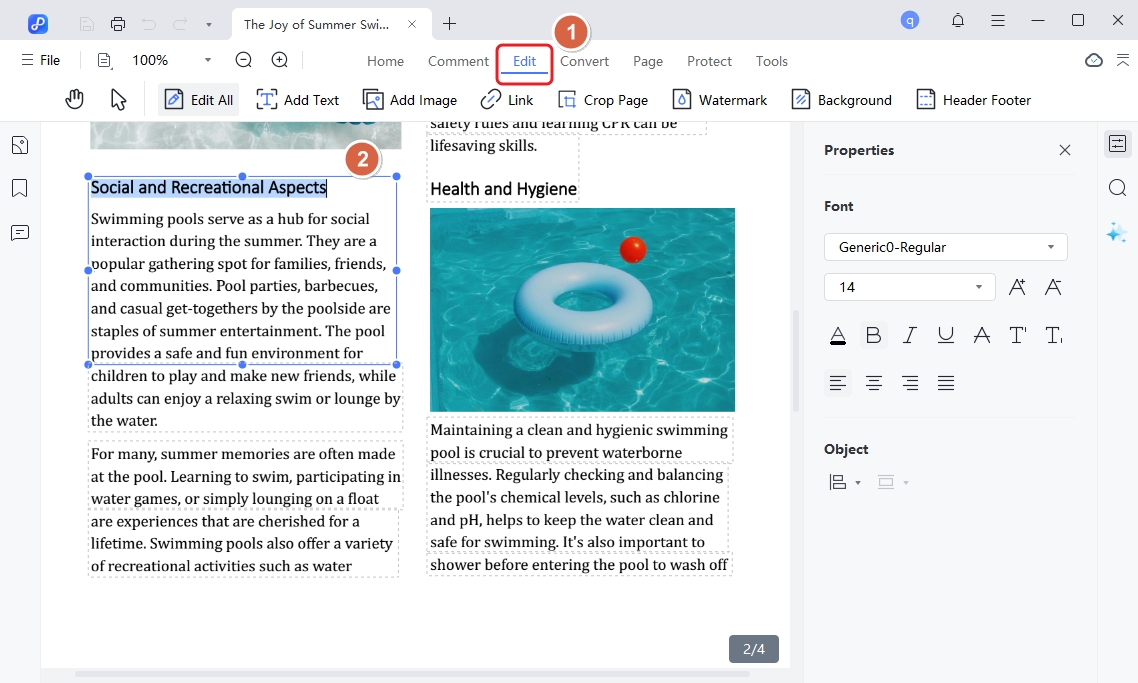
Para adicionar texto ao PDF, clique no botão Adicionar texto na seção Editar.
Etapa 3. Adicionar imagens ao PDF: Você também pode adicionar imagens ao documento PDF facilmente, simplesmente clicando no botão Adicionar imagem.
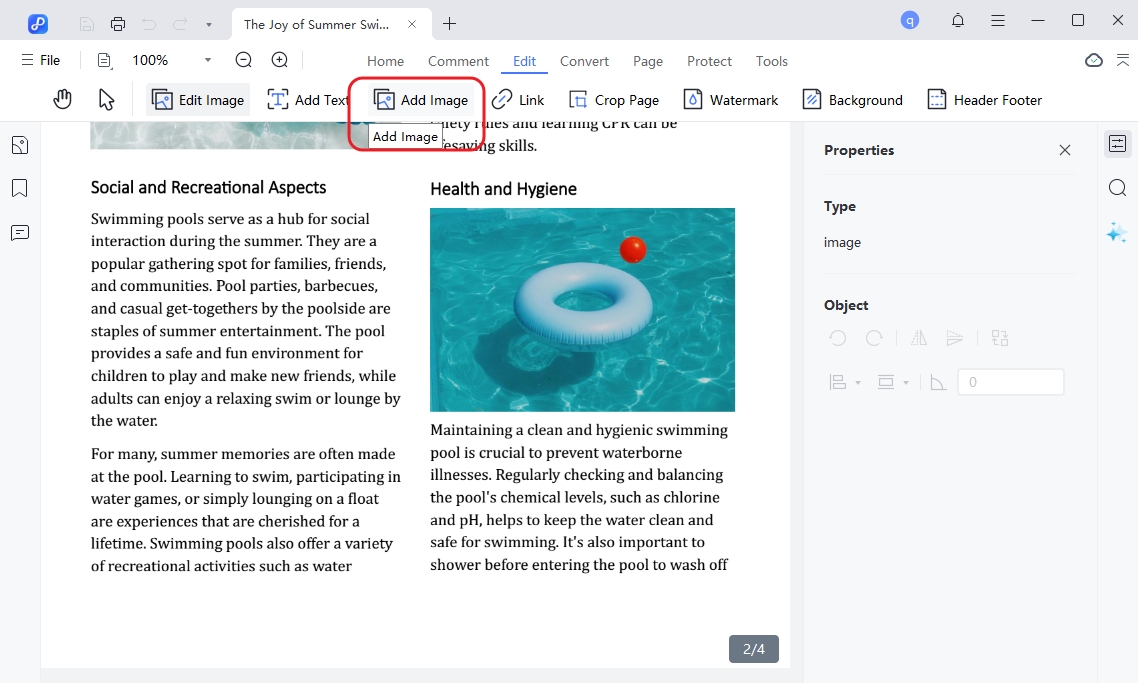
OCR PDF
Etapa 1. Abra o PDNob PDF Editor e, na janela principal, selecione OCR PDF. Isso permitirá que você navegue em seu computador para o documento PDF digitalizado.
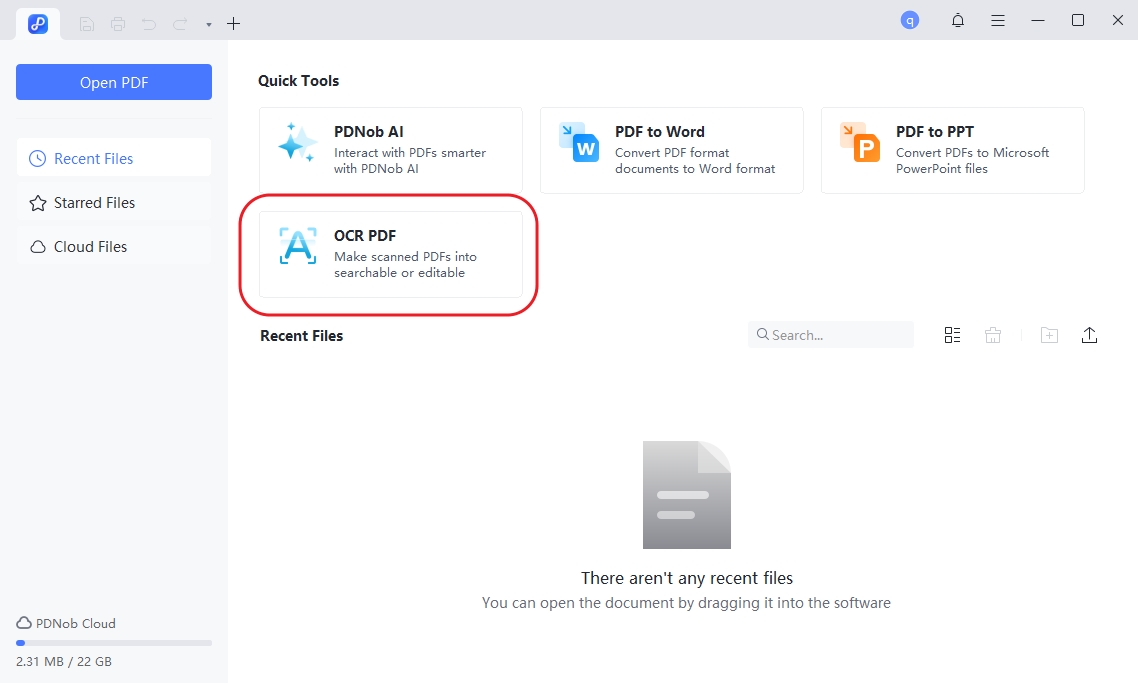
Etapa 2. Depois de aberto, clique em Executar OCR na parte superior para converter o PDF digitalizado em um formato editável e pesquisável.
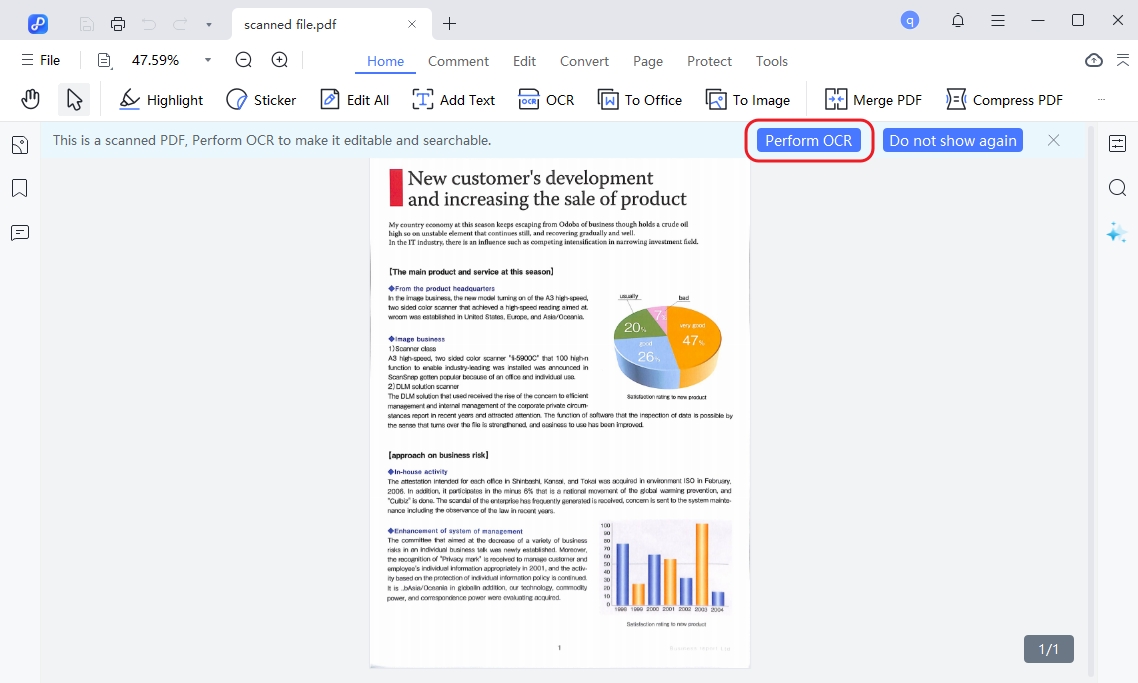
Anotar PDF
Etapa 1. Abra o PDNob PDF Editor e clique em Abrir PDF para importar o documento PDF para anotar.
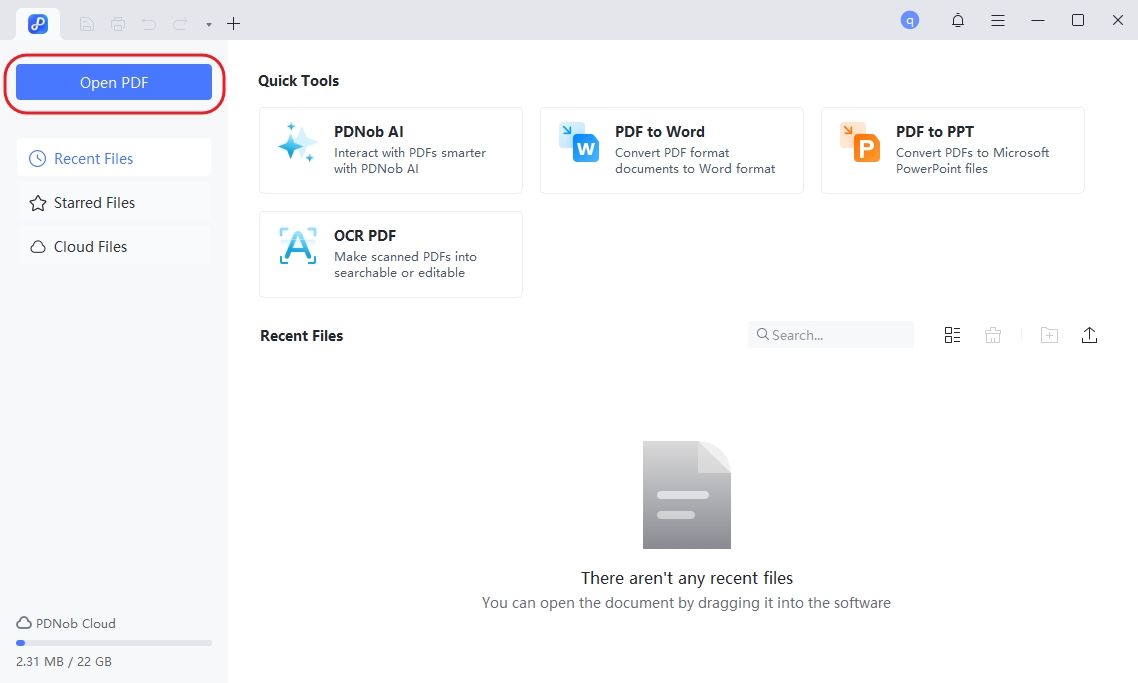
Etapa 2. Depois que o documento estiver aberto, clique em Comentário na barra de ferramentas principal. Aqui, você verá várias ferramentas de anotação, incluindo texto destacado, texto tachado, texto sublinhado e carimbos. Selecione o texto para anotar e escolha uma ferramenta de anotação para usar.
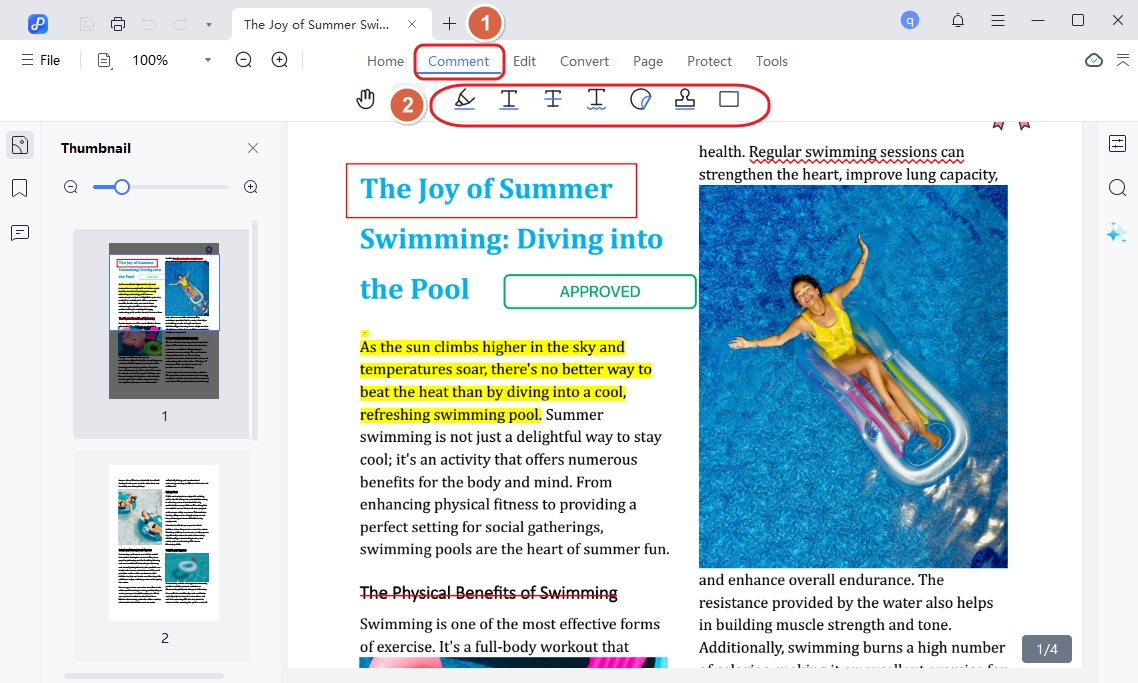
Organizar PDF
Com o PDNob PDF Editor, você tem uma ampla gama de opções para organizar seu documento PDF de várias maneiras. Para usar isso, abra o PDNob PDF Editor e clique em Abrir PDF para abrir o arquivo PDF que deseja organizar. Em seguida, clique no botão Página na barra de ferramentas principal e você verá várias opções, incluindo Selecionar página, Extrair página, Cortar página, Inserir e Dividir.
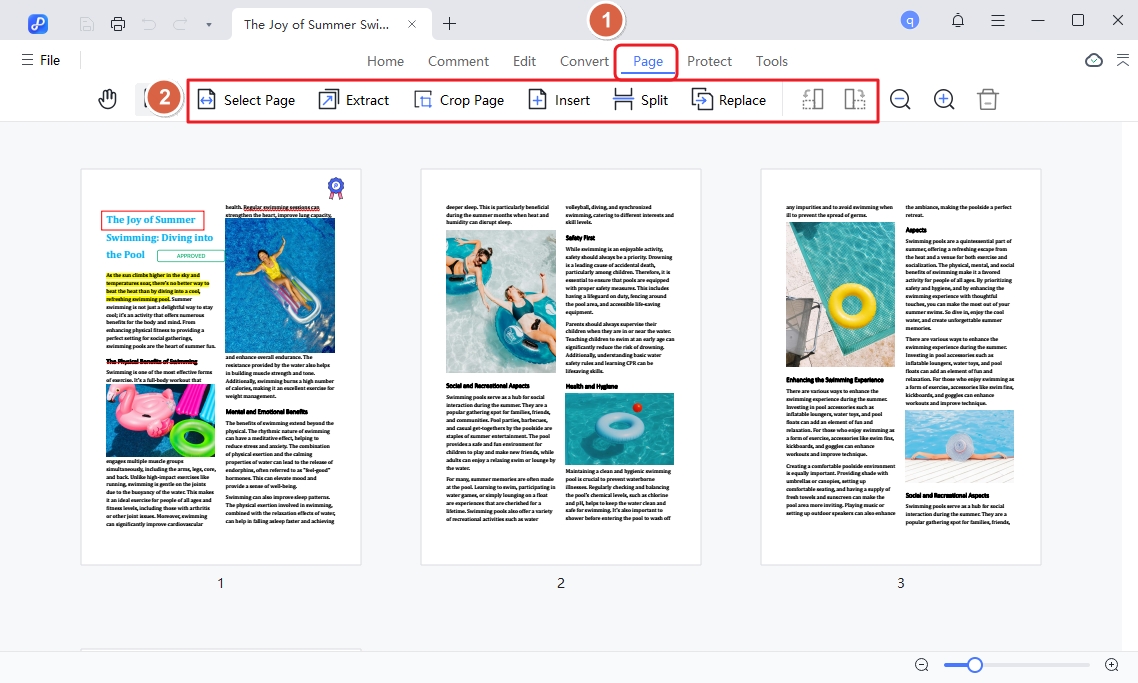
Criar PDF
Clique no botão Converter na barra de ferramentas principal após importar um arquivo PDF e então selecione Criar PDF. Você pode então procurar o arquivo que você gostaria de converter para PDF. Ele será aberto no PDNob PDF Editor e você pode salvá-lo como um arquivo PDF.
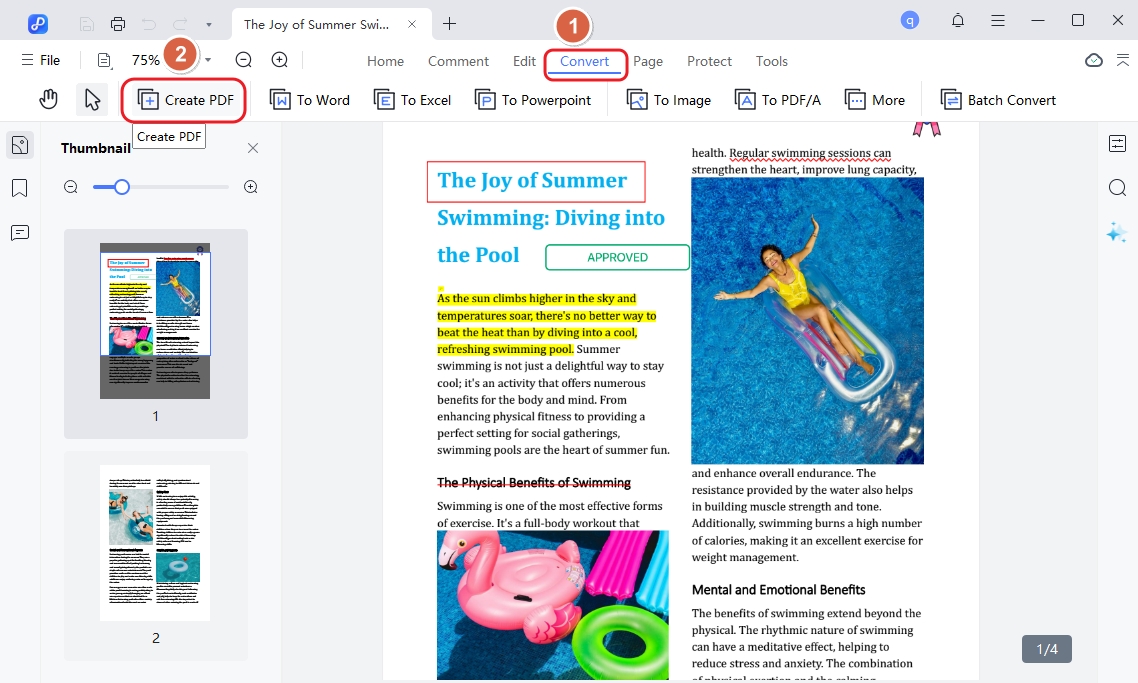
Proteger PDF
Clique em Proteger na barra de ferramentas principal após importar seu arquivo PDF, clique em Criptografar e crie uma senha de abertura ou edição e extração de página para o documento.
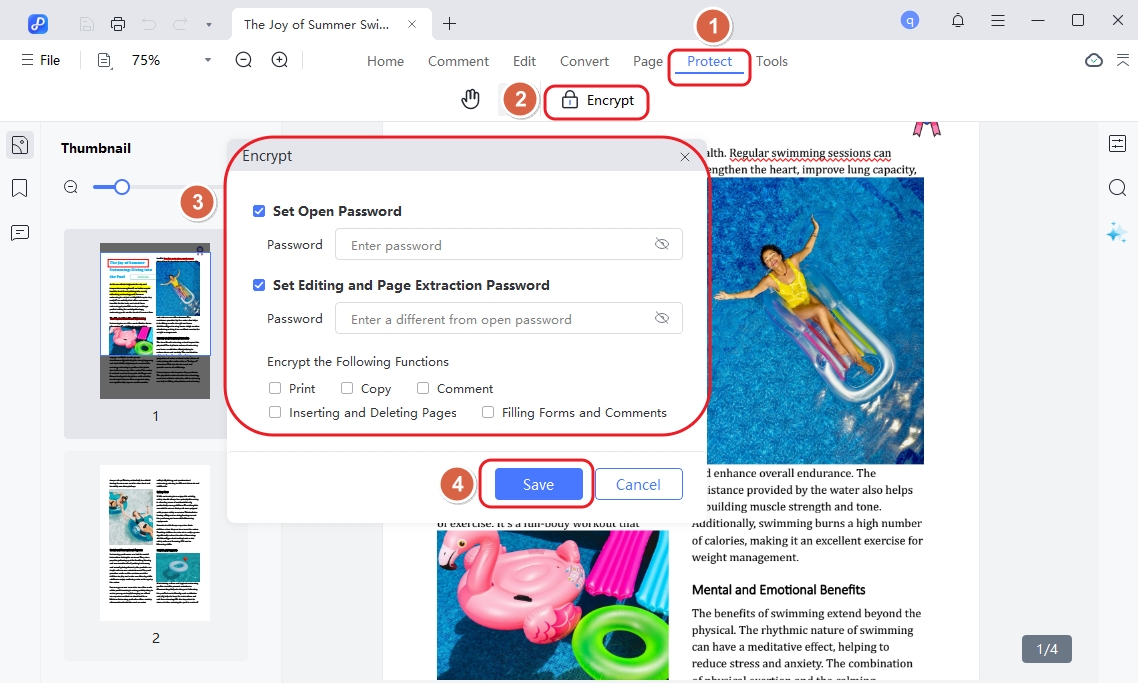
Imprimir PDF
Clique no ícone Imprimir no canto superior esquerdo da tela após adicionar seu arquivo PDF. Na caixa de diálogo que aparece, especifique as configurações de impressão e clique em Imprimir.
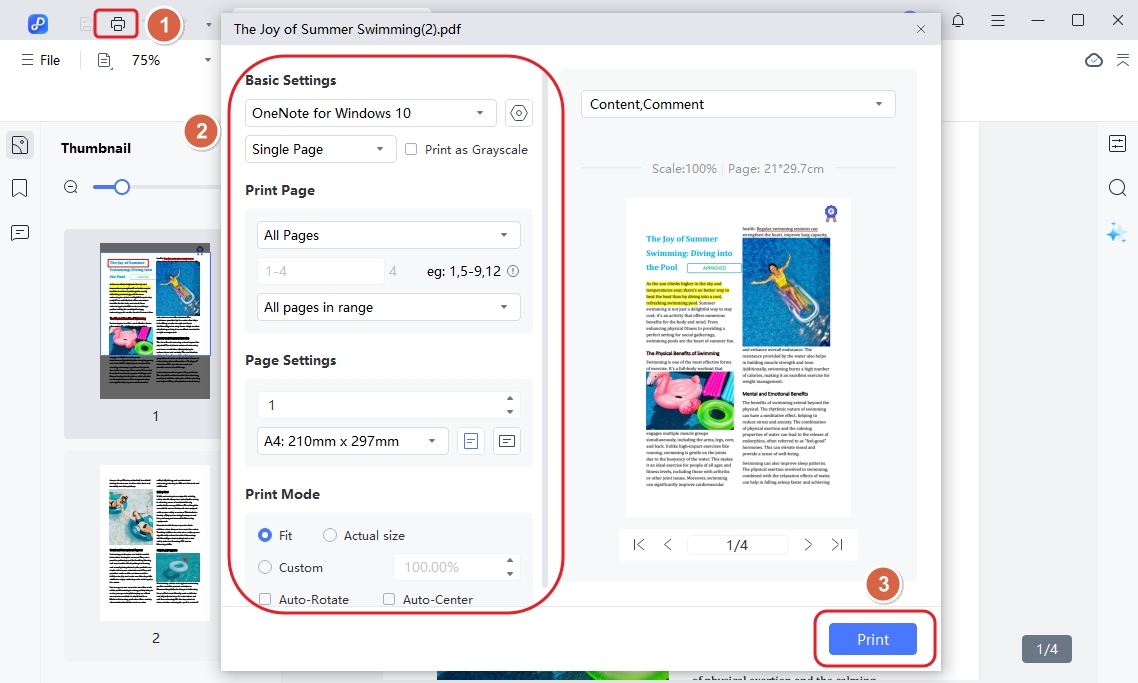
Ler PDF
Quando você importa um documento PDF, ele entra automaticamente no modo de leitura de PDF na seção inicial. Clique no ícone Ler documento no canto superior esquerdo, você pode selecionar entre vários modos de visualização, como Página única, Rolagem de página única, Duas páginas e Rolagem de duas páginas. E ajuste o nível de zoom usando opções como Ajustar altura, Ajustar largura, Tamanho real, Ajustar janela ou Tela cheia para aprimorar sua experiência de leitura. O painel de miniaturas no lado esquerdo permite uma navegação rápida entre as páginas, e você pode adicionar marcadores facilmente para acessar seções específicas mais tarde.
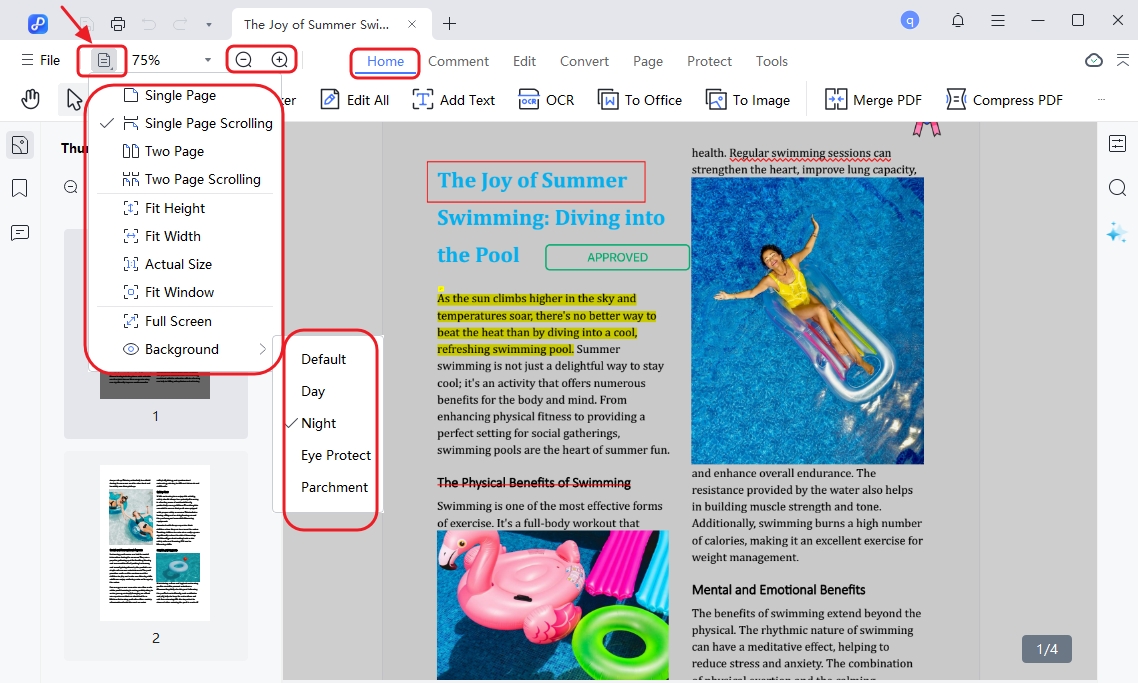
Configurações de propriedades
O PDNob PDF Editor facilita a visualização e a modificação das propriedades dos seus arquivos PDF, como título, autor, palavras-chave e muito mais. Veja como gerenciar as propriedades do PDF:
Etapa 1. Após abrir o arquivo PDF, clique em Arquivo na barra de ferramentas superior e escolha Propriedades no menu suspenso.

Uma janela aparecerá exibindo informações importantes sobre o PDF, incluindo:
Na janela de propriedades, você pode modificar campos como Título, Autor, Assunto e Palavras-chave. Clique nas caixas de texto para digitar ou atualizar as informações.
Etapa 2. Depois de fazer suas alterações, clique em Aplicar para salvar as novas propriedades.
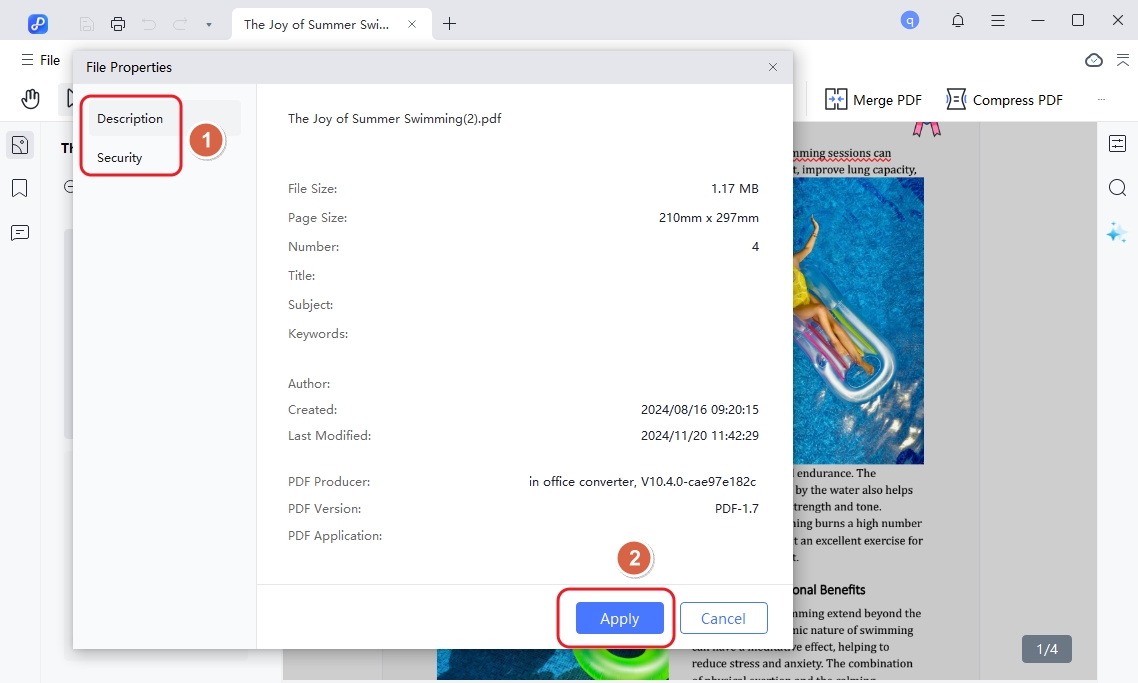
Configurações de preferências
Etapa 1. Clique no menu Arquivo na parte superior da tela e selecione Preferências na lista suspensa.
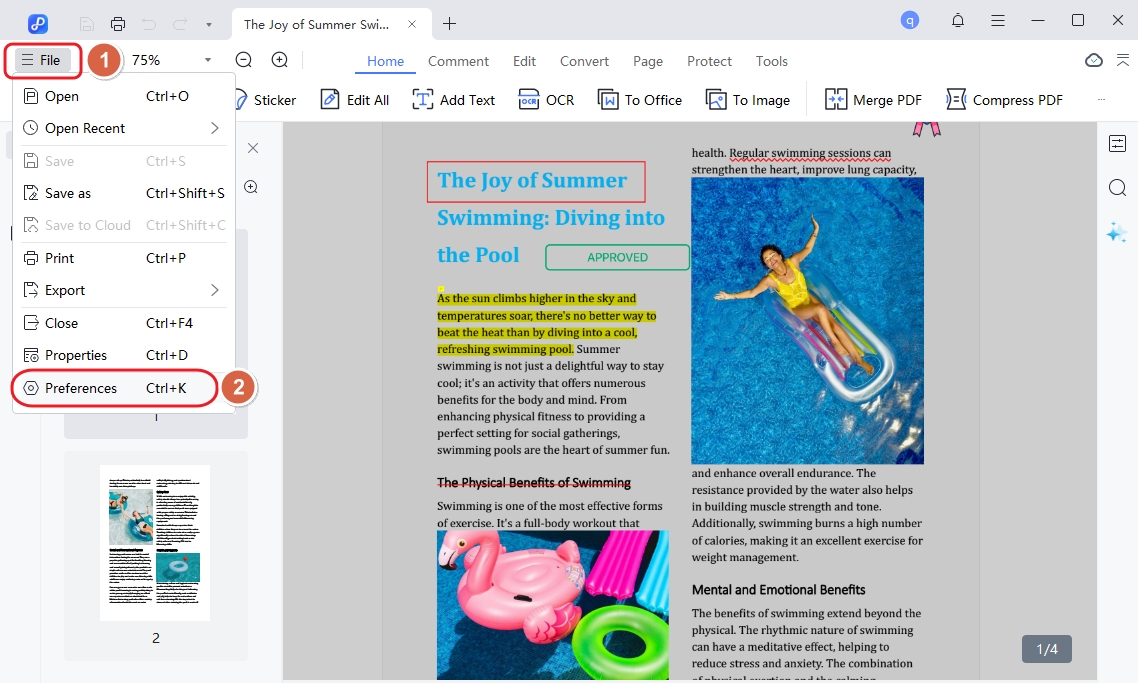
Na janela Preferências, você encontrará várias opções para modificar o comportamento do PDNob PDF Editor:
Etapa 2. Depois de personalizar as configurações de acordo com sua preferência, clique em Aplicar para salvar as alterações. O PDNob PDF Editor agora operará com base em suas novas preferências.
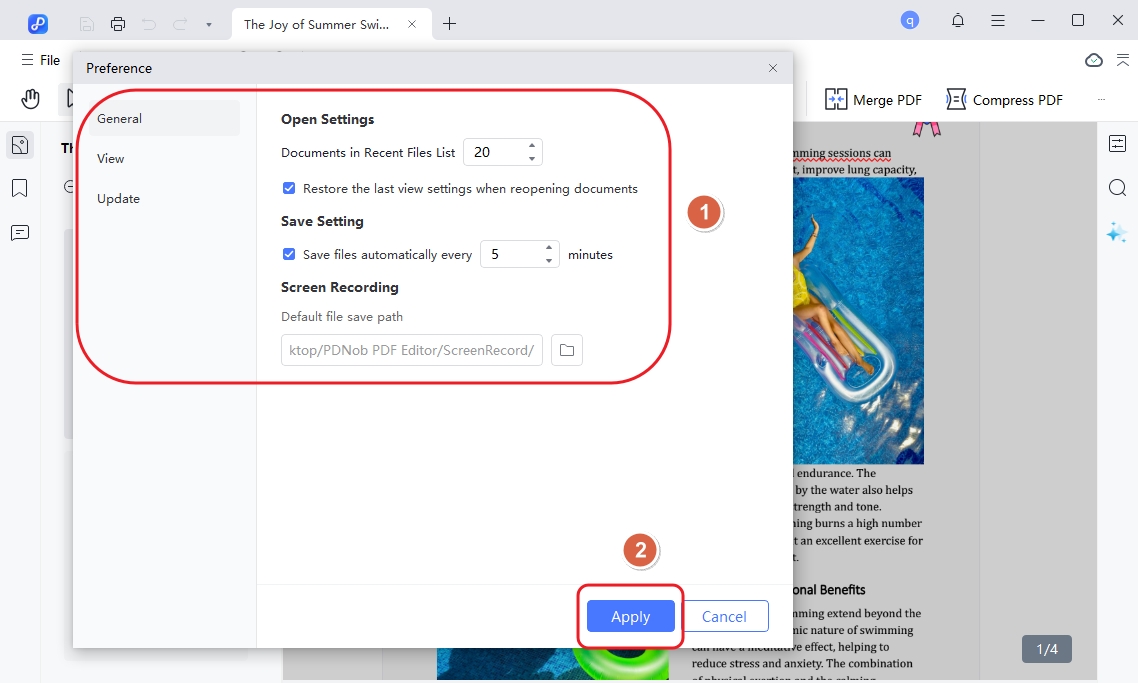
Esta página foi útil?
Ainda precisa de ajuda?
Basta entrar em contato com nossa equipe de suporte e responderemos em até 24 horas em dias úteis.
Contato com o suporte