Guia do Tenorshare Phone Mirror(Portuguese)
Guia do Win
Tente o Phone Mirror Agora
Tente o Phone Mirror Agora
O Phone Mirror ajuda a espelhar o telefone Android no PC e no Mac via USB, para que você possa controlar o dispositivo Android com o mouse e o teclado livremente. Além disso, você pode fazer capturas de tela e gravar a tela do Android diretamente do computador e transferir arquivos entre o Android e o computador. Ele agora está disponível para Windows e Mac.
Como o Phone Mirror tem 2 interfaces e vários botões de menu, antes de começarmos a usar este programa, vamos dar uma olhada em cada um deles e suas introduções:
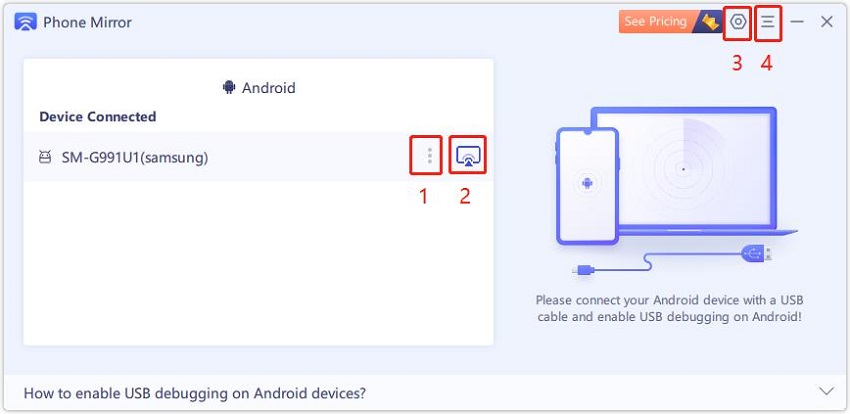
1. Mais
Este botão é habilitado após você ocultar a janela de espelhamento de tela. Clique nele, você pode escolher tirar capturas de tela ou gravar a tela sem exibir a janela de espelhamento.
2. Botão de espelhamento
Depois de conectar seu telefone Android e habilitar a depuração USB, clique neste botão para iniciar o espelhamento.
3. Configurações
Se você quiser alterar o idioma, as configurações de espelhamento de tela ou as configurações de captura de tela e gravação, então você deve ir lá. E "Verificar atualização" também está em Configurações (na barra de Menu no Mac).
4. Cardápio
Para obter um guia detalhado ou uma maneira de abrir o registro e enviar um feedback ao usar o Phone Mirror, clique no botão Menu e depois nas opções correspondentes (na barra de menus do Mac).
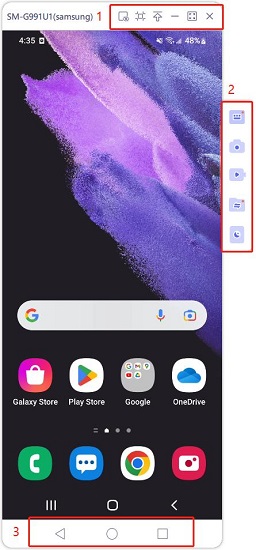
1. Menu superior
2. Barra de ferramentas
3. Barra de navegação virtual
Passo 1 Execute o Phone Mirror no seu PC ou Mac
Primeiro, baixe e instale o Phone Mirror no seu PC ou Mac. Depois, execute-o com sucesso. O Phone Mirror suporta espelhamento de tela do iOS e Android. E a opção padrão é para Android.
Passo 2 Ative a depuração USB no seu telefone
Em seguida, conecte seu telefone Android ao PC com um cabo USB e siga o guia na tela para habilitar a depuração USB no seu dispositivo.
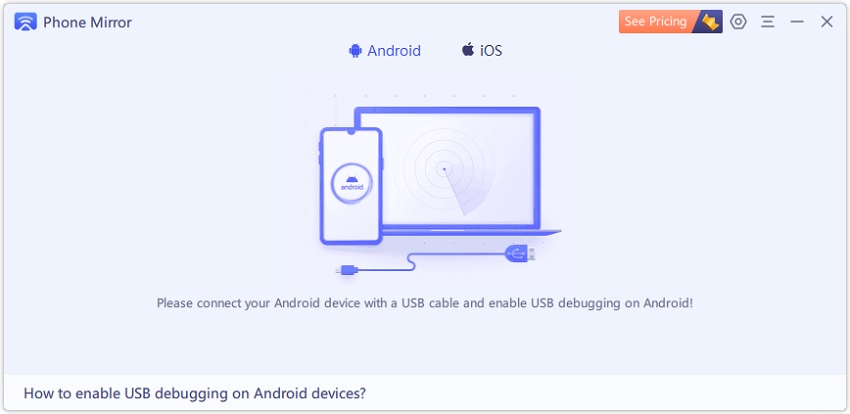
O programa detectará sua marca Android e fornecerá etapas específicas para habilitar a depuração USB para Samsung, Huawei, Xiaomi, Oppo e Vivo. Outras marcas recebem as etapas gerais para Android.

![]() Dicas:
Dicas:
O processo de depuração USB pode variar de marca Android para marca Android. Você também pode assistir ao tutorial em vídeo Como ativar a depuração USB)
Passo 3 Inicie o processo de espelhamento
Depois que o Phone Mirror detectar seu telefone Android, ele exibirá a tela do celular diretamente. Ou clique no botão espelhar para iniciar o processo. Você pode ver a tela do Android no PC imediatamente.
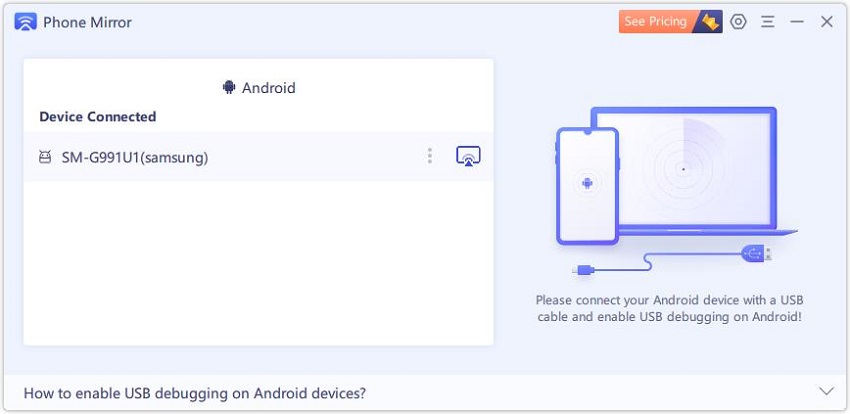
![]() Observação:
Observação:
Não feche esta interface durante o espelhamento, você pode minimizá-la na bandeja do sistema.
Passo 4 Espelhamento de tela do Android para PC com sucesso
Como a tela do Android é exibida no PC, agora você pode controlá-la com mouse e teclado. Ele também suporta conectar até 5 telefones Android ao mesmo tempo.

![]() Observação:
Observação:
O Phone Mirror agora não consegue espelhar o Android com áudio.
Vídeo Espelhamento de tela do Android e controle do Android pelo PC
Passo 1 Conecte o telefone Android ao PC
Conecte o telefone Android ao PC e ative a depuração USB.
Passo 2 Espelhamento de tela do Android no PC
Siga os passos da segunda parte e espelhe o Android no PC.
Passo 3 Faça capturas de tela do Android no PC
Clique no botão Screenshot na barra de ferramentas direita para tirar uma captura de tela da tela do Android. O Phone Mirror criará uma pasta para salvar as imagens no computador.
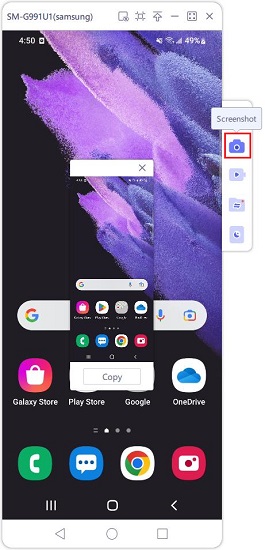
Passo 4 Ajustar as configurações de capturas de tela
Para alterar o caminho de salvamento de capturas de tela ou o formato da imagem, vá para Configurações e localize as configurações de captura de tela e gravação de tela do Android. Em seguida, escolha sua preferência.
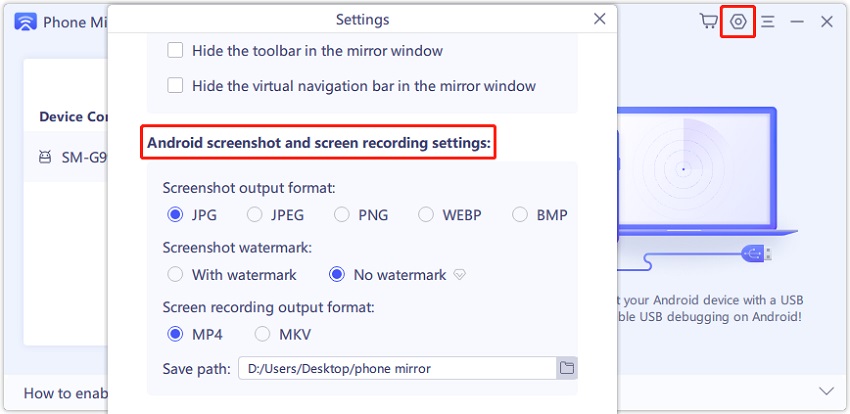
Passo 1 Grave a tela do Android no PC e Mac
Conecte seu telefone Android (com depuração USB habilitada) ao PC.
Passo 2 Espelhamento de tela do Android no PC
Abra a janela de espelhamento de tela.
Passo 3 Gravar tela do Android no PC
Clique no botão Record e comece a gravar imediatamente. Então você pode gravar vídeos como jogos. (Atualmente não suporta gravação de áudio.)
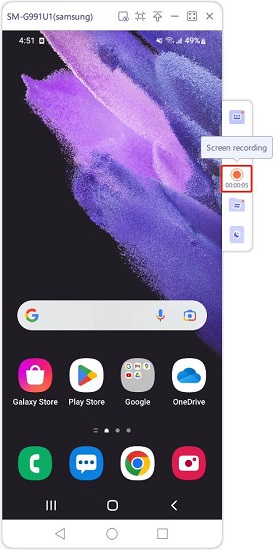
Passo 4 Parar a gravação da tela
Para parar a gravação, clique no botão Gravação novamente. Ele será salvo automaticamente no seu computador. Além disso, clique duas vezes no vídeo ou clique em Copiar para colá-lo.
![]() Observação:
Observação:
Durante a gravação, se a tela do Android estiver bloqueada ou não dinâmica, a gravação poderá falhar.
Passo 5 Ajustar as configurações de gravação de tela
Para alterar o formato de gravação, como MP4 e MKV, ou alterar o caminho para salvar, vá em Ajustes e escolha as opções que desejar. (O Mac suporta apenas o formato MP4.)
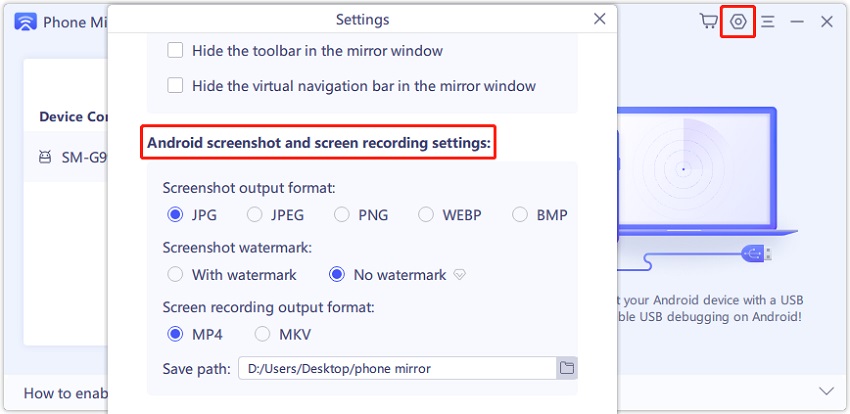
Passo 1 Conecte seu telefone Android ao PC
Conecte seu telefone Android ao PC e ative a depuração USB para exibir a tela do Android.
Passo 2 Baixe o aplicativo Phone Mirror
Clique no botão File Transfer na barra de ferramentas à direita. Você precisa baixar o aplicativo Phone Mirror no seu telefone Android primeiro.
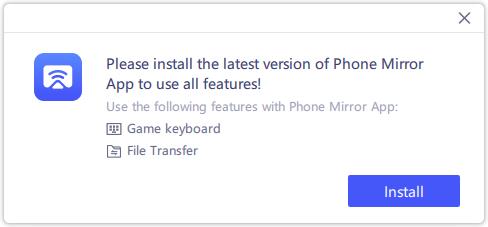
Passo 3 Permitir acesso ao arquivo para transferir arquivos
Depois de concordar com o contrato de serviço e a política de privacidade, permita que o File Access transfira arquivos.
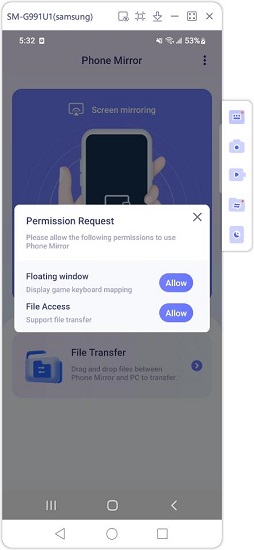
Passo 4 Comece a transferir arquivos
Agora você pode começar a transferir arquivos entre o Android e os computadores.
Para transferir arquivos do PC/Mac para o Android: Arraste e solte os arquivos que você deseja para a janela de espelhamento do Android. Seu telefone pode estar em qualquer tela, como a tela inicial, conforme mostrado abaixo.
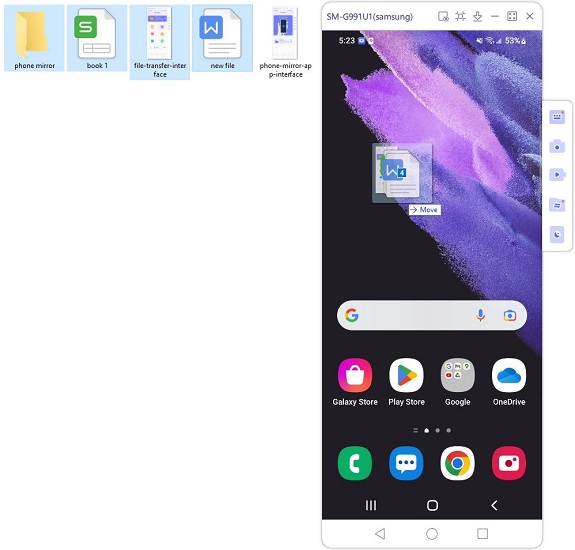
Se você quiser ver os arquivos transferidos, abra o aplicativo Phone Mirror, clique em File Transfer > Phone Mirror. Aqui você verá todos os arquivos que foram transferidos do PC para o Android.
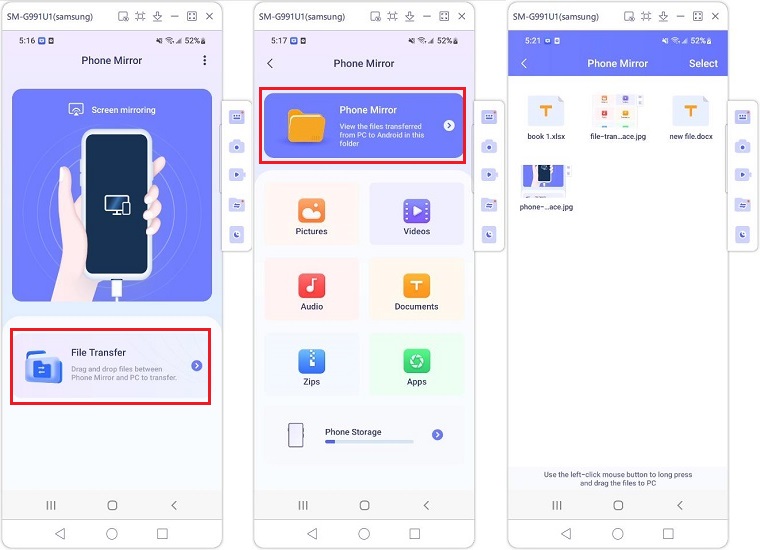
Para transferir arquivos do Android para o PC/Mac: Abra o aplicativo Phone Mirror > File Transfer. Aqui, 6 tipos de arquivo foram listados. Você também pode verificar o Phone Storage.
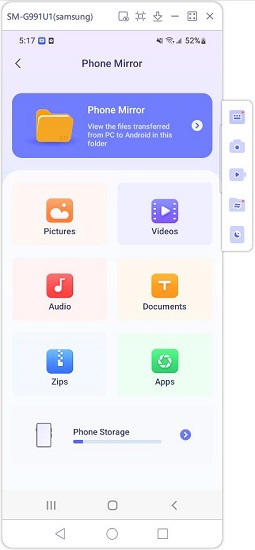
Selecione os arquivos que deseja transferir, use o botão esquerdo do mouse para pressionar longamente e, em seguida, arraste os arquivos para o PC. Você também pode selecionar vários arquivos para transferir de uma vez.
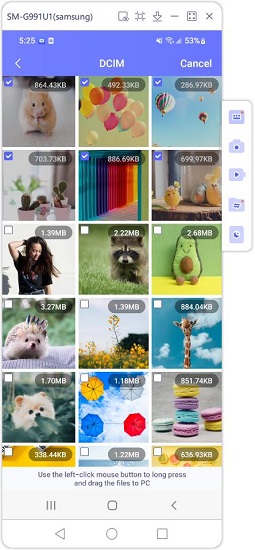
Esta página foi útil?
Ainda precisa de ajuda?
Basta entrar em contato com nossa equipe de suporte e responderemos em até 24 horas em dias úteis.
Contato com o suporte