Guia do Tenorshare 4uKey - Password Manager
Guia do Win
Experimentar 4uKey Password Manager Agora
Experimentar 4uKey Password Manager Agora
Este é um guia claro sobre como exportar senhas do 1Password, Chrome, LastPass, Keeper e Dashlane, e como preencher manualmente as senhas em um arquivo csv, assim você pode importar facilmente suas senhas para iPhone ou iPad com o 4uKey - Password Manager no Windows 11/10/8/7 e macOS 10.11 e superior.
Use o 4uKey - Password Manager para importar senhas para o iCloud keychain em dispositivos iOS, incluindo iPhone e iPad. Essas senhas podem ser preenchidas automaticamente e usadas depois disso.
![]() Nota:
Nota:
Atualmente, senhas de Wi-Fi não são suportadas para importação para iPhone e iPad.
Etapa 1 Conecte o dispositivo iOS e comece a importar senhas para iPhone/iPad
Primeiro, baixe e inicie o 4uKey - Password Manager no seu PC. Conecte seu iPhone/iPad a ele. À esquerda, clique em "Importar senha". E então clique em "Iniciar" para começar.
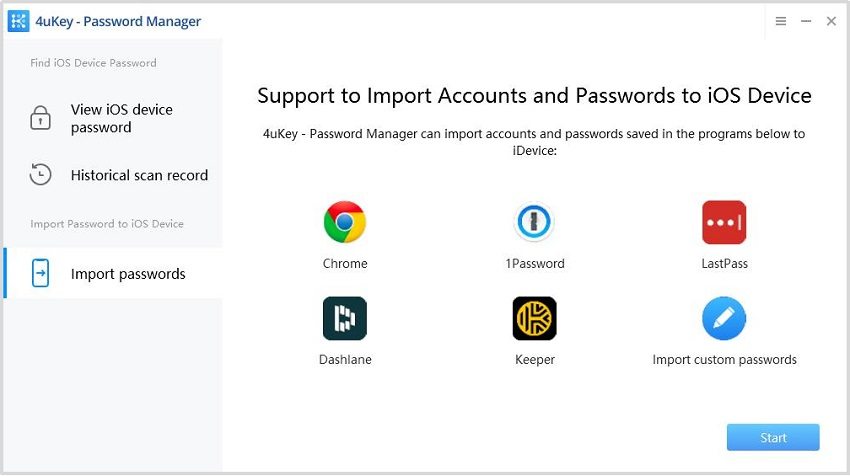
Etapa 2 Exporte o arquivo de senha ou crie um arquivo de senha personalizado
Selecione uma das fontes de senhas que deseja importar para seu dispositivo iOS e clique em "Avançar" para continuar.
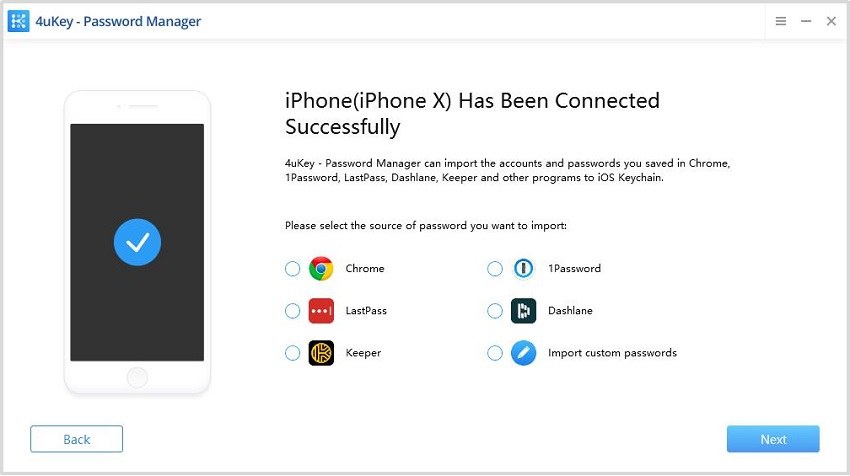
Siga os passos na tela para exportar senhas do 1Password / Chrome / LastPass / Keeper / Dashlane ou preencha o arquivo CSV de exemplo para adicionar senhas personalizadas. Os passos também são mostrados no artigo abaixo. Após terminar, clique em "Next". (Tome a senha personalizada como exemplo)
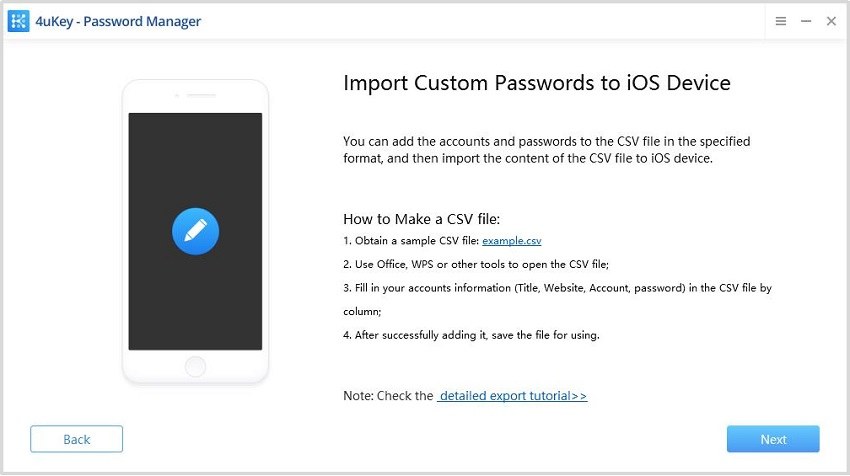
Etapa 3 Visualize e importe o arquivo de senha para iPhone/iPad
Agora clique em "Importar arquivo" e selecione o arquivo de senha salvo do seu computador. Clique também em "Avançar" para continuar.
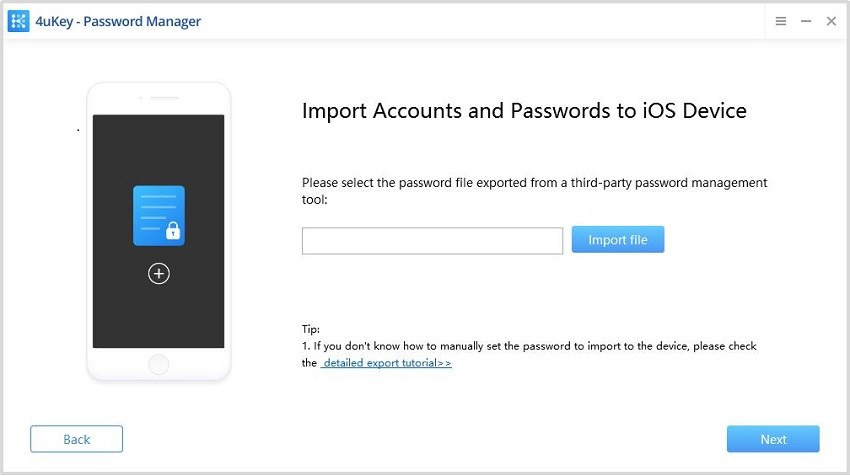
Então você verá as informações de conta e senha mostradas na tela. Escolha o que você quer importar e então clique no botão "Importar para o dispositivo". Se a lista for muito longa, você também pode inserir as informações na caixa de pesquisa superior direita para encontrá-las.
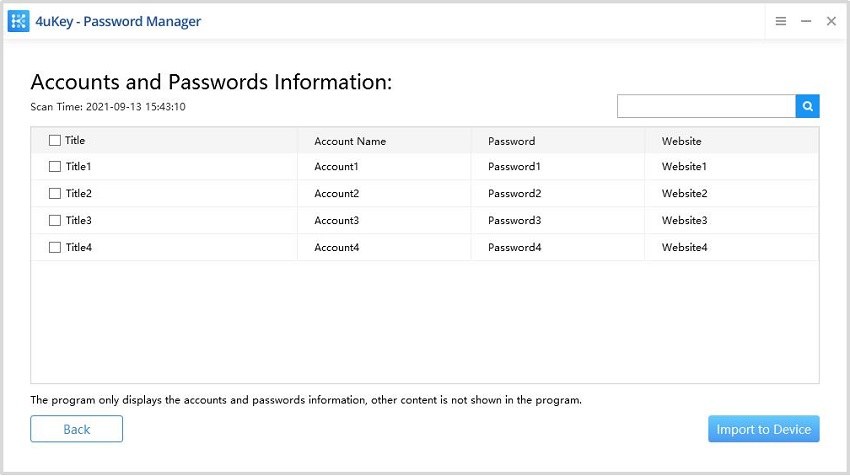
Você pode precisar digitar sua senha de backup. Se não, o programa definirá uma senha temporária "a". Então digite "a" e processe. Você pode reiniciar seu dispositivo para remover a senha depois disso.
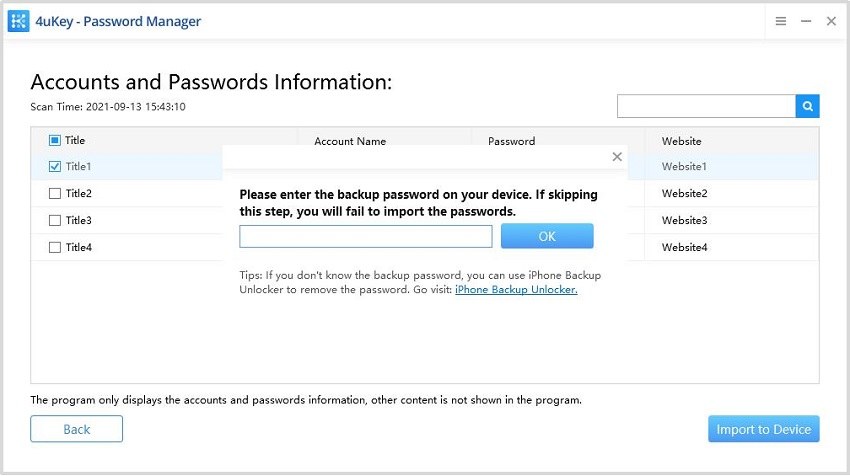
De acordo com seu arquivo, o programa precisa de vários minutos para concluir a importação, aguarde pacientemente.
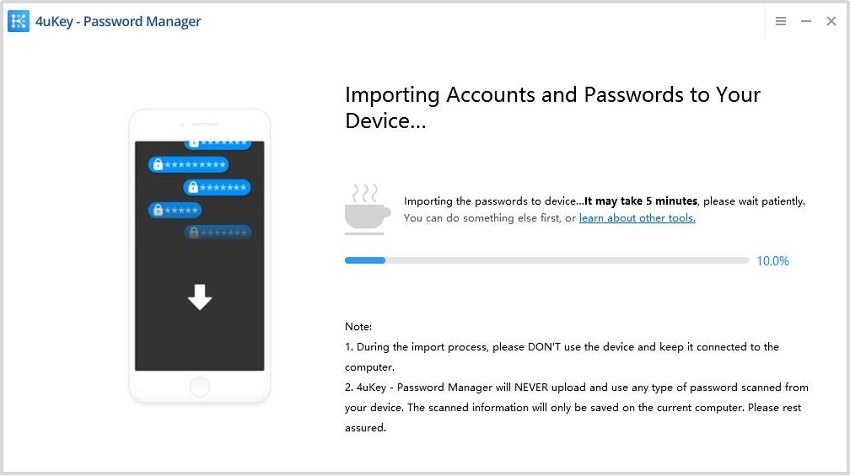
Depois disso, as contas e senhas serão importadas com sucesso. Vá até seu dispositivo e verifique-as.
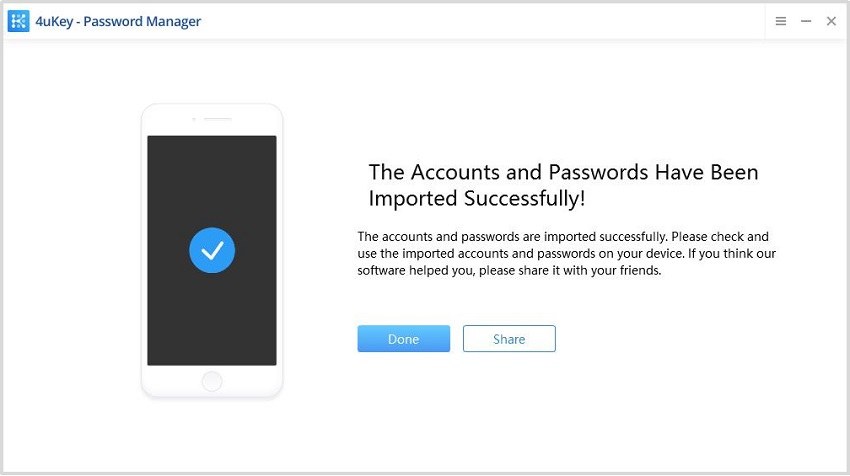
Abaixo estão os tutoriais detalhados sobre como exportar senhas do 1Password, Chrome, LastPass, Keeper e Dashlane.
1 Exportar senhas do 1Password
Posso exportar minhas senhas do 1Password? Abaixo estão as etapas detalhadas para exportar dados do 1Password.
Na interface principal do 1Password, selecione "Logins" em "CATEGORIES".
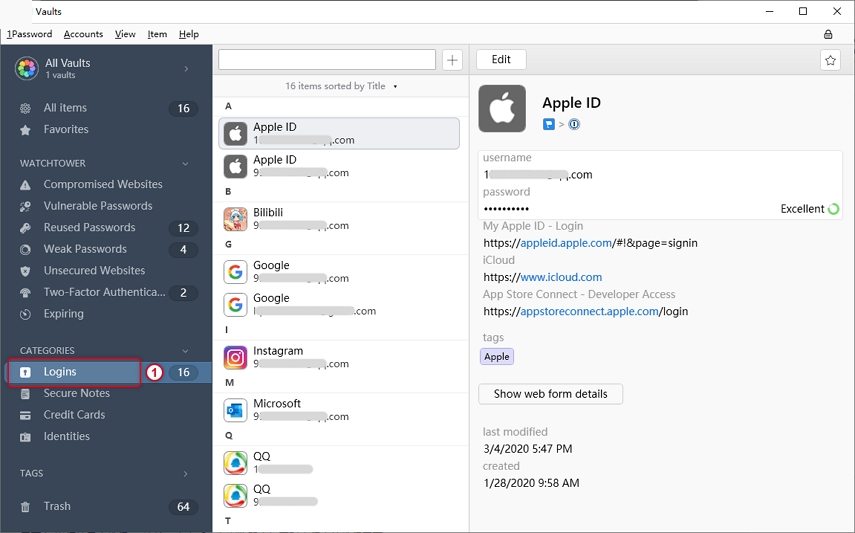
Observação: há muitos tipos de informações armazenadas no 1Password. Para evitar erros durante a importação de senhas para o dispositivo, marque a opção Logins e visualize apenas as informações de conta e senha salvas.
Mova o mouse para a lista de contas e senhas no meio da interface. Em seguida, clique com o botão direito e selecione "Selecionar tudo" para selecionar todas as informações de senha.
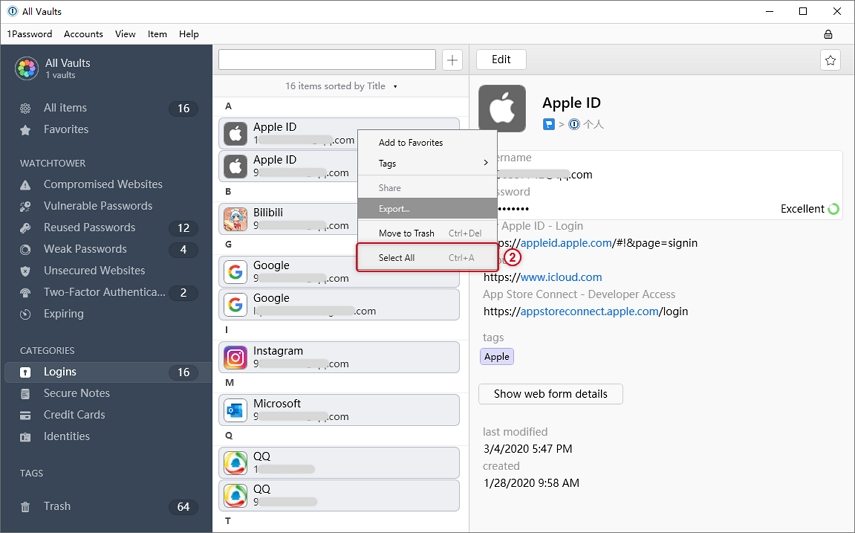
Clique com o botão direito nas senhas selecionadas e selecione a opção "Exportar..." para exportá-las.
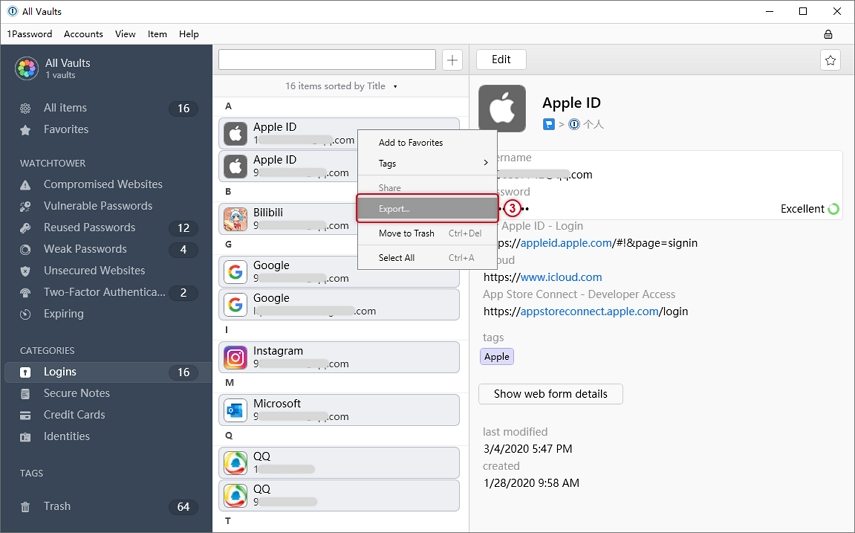
Ao salvar o arquivo, salve-o no formato de arquivo de texto (*.txt) e clique no botão "Salvar".
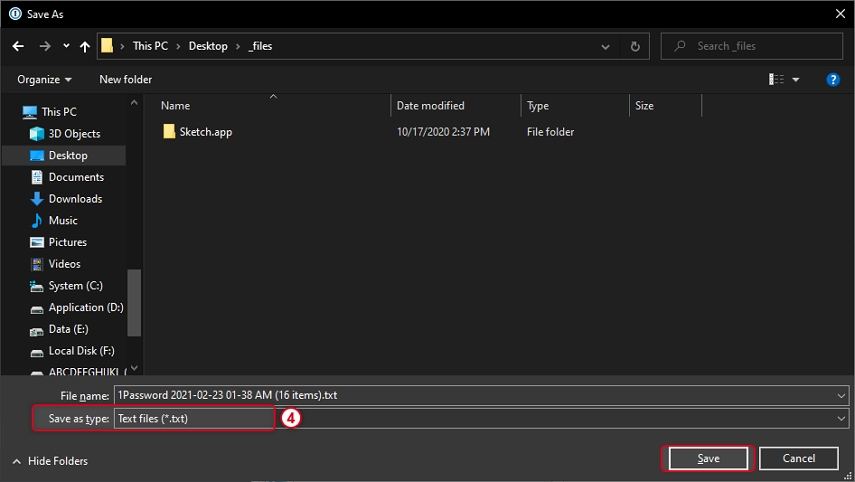
2 Tutorial de Exportação de Senhas do Chrome
Na interface principal do Chrome, clique no menu Mais na barra de ferramentas e escolha "Configurações".
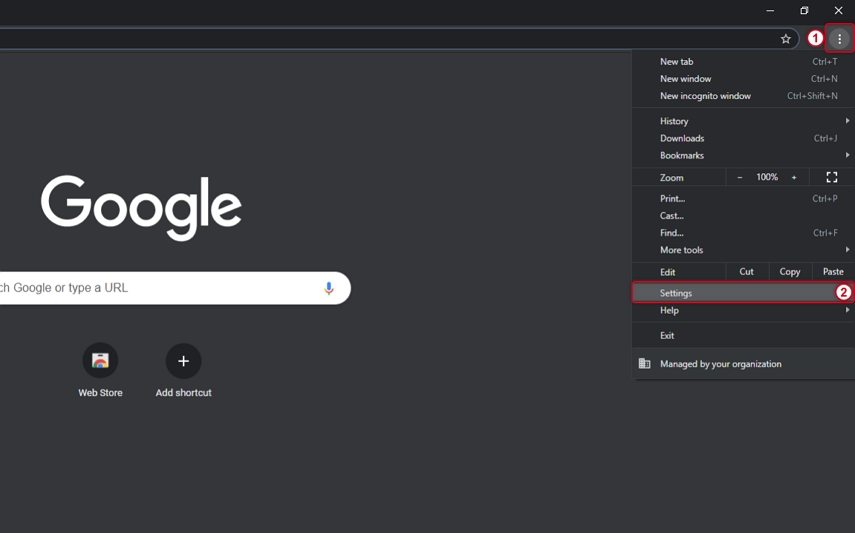
Clique em "Senhas".
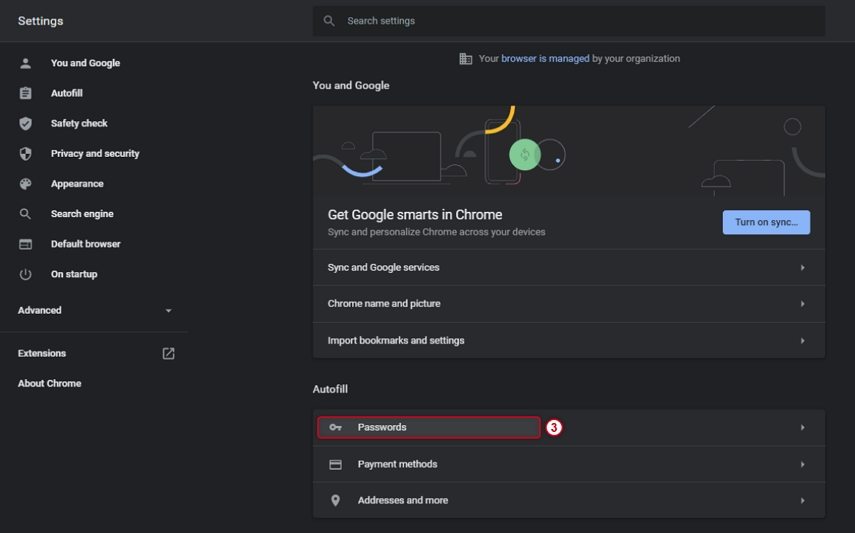
Clique no menu Mais acima da lista de senhas salvas.
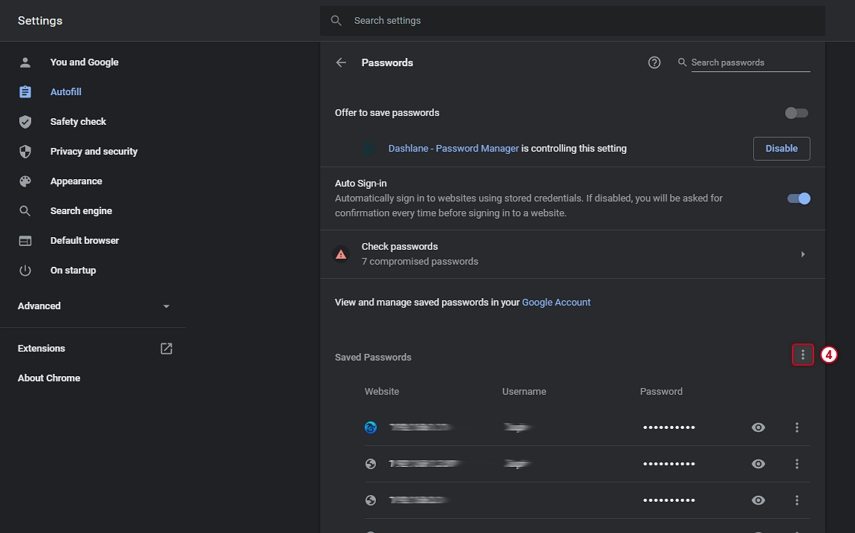
Selecione "Exportar senhas...".
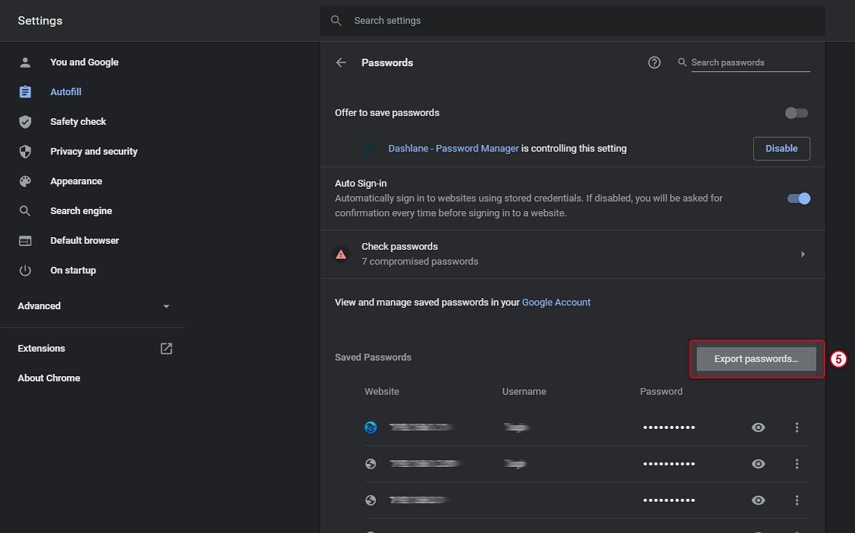
3 Exportar senhas do LastPass
Abra o LastPass.com no seu navegador, clique em "Opções avançadas" na barra lateral e escolha "Exportar".

Selecione todo o texto na tela (Ctrl + A) e copie o texto selecionado (Ctrl + C).

Abra o Bloco de Notas e cole as senhas (Ctrl + V). Salve o texto no computador localmente.
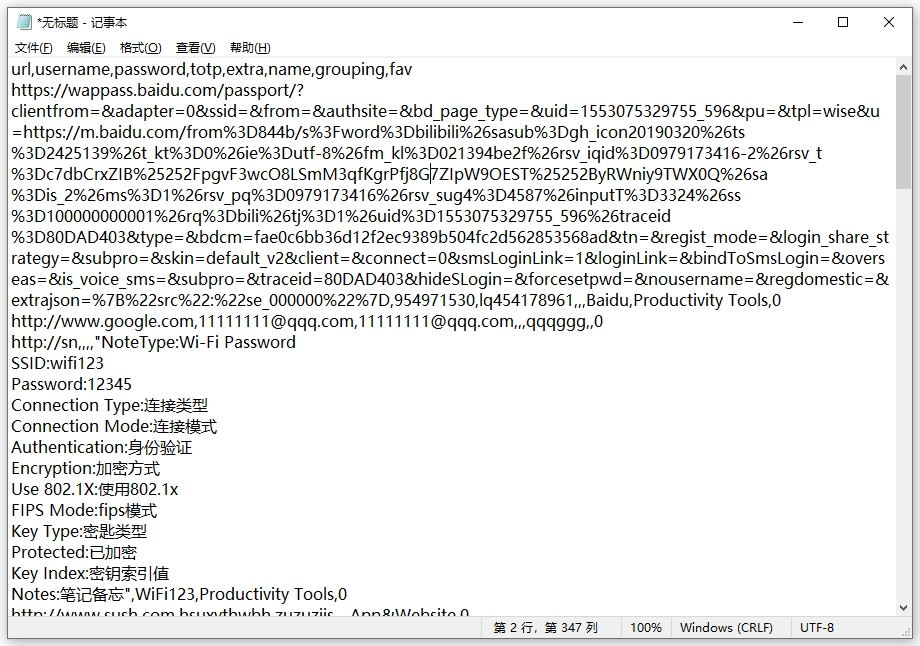
4 Exportar senhas do Keeper
Vá para "Conta" > "Configurações".
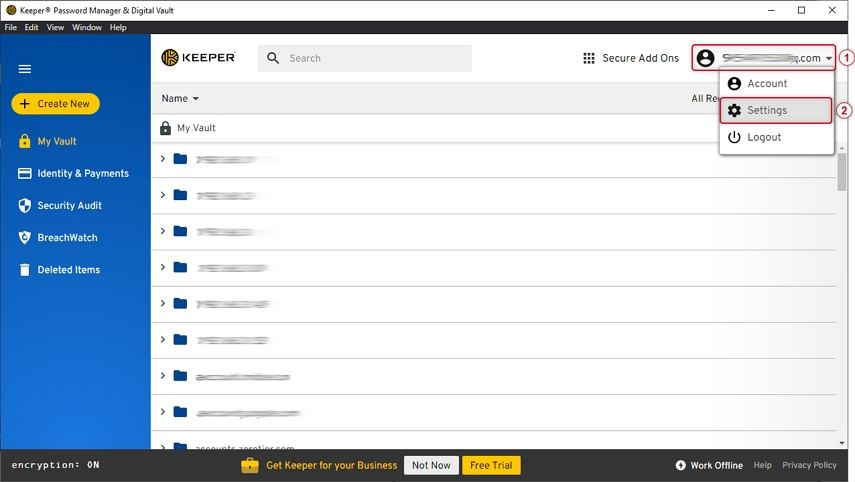
Vá em "Exportar" e depois ao lado de "Exportar para arquivo .csv" clique no botão "Exportar agora".
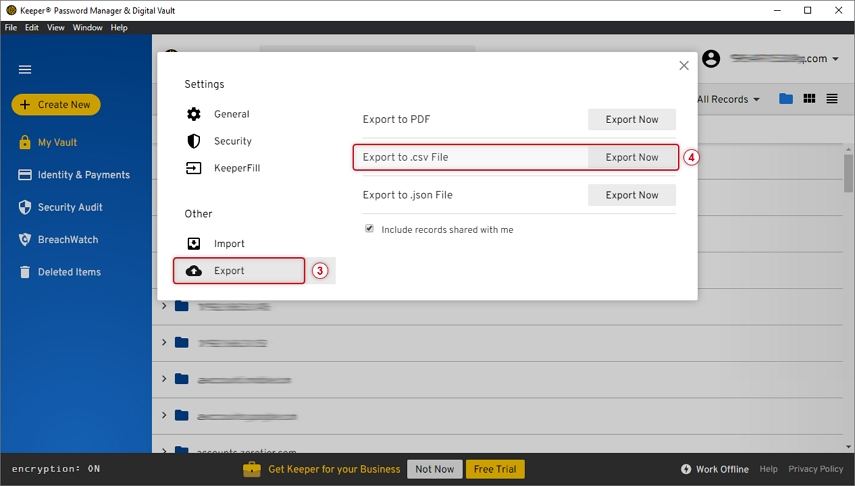
5 Exportar senhas do Dashlane
Para exportar senhas do Dashlane, siga os passos abaixo: Abra o Dashlane e clique em Arquivo > Exportar > Arquivo não seguro (legível) no formato JSON.

Abaixo estão os tutoriais detalhados sobre como exportar senhas do 1Password, Chrome, LastPass, Keeper e Dashlane no Mac.
1 Exportar senhas do 1Password
Posso exportar minhas senhas do 1Password? Abaixo estão as etapas detalhadas para exportar dados do 1Password.
Na interface principal do 1Password, selecione "Logins" em "CATEGORIES".
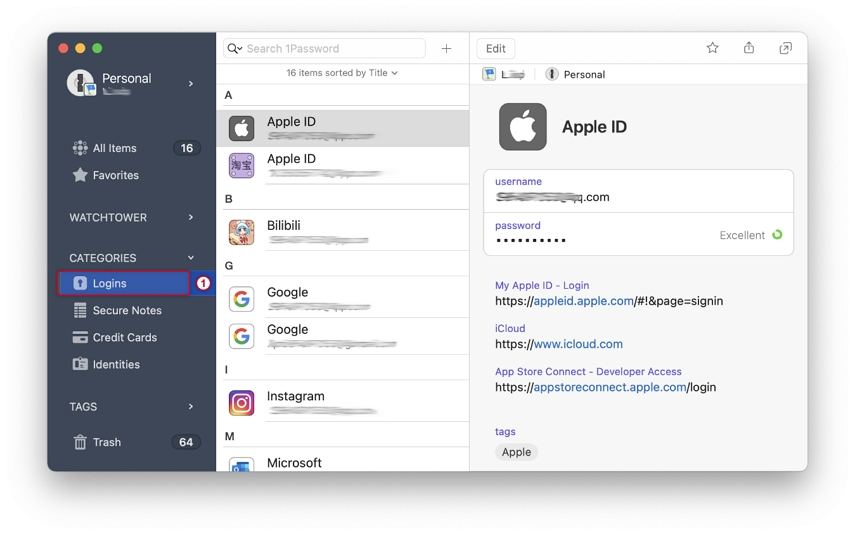
Mova o mouse para a lista de contas e senhas no meio da interface. Então clique com o botão direito e selecione "Selecionar Tudo" para selecionar todas as informações de senha.
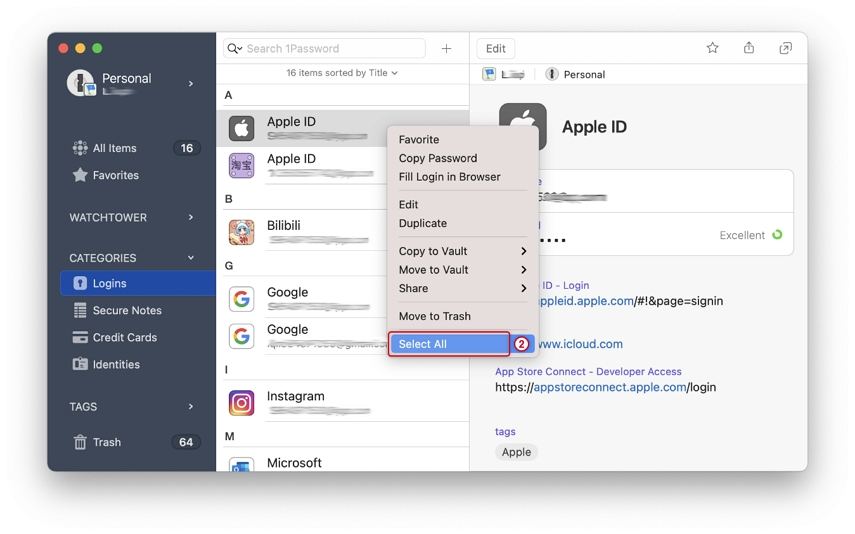
Depois disso, selecione "Arquivo" > "Exportar" > "Itens selecionados...".

Selecione o formato como "Texto delimitado por vírgula (.csv)" e marque "Campos comuns" em "Campos para exportar". Insira um nome de arquivo e clique em "Salvar".
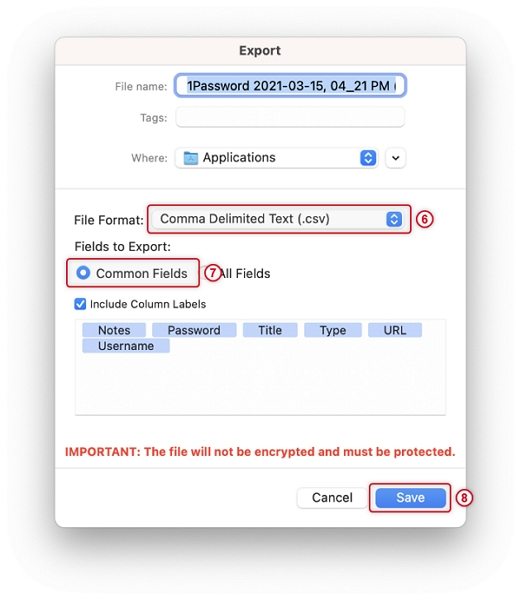
2 Exportar senhas do Chrome
Na interface principal do Chrome, clique no menu "Chrome" na barra de ferramentas e escolha "Preferências...".

Clique em "Senhas".
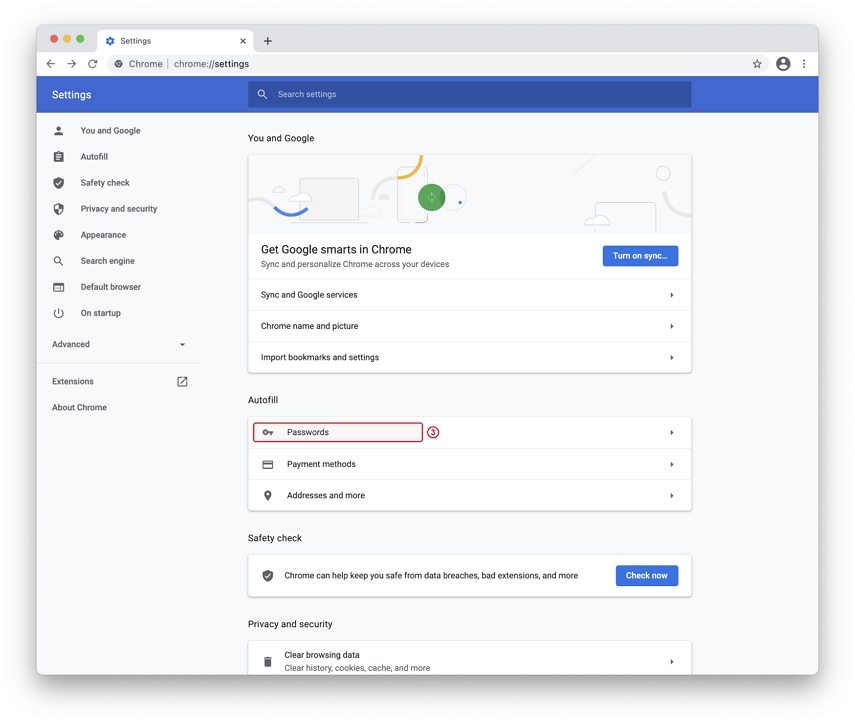
Clique no menu Mais acima da lista de senhas salvas.

Selecione "Exportar senhas...".

3 Exportar senhas do LastPass
Abra o LastPass.com no seu navegador, clique em "Opções avançadas" na barra lateral e escolha "Exportar".
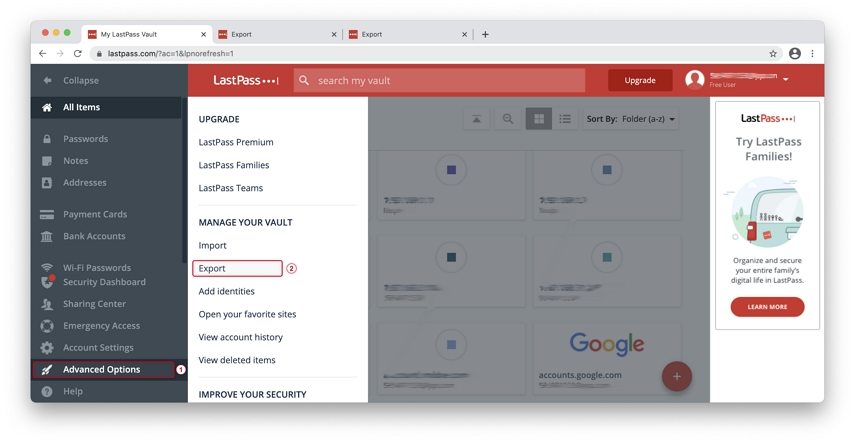
Selecione todo o texto na tela (Ctrl + A) e copie o texto selecionado (Ctrl + C).
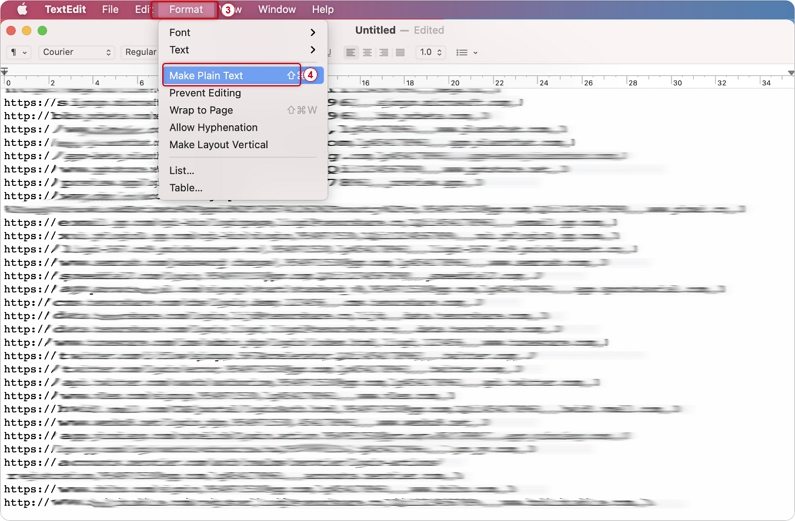
Abra o Bloco de Notas e cole as senhas (Ctrl + V). Então, na barra de menu, clique na opção Formatar > Tornar Texto Simples. Finalmente, salve o texto no computador localmente.
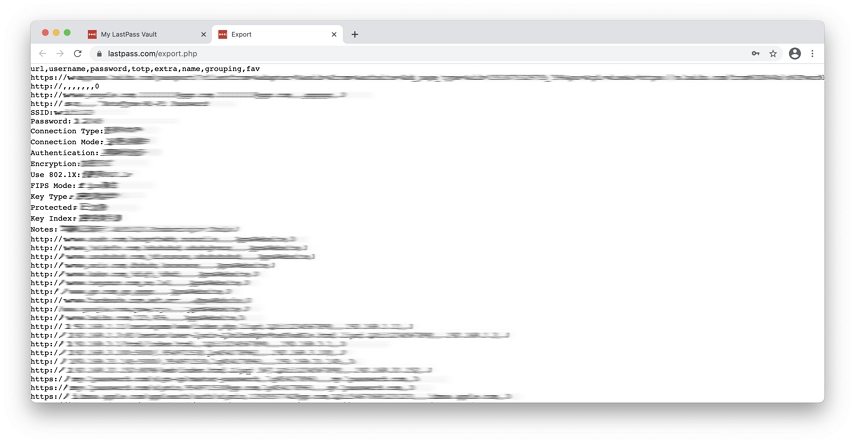
4 Exportar senhas do Keeper
Vá para "Conta" > "Configurações".
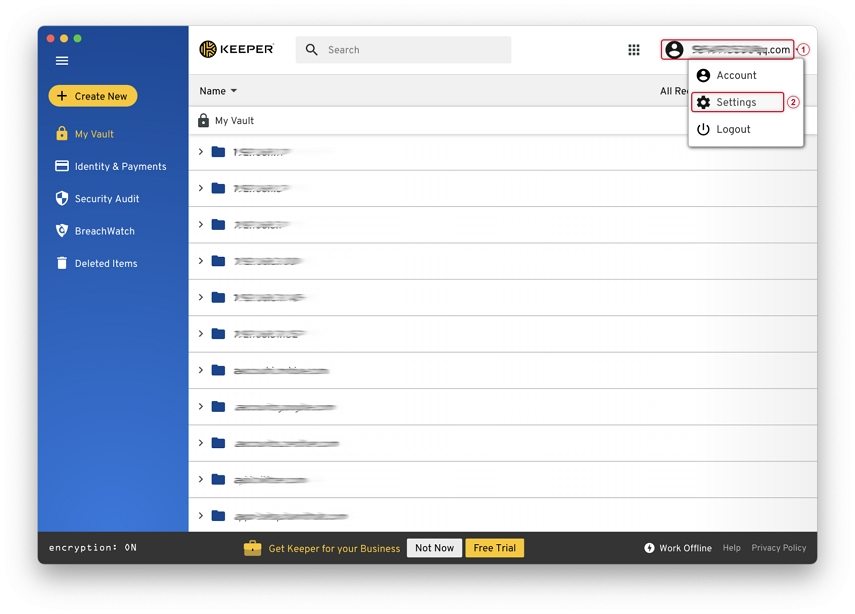
Clique em "Exportar" > selecione "CSV" e clique no botão "Exportar".

5 Exportar senhas do Dashlane
Como exportar senhas do Dashlane. Para exportar todas as suas senhas, siga os passos abaixo: Abra o Dashlane e clique em Arquivo > Exportar > Arquivo não seguro (legível) no formato JSON.
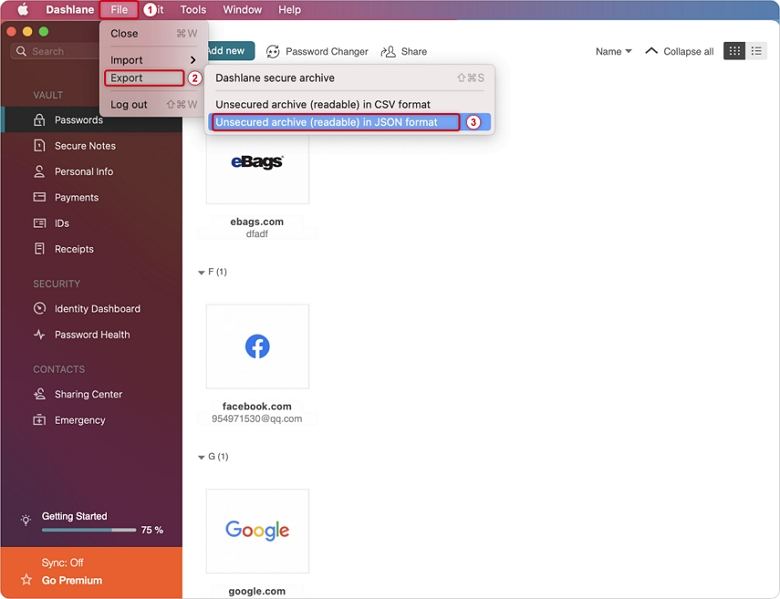
Se suas senhas não estiverem armazenadas em ferramentas de senha como 1Password, Chrome, LastPass, Keeper, Dashlane, etc., você pode preencher manualmente as senhas em um arquivo csv e importá-lo para o dispositivo. (Senhas de Wi-Fi não são suportadas.)
Etapa 1 Abra o arquivo de modelo CSV
Abra o arquivo de modelo CSV com o Microsoft Office ou WPS, etc. (Clique para obter o modelo CSV.) Após clicar, será solicitado o download de um arquivo CSV (o arquivo é fornecido separadamente).
Etapa 2 Preencha as senhas na tabela CSV
Etapa 3 Salve o arquivo no seu computador local após preencher
Exemplo:
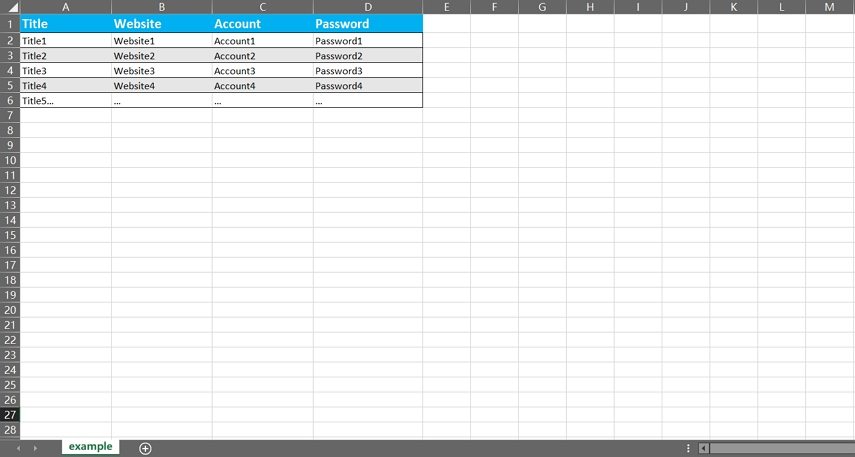
Esta página foi útil?
Ainda precisa de ajuda?
Basta entrar em contato com nossa equipe de suporte e responderemos em até 24 horas em dias úteis.
Contato com o suporte