Soluções: Como Passar Arquivos do Celular para o PC
Seja para passar algumas músicas, fotos ou vídeos, em algum momento você vai querer transferir arquivos do celular para o PC. Em alguns anos atrás era mais comum usar a transferência via cabo USB – claro, hoje em dia essa é a forma mais utilizada por alguns usuários.
Veja abaixo para saber como passar arquivos do celular para o pc
Existe dezenas de aplicativos para fazer essa tarefa, o que facilita bastante nossa vida quando não encontramos um cabo USB ou o nosso PC não reconhece o cabo USB que temos disponível. Nos listamos aqui algumas maneiras simples de transferir arquivos do celular para o PC.
Maneiras de passar arquivos do celular para o PC
- Maneira 1: Passar arquivos do celular para o pc usando USB
- Maneira 2: Transferir arquivos do android para o PC pelo Google Drive
- Maneira 3: Transferir arquivos do celular para o pc com ES File Explorer
- Maneira 4: Transferir arquivos do celular para o pc usando AirDroid
- Maneira 5: Passar arquivos do celular para o pc usando Bluetooth
Dica Extra:
Quando perder os arquivos do celular acidentalmente, como fazer?
Maneira 1: Passar arquivos do celular para o pc usando USB
Uma das maneiras mais usadas para passar arquivos do celular para o PC é com o cabo USB que vem junto com o seu aparelho celular ou que você pode comprar separadamente. Confira passo-a-passo de como passar arquivos do celular para o PC via USB:
- Primeiro com o seu celular ligado, conecte ele ao computador usando o cabo USB
- Após seu computador reconhecer o seu celular, puxe a barrinha de notificação do celular e, clique em "USB para carregamento".
- Vai está marcada a opção "Carregar este dispositivo", clique na segunda opção "Transferir arquivos (MTP)".
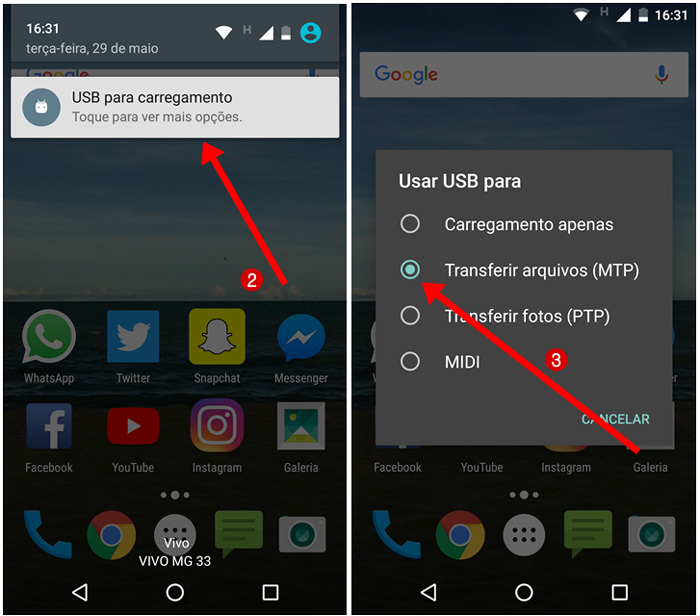
- Agora no seu computador, acesse “meu computador” e procure a pasta referente ao seu celular. Clique na pasta e procure pelos arquivos que você deseja transferir.
- Para transferir, clique sobre o arquivo e pressione no teclado do computador a tecla CTRL + C, vá até a pasta do computador que deseja salvar, clique dentro dela e pressione CTRL + V.
- Pronto, tudo certo, seus arquivos foram transferidos.
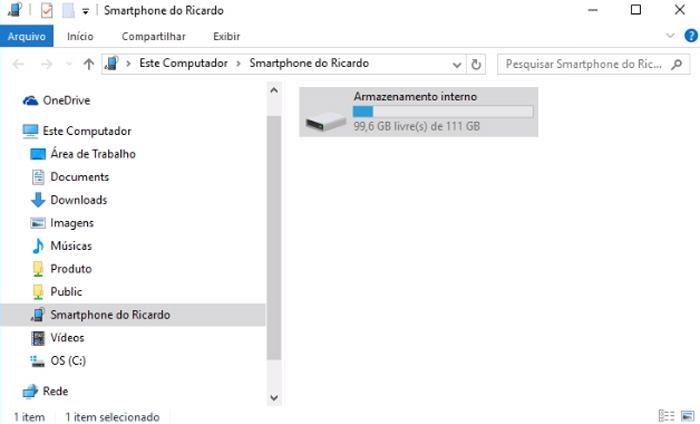
Maneira 2: Transferir arquivos do android para o PC pelo Google Drive
Se você não tem um cabo USB por perto e deseja transferir arquivos do celular para o PC, uma boa alternativa é usar o armazenamento na nuvem Google Drive.
O Google Drive como o nome já mostra, é um aplicativo da Google, é totalmente gratuito (15 GB de espaço gratuito) e certamente você já tem o aplicativo no seu celular android. Você também irá precisar ter o Google Drive no seu computador ou acessar o site do Google Drive.
Confira abaixo como transferir arquivos do celular para o pc usando o Google Drive.
- Abra o Google Drive no seu celular android. Clique no símbolo de "+" azul na parte inferior da tela (como mostra na imagem abaixo).
- Depois escolha entre Criar uma pasta ou enviar um arquivo (como mostra na imagem abaixo).
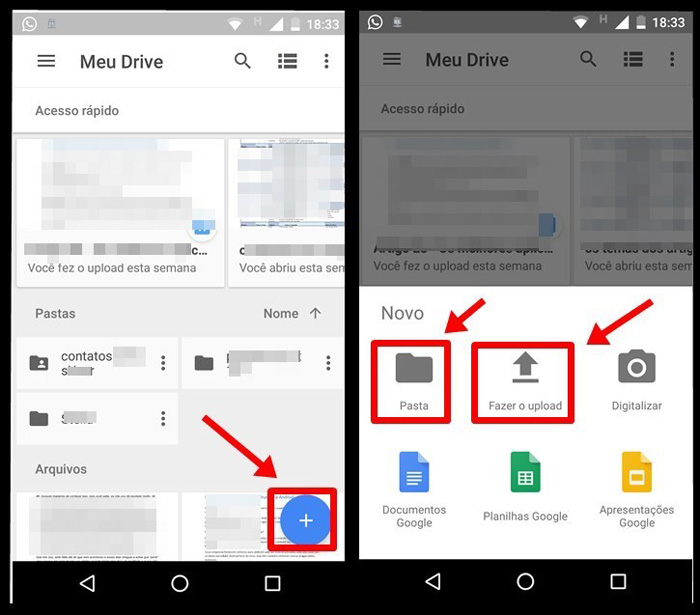
- Agora acesse o Google Drive pelo computador e sincronize seus arquivos com o computador. Para usar esse método você deve ter conexão com a internet.
Função principal:
A função principal desse método é que com o Google Drive você não só está transferindo seus arquivos para seu computador, mas também enviando eles para a nuvem e assim você poderá acessar eles usando seu e-mail e senha do Google em qualquer computador ou celular – se trocar de celular, é só entrar no aplicativo do Google Drive no seu novo celular e todos seus arquivos que foram salvos estarão lá.
Maneira 3: Transferir arquivos do celular para o pc com ES File Explorer
- O ES File Explorer posso dizer que está entre os 3 melhores aplicativos que auxiliam na transferência de arquivos do android para o computador – além de ser um excelente gerenciador de arquivos para celular.
- Com o ES File Explorer você transfere arquivos para o computador facilmente, basta que seu celular android esteja conectado no mesmo roteador que seu computador.
Confira abaixo como passar arquivos do celular para o pc usando o ES File Explorer.
- 1. Primeiro baixe o ES File Explorer na Google Play
- 2. Após instalar o aplicativo, abra e clique nas 3 listras (Menu) como mostra na imagem abaixo.
- 3. No Menu, procure por Rede e clique nessa opção. Procure por Gestor Remoto e clique nessa opção. Na aba que abrir, clique em "Ligar".
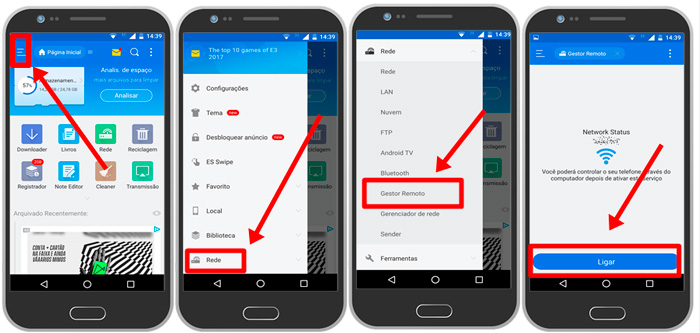
Pronto, deixe como está e abra uma pasta no seu computador. Na pasta que abriu em seu computador, digite os números que informaram no ES File Explorer, exemplo: ftp://192.168.0.000:/0000/
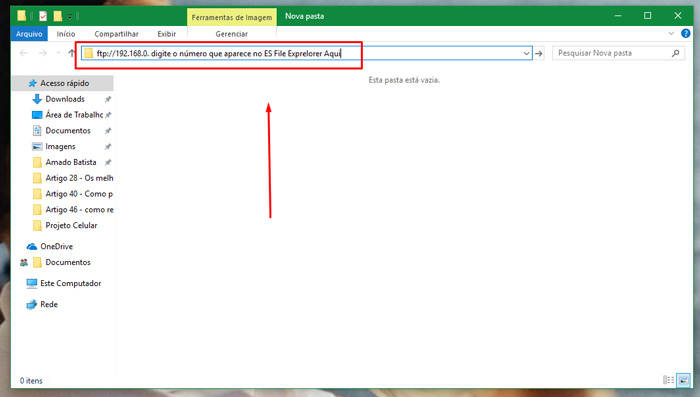
Pronto, após digitar o endereço ftp que aparece no seu aplicativo ES File Explorer, pressione a tecla ENTER e todos seus arquivos do celular irão aparecer nessa pasta do seu computador. Para salva-los em seu computador, basta copiar e enviar para outra pasta (Documentos, Imagens, Área de trabalho etc).
Função principal:
O ES File Explorer tem duas funções incríveis como abaixo
- Uma é essa já apresentada no tópico anterior com o passo-a-passo de como transferir seus arquivos
- Outra é que com ele você pode gerenciar seus arquivos no celular, criar novas pastas, ocultar pastas entre outras coisas, explore o aplicativo.
Maneira 4: Transferir arquivos do celular para o pc usando AirDroid
Quando se trata de transferir arquivos do android para o pc, uma boa alternativa é o AirDroid. Passar arquivos do celular para o pc via USB é um tanto ultrapassado e trabalhoso, então fazer o uso de aplicativos como o AirDroid deixa a tarefa de transferir arquivos do celular para o pc bem mais simples.
Para transferir arquivos do celular para o pc usando o AirDroid, tudo que você precisa fazer é:
- 1. Baixar o AirDroid direto na Google Play do seu celular android.
- 2. Faça login no aplicativo AirDroid usando sua conta Google ou Facebook.
- 3. Na tela que aparecer, selecione a opção "AirDroid Web".
A partir daqui, você tem 2 opções:
- Visitar o site oficial do airdroid pelo navegador do seu computador e fazer login usando a mesma conta que fez login no AirDroid do seu celular android ou entrar usando o "Escaneie o QR code" que aparece na tela do aplicativo AirDroid.
- Ou, você pode se conectar diretamente usando endereço de IP, o número do endereço irá tá na tela do seu AirDroid, basta que abra o navegador do seu computador, digite o endereço IP que é exibido na tela do aplicativo e pressione ENTER.
Após você conectar ao AirDroid Web, basta que você selecione a pasta "Arquivos" para ter acesso a todos os arquivos do seu celular android, e a partir daí você pode selecionar o arquivo que quer enviar para o computador e clicar em "Baixar" ou "fazer download". Pronto, seu arquivo estará disponível no seu computador.
Função principal:
Além de poder transferir arquivos do celular para o pc, o AirDroid nos dá várias outras funções e tudo isso remotamente pelo seu computador:
- Consultar Registro de Chamadas
- Remover Aplicativos
- Acessar os contatos
- Captura de tela
- Fazer Backup
Maneira 5: Passar arquivos do celular para o pc usando Bluetooth
Se você tem um notebook com Bluetooth ou um Bluetooth removível para usar no seu notebook ou computador desktop, essa também é uma boa opção para transferir arquivos do android para o pc. Apesar da facilidade, transferir arquivos do celular para o computador usando Bluetooth tem certas limitações.
Essa opção é mais indicada para transferir arquivos como:
- Fotos
- Texto
- Documentos em PDF
Se pretende enviar vídeos, ou arquivos muito grandes, é melhor que use uma das opções citadas nos tópicos anteriores.
Quando perder os arquivos do celular acidentalmente, como fazer?
Se você perdeu os seus arquivos, formatou seu celular android e precisa recuperar algo, a dica que temos é que use o Tenorshare UltData for Android, use para recuperar arquivos do seu celular ou cartão de memoria.
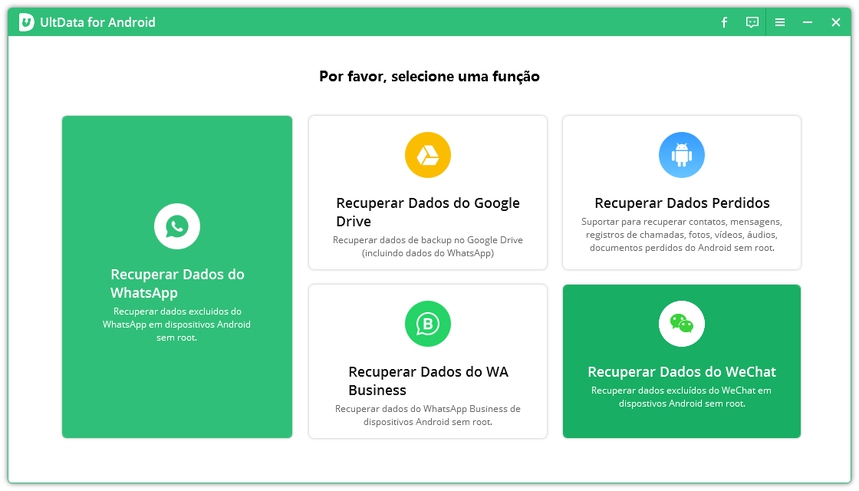
Essas foram as maneiras testadas aqui para encontrar formas de passar arquivos do celular para o pc, se você conhece uma outra forma ou ficou com alguma dúvida, deixe seu comentário.

Tenorshare UltData for Android
Melhor Software de Recuperação de Dados do Android
Maior Taxa de Recuperação de Dados








