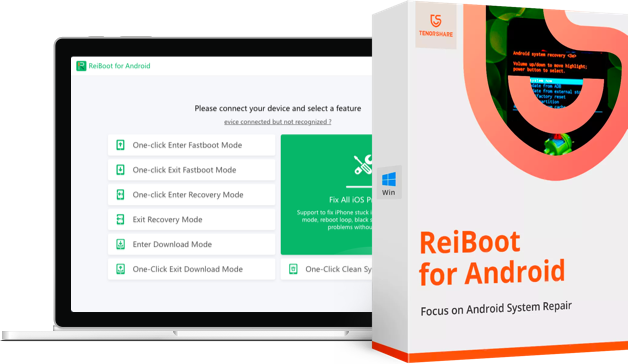[2025] Baixar & Funcionar Gátis Ferramentas de Fastboot Android
Se quer avançar as características já existentes de seu celular, usar ferramenta de Fastboot Android é a resposta. Mesmo que os recursos existentes nos celulares sejam satisfatórios o suficiente, alguns usuários avançados de celular podem achá-lo insuficiente. É aí que eles se voltam para Fastboot Android. Se você é um desses usuários, tudo que faz é fazer root no dispositivo Android e flasha-lo com as ROMs que são feitas sob medida. No entanto, os OEMs colocam algumas limitações no firmware padrão.
Se você ainda não estiver satisfeito, e quiser experimentar os outros potenciais que o celular possa possuir, pode contar com a ajuda do Ferramenta de Fastboot no Android, quais utilidades lhe permitiriam usar o celular em todo o potencial. Neste guia, destacamos todos os detalhes essenciais que você precisaria saber para baixar Ferramentas de Fastboot Android e usá-las no seu próprio benefício.
- Parte 1: O Que é Fastboot no Android?
- Parte 2: Download Grátis Ferramenta de Fastboot Android com um Clique
- Parte 3: Baixar Gratuito do Fastboot no Windows/Mac
- Parte 4: Comandos Comuns do Fastboot Android
Parte 1: O Que é Fastboot no Android?
Basicamente, a Ferramenta de Fastboot Android é um tipo de diagnóstico que pode ser de grande ajuda para ajudá-lo a usar o seu celular Android a um nível avançado. Com a ajuda desta ferramenta, você pode modificar o sistema de arquivos existente de seu dispositivo Android usando o seu computador ou laptop. A ferramenta de Fastboot usa o modo bootloader para fazer todas as mudanças necessárias, que envia todos os comandos ao bootloader e é quando os arquivos existentes são alterados ou modificados de acordo com sua conveniência. Através da Ferramenta de Fastboot Android você pode instalar recuperação personalizada e firmware personalizado, tornando a ferramenta muito especial para todos os usuários avançados de celulares Android.
Parte 2: Download Grátis Ferramenta de Fastboot Android com um Clique
Se você é bastante novo no conceito e no uso do Fastboot Tool, usar um excelente software para entrar e sair do Modo Fastboot com apenas um clique pode se revelar muito útil. Um desses softwares é o Tenorshare ReiBoot for Android, que é ótimo para este fim. Este é um software extremamente fácil de usar que pode ajudar todos os usuários Android a entrar e sair do modo Fastboot com apenas um clique.
Siga os passos abaixo para saber como você pode fazer uso deste software para entrar e sair do modo Fastboot. Antes de seguir os passos abaixo, certifique-se de ter ativado a depuração USB em seu dispositivo Android.
Passo 1 Baixe e instale o Tenorshare ReiBoot for Android no computador e conecte o celular Android a ele depois de lançar o software.
Passo 2 Para entrar no modo Fastboot, clique em "Um Clique Entrar no Modo Fastboot" a partir da interface principal.
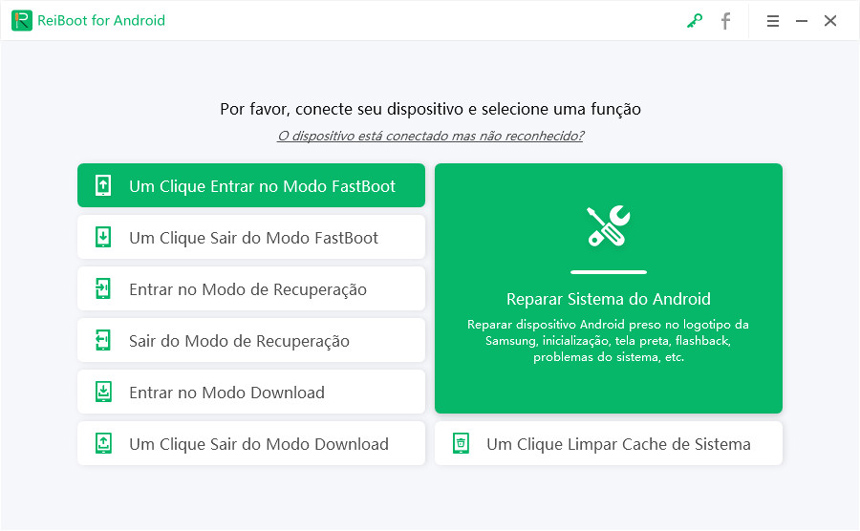
Passo 3 Para sair do Modo Fastboot, clique em "Um Clique Sair do Modo Fastboot" a partir da interface principal.
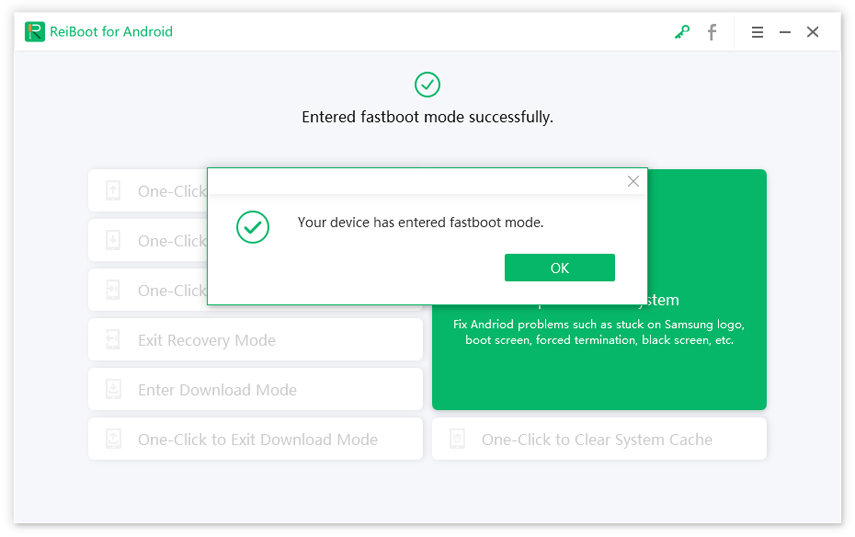
Entrar e sair do Modo Fastboot no seu dispositivo Android é muito simples com a ajuda do Tenorshare ReiBoot.
Parte 3: Baixar Gratuito do Fastboot no Windows/Mac
O ADB e o Fastboot trabalham em conjunto e estão incompletos um sem o outro. Você pode facilmente conseguir que o Fastboot funcione no Windows/Mac baixando e rodando o Minimal ADB e o Fastboot criado por Snoop05. É muito fácil de instalar e usar. Você pode realizar o download do Fastboot Tool para Windows/Mac seguindo os passos abaixo.
Passo 1 Baixe o Download ADB Fastboot Tool installer package em seu computador Windows ou Mac.
Passo 2 Ele pode estar no formato ZIP, descompacte o conteúdo e clique duas vezes no instalador do exe.
Passo 3 Clique na opção "Executar" para conceder acesso caso um aviso de segurança apareça.
Passo 4 O assistente de instalação começará agora. Na primeira tela, clique em "Próximo".
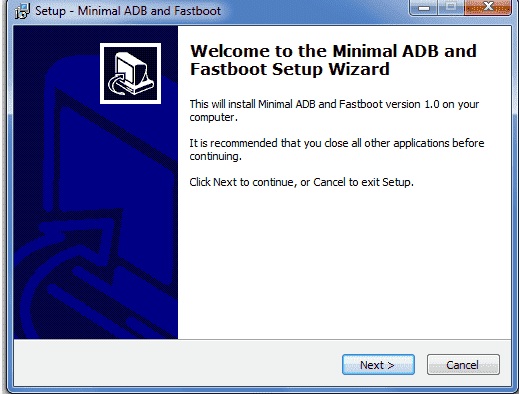
Passo 5 Deixe o local padrão para armazenar esta ferramenta ser o mesmo sugerido e novamente clique em "Próximo".
Passo 6Siga as instruções subsequentes na tela e a instalação será iniciada.
Passo 7 Uma vez concluída a instalação, ative a depuração USB em seu dispositivo Android e conecte-se ao seu computador Windows ou sistema Mac com a ajuda de um cabo USB.
Passo 8 Navegue até o local onde a Ferramenta Fastboot está instalada e pressione a tecla "Shift" e clique com o botão direito do mouse.
Passo 9 Abra a janela de comando e digite "adb devices". Se a lista de todos os dispositivos conectados for exibida, a instalação do Fastboot Tool foi bem sucedida, caso contrário, você terá que tentar novamente.
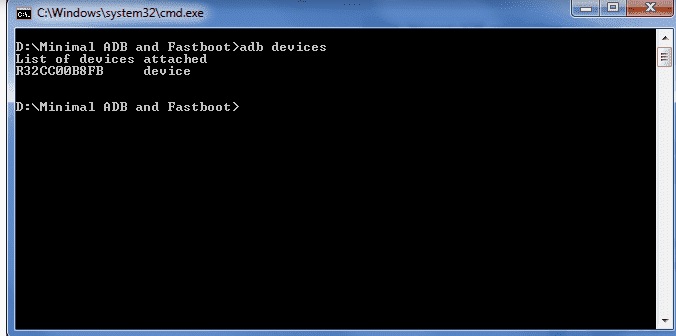
Esta é uma maneira simples de baixar a Ferramenta Fastboot em seu sistema Windows/Mac e usá-la para avançar as funcionalidades de seu dispositivo Android.
Parte 4: Comandos Comuns do Fastboot Android
Uma vez instalado com sucesso o Fastboot Tool, você pode usar os comandos para provocar as mudanças em seu dispositivo Android. Aqui estão alguns dos comandos do Fastboot mais usados que podem ajudar você a começar a usar esta ferramenta.
1. Desbloquear/Rebloquear seu Bootloader:
fastboot oem unlock/fastboot oem lock
2. Flashar uma Recuperação Customizada:
fastboot erase recovery
fastboot flash recovery <recovery-file.img>
3. Flashar uma ROM Customizada:
fastboot erase system -w
fastboot erase boot
fastboot update <your-file.zip>
4. Apagar uma partição individual:
fastboot erase <partition>
5. Reiniciar Celular Android
fastboot reboot
Conclusão
Esperamos sinceramente que este guia o ajude a entender o que é o Fastboot Android e como pode ajudá-lo se o celular tem o sistema de Android. Há também alguns comandos do Fastboot Android, para ajudá-lo caso você precise deles nas algumas situações. Ao usar o Fastboot, se você quiser entrar ou sair do modo de recuperação no seu celular Android, com uma operação de 1-clique, sugerimos altamente o uso do Tenorshare ReiBoot for Android, que é a melhor ferramenta que não só é rápida, mas também promete ser eficaz. Vá em frente!
- Um clique para iniciar o seu dispositivo Android no modo de recuperação gratuitamente
- Sair do modo de recuperação com segurança
- Corrigir vários problemas do sistema no seu celular/tablet do Android
- Um clique para liberar espaço do Android