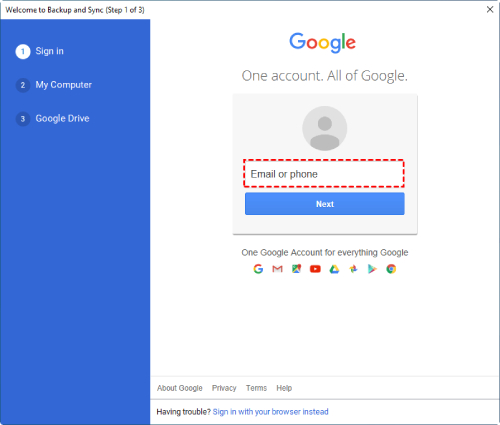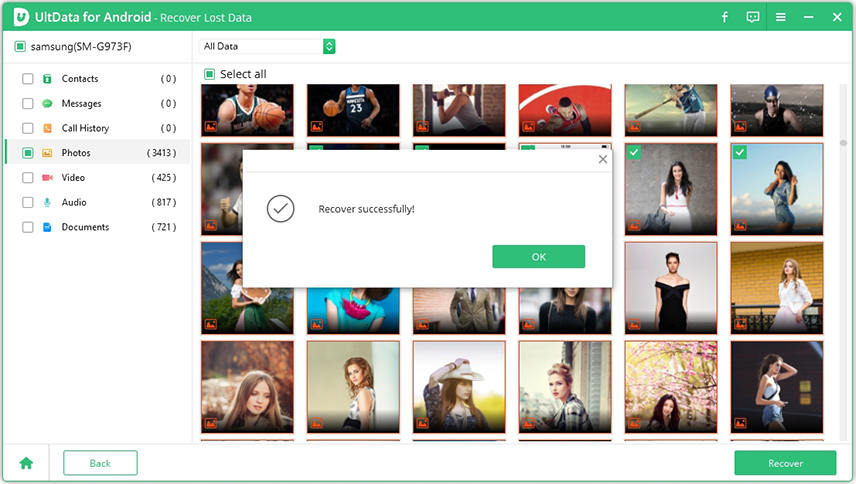Respostas sobre o Samsung Galaxy S23/S22/S10/S7 Galeria de fotos Salvar no Google Drive 2025
Você pode ficar feliz e contente por salvar todas as suas fotos memoráveis na memória da sua galáxia Samsung S23/S22/S10/S7. De acordo com um dos ditos ", uma imagem fala mil palavras", portanto, é crucial manter todos os seus momentos memoráveis a salvo em algum lugar confiável.
Mas, e se você acabar perdendo todas as suas fotos? Claro, será de partir o coração, mas você não precisa se preocupar se você tiver mantido um backup de dados. Se você quiser saber como fazer backup da galaxy S23/S22/S10/S7 para o google drive, continue a ler!
- Método 1. Backup Samsung Gallery Photo para Google Drive usando a opção Samsung Share
- Método 2. Upload da foto Samsung Galaxy S23/S22/S10/S7 da Galeria Salvar no Google Drive
- Método 3. Backup Galaxy S23/S22/S10/S7 para Google Drive usando o Google Backup e Sync
- Dicas de bônus: Como recuperar fotos deletadas do Galaxy S23/S22/S10/S7 sem backup?
Método 1. Backup Samsung Gallery Photo para Google Drive usando a opção Samsung Share
O primeiro método que você pode tentar para a galeria de fotos Samsung Galaxy S23/S22/S10/S7 salvar para o google drive é usando sua opção de compartilhamento. As etapas abaixo listadas o guiarão sobre como usar a opção de compartilhamento para backup de dados no Google Drive.
- Passo 1: Abra sua Galeria Samsung e clique na opção Share localizada na parte superior da tela.
- Passo 2: Agora, a partir da página pop-up e de todas as opções, clique em Salvar para dirigir.
- Passo 3: Em seguida, verifique a conta Google que você deseja utilizar para o backup de fotos.
- Passo 4: Depois disso, clique na caixa colocada sob a Pasta e escolha o local onde você deseja salvar todas as suas fotos.
- Passo 5: Você pode, alternativamente, pressionar o ícone da nova pasta localizada no canto superior direito da tela para criar uma nova pasta e salvar seus dados lá.
- Step 6: Lastly, press the Save button from the lower right corner and wait until all the photos are uploaded to drive.
Método 2. Upload da foto Samsung Galaxy S23/S22/S10/S7 da Galeria Salvar no Google Drive
O próximo método que ajudará a carregar fotos no google drive a partir do dispositivo android S23/S22/S10/S7 é seguir os passos abaixo.
- Passo 1: Da tela inicial do seu dispositivo Samsung S23/S22/S10/S7 vá para o Google e depois selecione Drive.
- Passo 2: Agora, se você quiser ver o tutorial deslizar para a esquerda e pressionar em pular.
- Passo 3: Depois disso, clique nos arquivos ou na pasta que você deseja abrir.
Passo 4: Pressione no +sign para carregar os arquivos e depois clique em upload.

- Passo 5: Agora, escolha o tipo de arquivo que você deseja carregar, como por exemplo, imagens.
- Passo 6: Em seguida, selecione o álbum no qual as imagens são salvas.
- Passo 7: Por último, selecione as imagens que você deseja carregar no Google Drive.
Método 3. Backup Galaxy S23/S22/S10/S7 para Google Drive usando o Google Backup e Sync
Usando o Google Backup & Sync é mais uma forma de fazer backup de suas imagens do S23/S22/S10/S7 para o Google Drive. Para saber como transferir fotos do telefone para o google drive através de seu computador, siga estes passos abaixo.
- Passo 1: Conecte seu Galaxy S23/S22/S10/S7 ao seu desktop usando o cabo USB e procure a localização da pasta de fotos localmente.
- Passo 2: Agora, baixe e instale o Google Backup & Sync em seu computador.
Passo 3: Depois disso, lance este aplicativo e faça login em sua conta Google.

Passo 4: Em seguida, toque na opção Escolher pasta para escolher a localização da pasta onde suas fotos são salvas. Você também pode optar pela opção Fotos e pelo tamanho do upload do vídeo.

- Passo 5: Finalmente, clique em Start para iniciar o backup automático de fotos no Google Drive.
Portanto, estes são os métodos com os quais você pode criar um backup de todas as suas fotos. Mas e se você esquecer de criar esse backup e acabar perdendo todas as suas fotos? Bem, o método abaixo o ajudará no mesmo.
Dicas de bônus: Como recuperar fotos deletadas do Galaxy S23/S22/S10/S7 sem backup?
Se você perdeu suas fotos memoráveis de seu dispositivo Samsung Galaxy S23/S22/S10/S7 e nem mesmo tem um backup para o mesmo, então ainda há uma maneira de recuperar todas as suas fotos vitais usando Tenorshare UltData for Android. Esta ferramenta de recuperação de dados é bastante fácil de usar e recupera todos os seus dados vitais em apenas alguns passos simples. É capaz de recuperar uma ampla gama de dados de mais de 6000 tipos de telefones andróides e comprimidos, sem esforço! Siga os passos abaixo para saber como recuperar fotos perdidas do Samsung Galaxy S23/S22/S10/S7 usando UltData da Tenorshare!
Baixe o software de recuperação Tenorshare Ultdata de seu site oficial e instale-o em seu dispositivo desktop. Agora, execute o software e clique na opção "Recover Lost Data" (Recuperar dados perdidos).
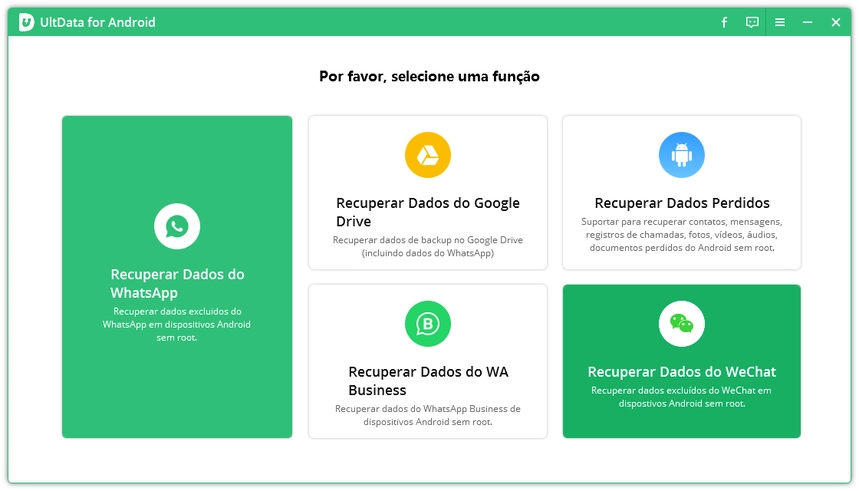
Depois disso, conecte seu Galaxy S23/S22/S10/S7 e habilite a depuração USB nele, seguindo as instruções na tela. Clique em Ok quando você vir uma janela de depuração USB aparecendo.
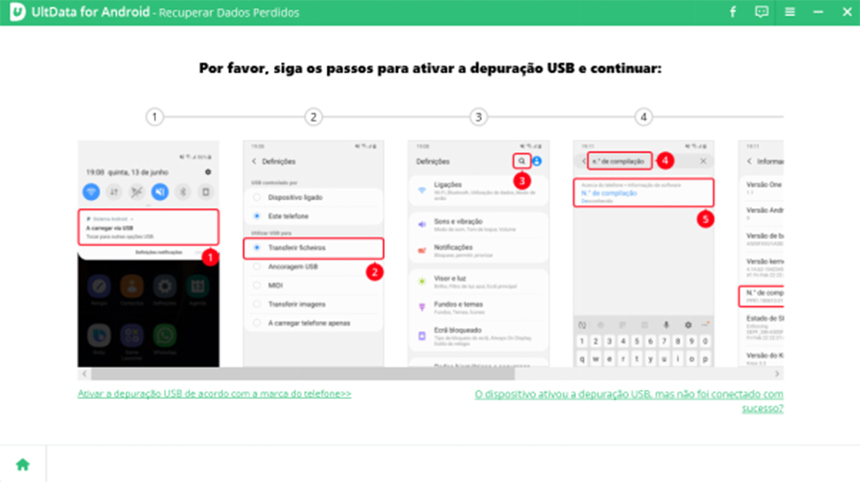
Agora, você vai ver uma lista de arquivos, digitalize-os no início. Em seguida, clique em Start para iniciar a varredura.
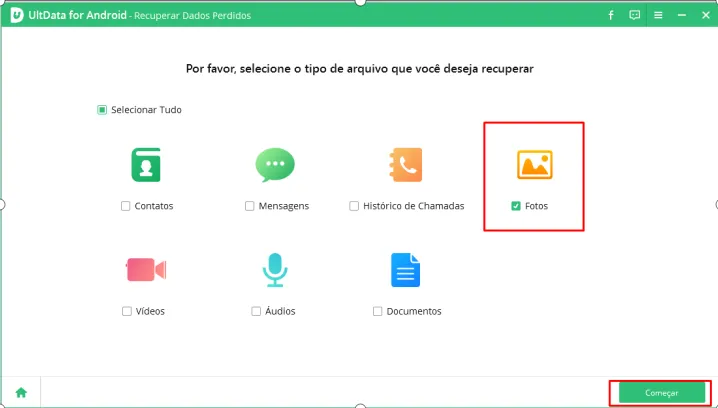
Uma vez concluída a digitalização, selecione as fotos que você deseja recuperar do painel esquerdo e depois aperte o botão Recover para iniciar a recuperação.
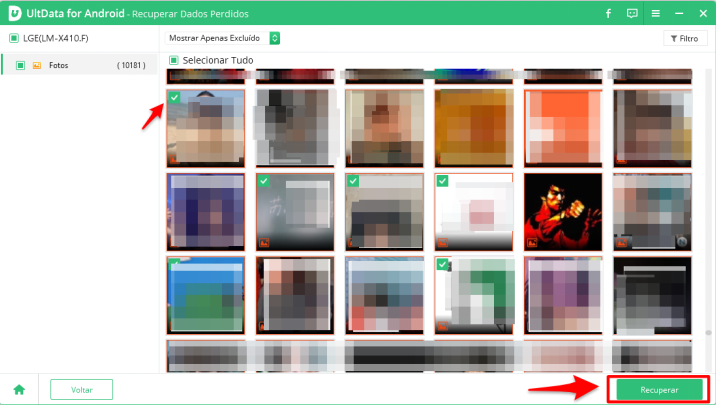
Agora, as fotos serão recuperadas com sucesso.

Conclusão
Suas fotos podem ser perdidas devido a qualquer motivo, como exclusão acidental, danos físicos, atualização/crash do sistema operacional etc. Portanto, você deve saber como fazer o upload de fotos do telefone para o drive do Google para manter todas as suas memórias seguras. Os métodos simples acima indicados irão ajudá-lo a fazer backup de todas as suas imagens para que você nunca as perca. Mas, se de alguma forma você não fizer backup de seus dados e perdê-los por qualquer motivo aleatório, não se esqueça de usar UltData para Android da Tenorshare para obter suas fotos de volta sem esforço!

Tenorshare UltData for Android
Melhor Software de Recuperação de Dados do Android
Maior Taxa de Recuperação de Dados