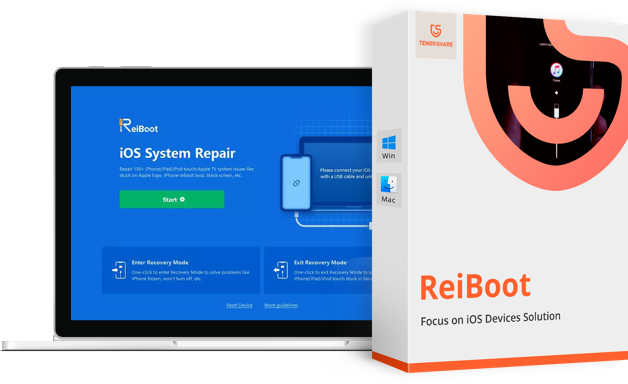8 Soluções: No iPhone o Bluetooth Não Conecta
Com cada modelo desenvolvido do iOS, há alguma melhoria para oferecer o avançado. No entanto, apesar dos avanços oferecidos nos recursos de Bluetooth a cada ano, muitos usuários ainda enfrentam o problema do bluetooth não conectado. Talvez você já tenha passado por isso, ou tenha se deparado com tais questões sendo abordadas nos fóruns de ajuda do iOS.
A solução para o problema é fácil de resolver, permaneça na tela para obter a solução autêntica para solucionar adequadamente a desconexão do Bluetooth.
Guia sobre Como Corrigir o Bluetooth Não Funciona
Aqui está o guia passo a passo para solucionar o problema quando o Bluetooth não encontra dispositivos ou o seu Bluetooth não conecta. Todas as soluções abaixo mencionadas são testadas e comprovadas.
Antes de avançar para as soluções avançadas, comece a solucionar os problemas com o dispositivo Bluetooth. Certifique-se de que o dispositivo Bluetooth esteja atualizado. Se não tiver certeza, é sempre seguro atualizar o firmware do dispositivo. Você pode fazer isso por meio das opções de configuração do dispositivo fornecido.
Se o dispositivo tiver todos os problemas relacionados ao software resolvidos, prossiga para as próximas etapas se o Bluetooth ainda não está disponível neste dispositivo. Antes de seguir para as etapas de solução de problemas, há mais uma coisa que você precisa entender. O que poderia ser?
Algo que você precisa saber sobre o Bluetooth
Lembre-se de que sempre que alternar a opção Bluetooth no painel de controle, desconectará todos os dispositivos conectados ao seu dispositivo. Mas o Bluetooth continuará disponível para qualquer outro dispositivo Bluetooth próximo.
Ele se conectará a qualquer outro dispositivo na localidade quando:
- Você estiver em um novo local
- Quando reiniciar o dispositivo
Isso significa que sempre que alternar o Bluetooth no painel de controle, não o desligará completamente. Apenas o desconectará. Portanto, você precisa desligá-lo no menu de configurações.
No menu de configurações, encontre as configurações de Bluetooth, lá você encontrará a opção para desligar o Bluetooth.
- Método 1: Reinicie/Force a Reiniciar o iPhone Quando Bluetooth Não Conecta
- Método 2: Reative Conexão do Bluetooth no Modo Avião
- Método 3: Esqueça o Dispositivo Conectado no Bluetooth e Reconecte
- Método 4: Redefina iPhone a Resolver Problema do Bluetooth Não Conectado
- Método 5: Limpe Todos os Dispositivos Bluetooth no iPhone
- Método 6: Configure o Fone de Ouvido Bluetooth
- Método 7: Corrija o Problema de Desconexão do Bluetooth no iPhone com o ReiBoot (Fácil e Seguro)
- Método 8: Restaure o iPhone usando o iTunes (Necessário Fazer Backup Antes)
Método 1: Reinicie/Force a Reiniciar o iPhone Quando Bluetooth Não Conecta
Primeiro, desligue o Bluetooth. Em seguida, reinicie o seu iPhone. Para forçar a reinicialização, você pode fazer isso pressionando e soltando o botão de volume para cima e, em seguida, o botão de volume para baixo, depois pressione o botão de energia até que o logotipo da Apple apareça na tela.
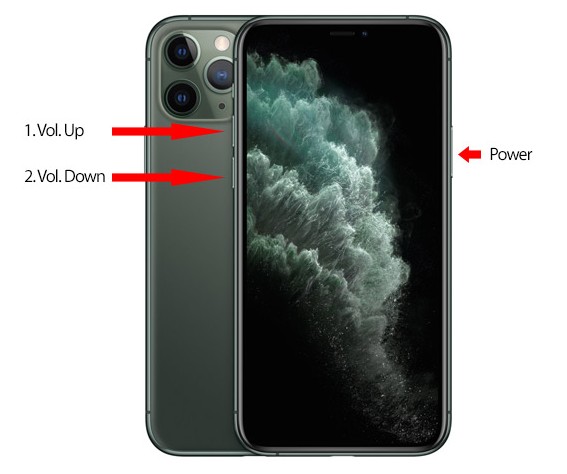
Depois que o seu iPhone for reiniciado, ligue o Bluetooth novamente. Isso, esperançosamente, resolverá o problema. Conecte-o novamente a qualquer dispositivo Bluetooth.
Método 2: Reative Conexão do Bluetooth no Modo Avião
Uma maneira fácil de alcançar o objetivo é configurar o dispositivo no modo avião. Configurando o dispositivo no modo avião fará o mesmo que você fez ao reiniciar o iPhone. O modo avião desativará todas as conexões sem fio do seu telefone.
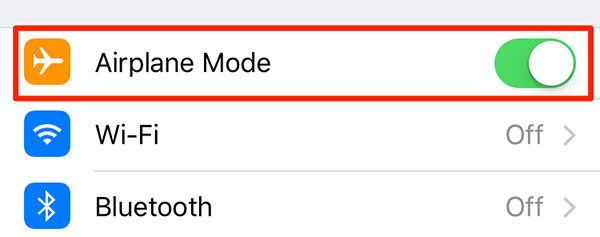
Ao ativar o modo avião, conecte novamente o Bluetooth ao seu iPhone. Isso desconectará todos os dispositivos Bluetooth irritantes do seu telefone e o conectará ao dispositivo específico ao qual está tentando se conectar.
Método 3: Esqueça o Dispositivo Conectado no Bluetooth e Reconecte
Se reiniciar o telefone não resolver o problema, tente esquecer o dispositivo. Para fazer isso:
- Acesse as configurações do seu iPhone.
- Procure pelas configurações de Bluetooth.
- Clique no ícone "i" em frente ao nome do dispositivo Bluetooth conectado.
- Nas opções, selecione "Esquecer Este Dispositivo".
- Confirme esta ação.
- Em seguida, emparelhe novamente com o seu dispositivo.
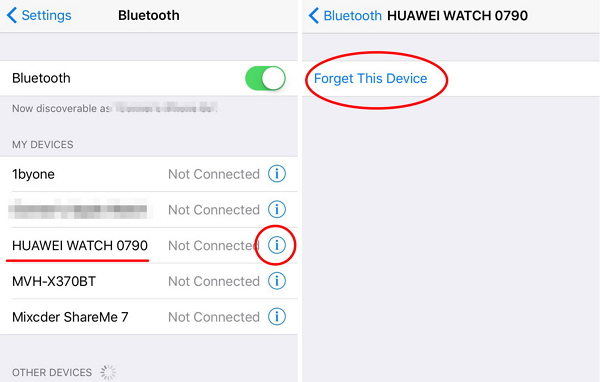
Isso geralmente resolve o problema. No entanto, se não resolver, passe para a próxima solução.
Método 4: Redefina iPhone a Resolver Problema do Bluetooth Não Conectado
- Acesse as Configurações e vá para Geral no iPhone.
- Aqui, você encontrará a opção "Transferir ou Redefinir o iPhone".
- Toque em "Redefinir" e depois em "Redefinir Todos os Ajustes".
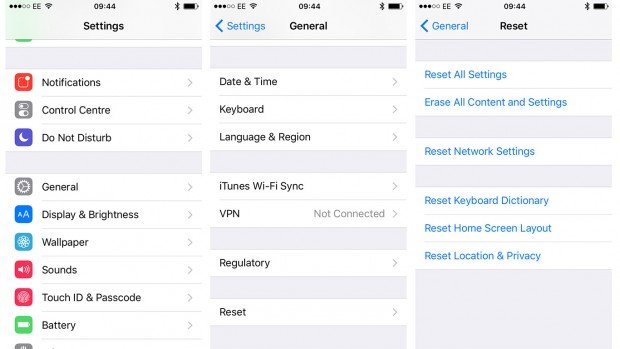
Isso redefinirá as configurações para as configurações padrão. Depois disso, conecte novamente o seu dispositivo Bluetooth ao iPhone.
No entanto, se o iPhone continuar desconectando dos dispositivos Bluetooth, passe para a próxima solução.
Método 5: Limpe Todos os Dispositivos Bluetooth no iPhone
O seu iPhone armazena os arquivos de conexão Bluetooth de todos os dispositivos com os quais você se conectou anteriormente. Portanto, vá para as configurações de Bluetooth do iPhone e exclua todos os arquivos de conexão.
Método 6: Configure o Fone de Ouvido Bluetooth
Na rota de áudio de chamada, você pode optar por usar fones de ouvido Bluetooth. Para isso, acesse a seção Configurações. Na opção Acessibilidade, procure "Rota de Áudio de Chamada"; ao entrar na seção, verifique se a opção automática padrão está marcada. Desmarque essa opção e selecione a opção "Fone de Ouvido Bluetooth".
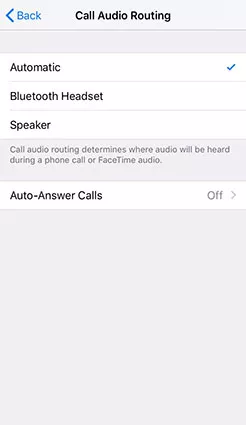
Método 7: Corrija o Problema de Desconexão do Bluetooth no iPhone com o ReiBoot (Fácil e Seguro)
O Tenorshare ReiBoot pode ser a solução para todos os problemas relacionados do iOS. Com uma interface fácil de usar, o Reiboot pode resolver todos os problemas com apenas um clique, incluindo o Bluetooth não conecta, iPhone não ativa WiFi e Bluetooth, tela travado na logotipo maça no iPhone, etc.
Siga alguns passos simples:
Passo 1: Baixe e instale o software em seu PC. Após a instalação, selecione a botão de "Reparar Sistema iOS".

Passo 2: Na próxima tela, lista os erros comums encontrados no iOS, clique em "Reparar Agora".
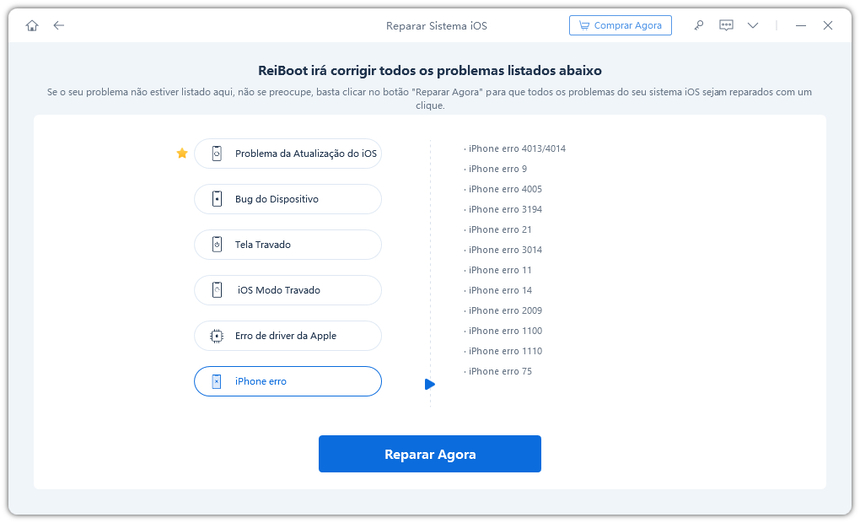
Passo 3: Em seguida, escolha o modo de "Reparo Padrão", que não perder dados do iPhone.
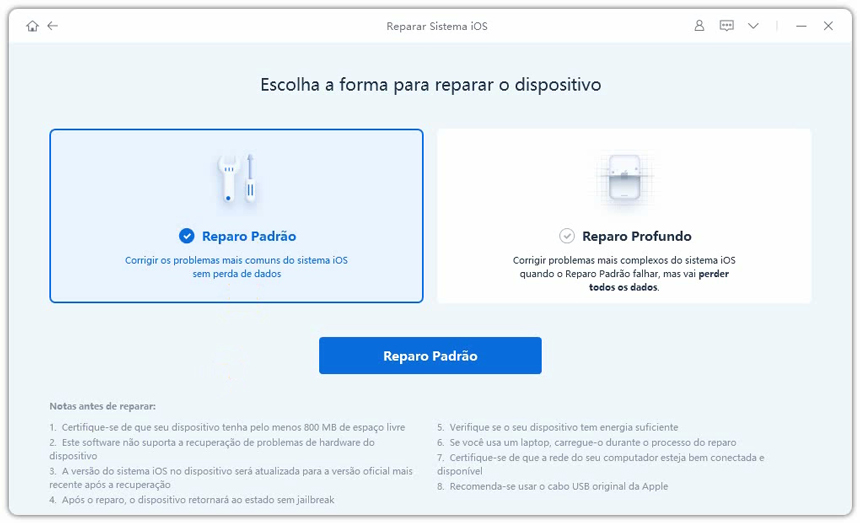
Passo 4: Depois, faça o download do pacote de firmware para iniciar reparar sistema iOS.
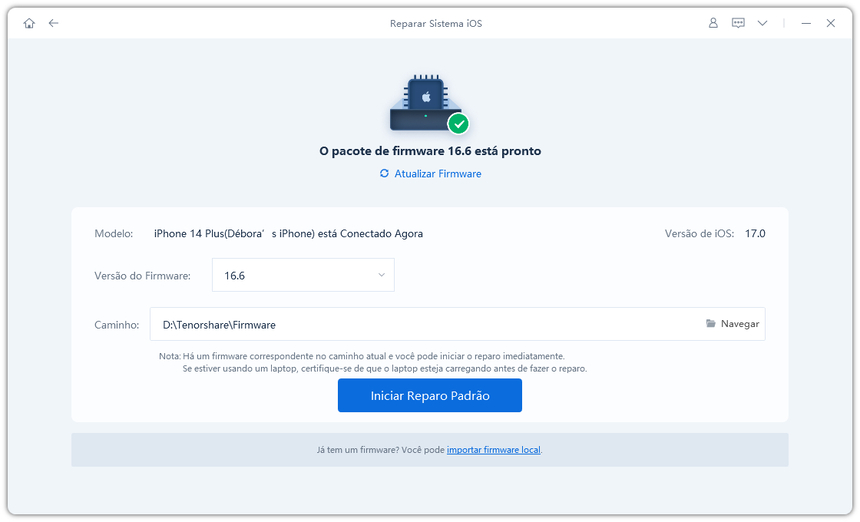
Passo 5: Após baixar o firmware, prossiga com as opções de reparo.

O reparo será feito automaticamente, e o progresso será exibido na interface.
Método 8: Restaure o iPhone usando o iTunes (Necessário Fazer Backup Antes)
Restaurar é a última opção para solucionar os problemas de software. Sempre que encontrar um problema difícil do sistema, geralmente é aconselhável restaurar o iPhone.
Mas para isso, faça backup de todos os seus dados no computador para garantir que nenhum dado seja perdido durante o procedimento. Agora, após criar o backup dos dados, restaure e atualize o seu iPhone.
Não se preocupe, que você sempre pode acessar seus dados ou restaurá-los para o iPhone a partir do backup.
- Para esta tarefa, conecte o seu iPhone ao computador via porta USB. Você pode usar o cabo de sincronização fornecido pela Apple, também conhecido como cabo Lightning.
- Após estabelecer a conexão, pressione e solte rapidamente o botão de aumento de volume do seu iPhone.
- Em seguida, continue segurando o botão lateral do iPhone até que ele reinicie. Lembre-se de continuar segurando o botão até que o logotipo da Apple apareça na tela, que é necessário colocar o dispositivo no modo de recuperação.
- Quando o logotipo do iTunes Connect aparecer na tela, solte o botão lateral.
- Verá uma mensagem informando que o seu dispositivo está em modo de recuperação e perguntando se deseja atualizar ou restaurar o dispositivo.
- Escolha a opção "Restaurar iPhone", que restaurará o backup do iOS através do iTunes.
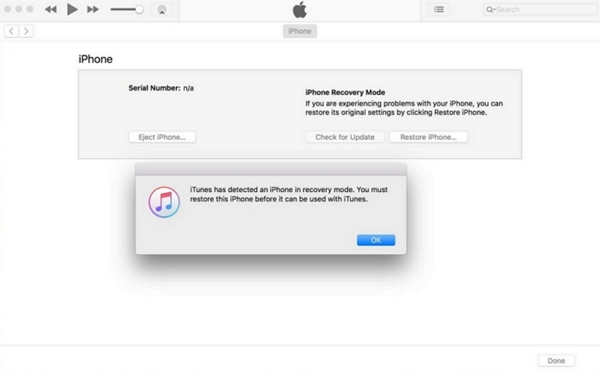
Lembre-se de que o método apagará todos os dados do iPhone, portanto, não se esqueça de fazer um backup dos dados antes de realizar o procedimento de restauração no iTunes.
Conclusão
Em resumo, se você quiser resolver o problema sem muita complicação, o Tenorshare ReiBoot pode ser a melhor escolha. No entanto, se nenhum dos métodos mencionados acima resolver o problema do Bluetooth não conectado, tente conectar o iPhone a outro dispositivo Bluetooth. É possível que o dispositivo ao qual você está conectando tenha algum defeito, o que causa os sintomas de desconexão frequente.
Corrija Problemas de Travas sem Perda de Dados
- Reparar vários problemas e erros do sistema iOS/PadOS/MacOS
- Um-clique de entrar e sair do Modo de Recuperação grátis
- Suporta downgrade iOS 26, redefinir de fábrica, buscar atualização, etc.
- Compatível com todos os modelos de iPod touch/iPhone/iPad