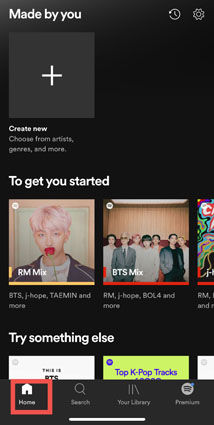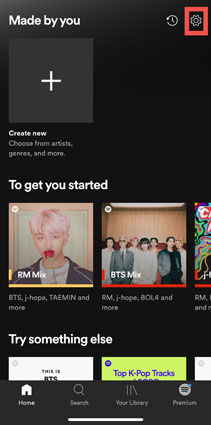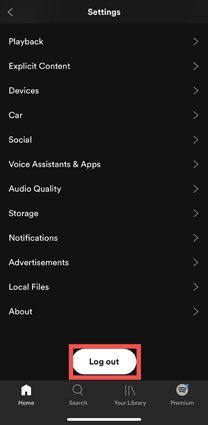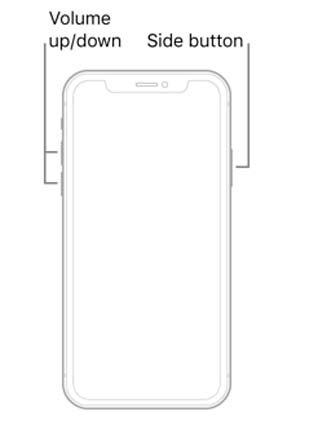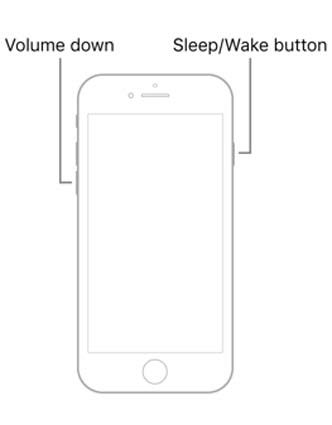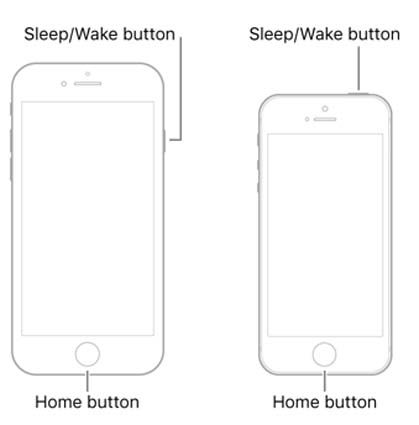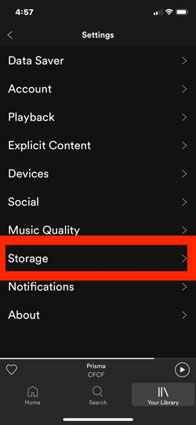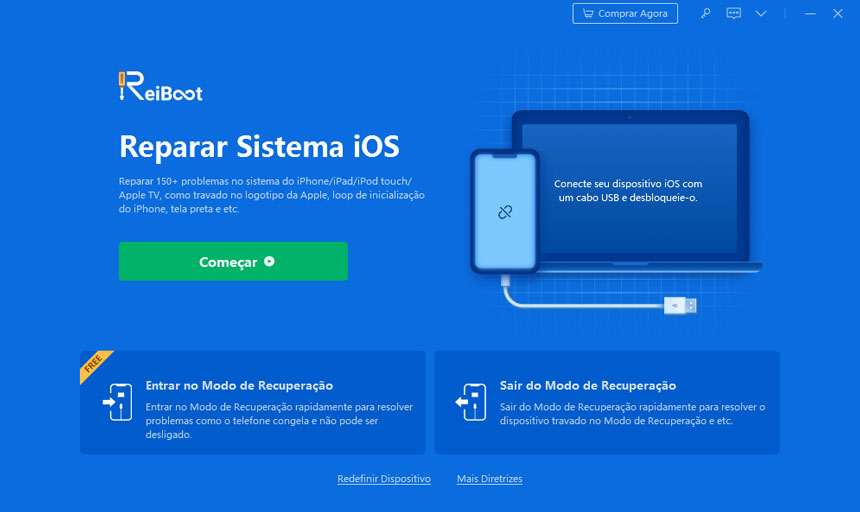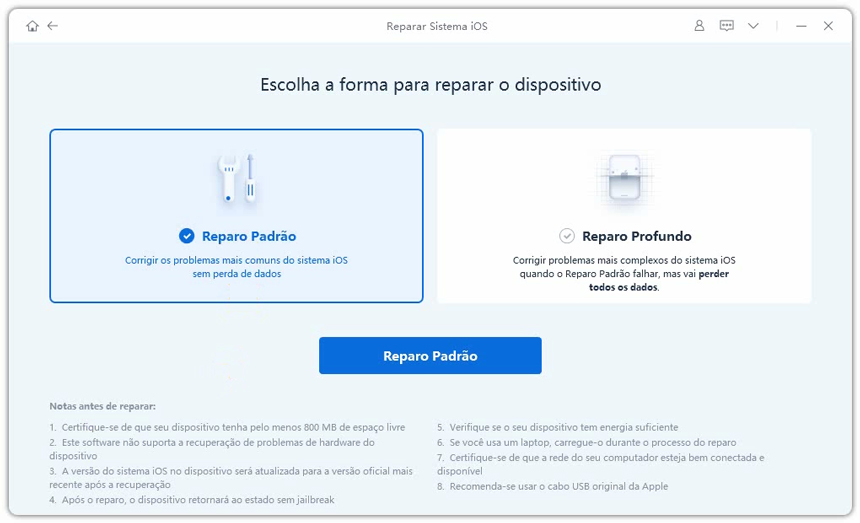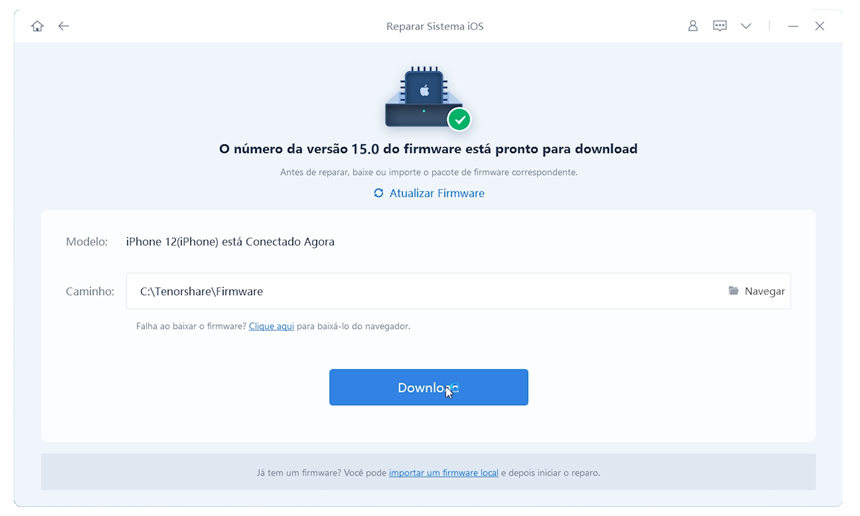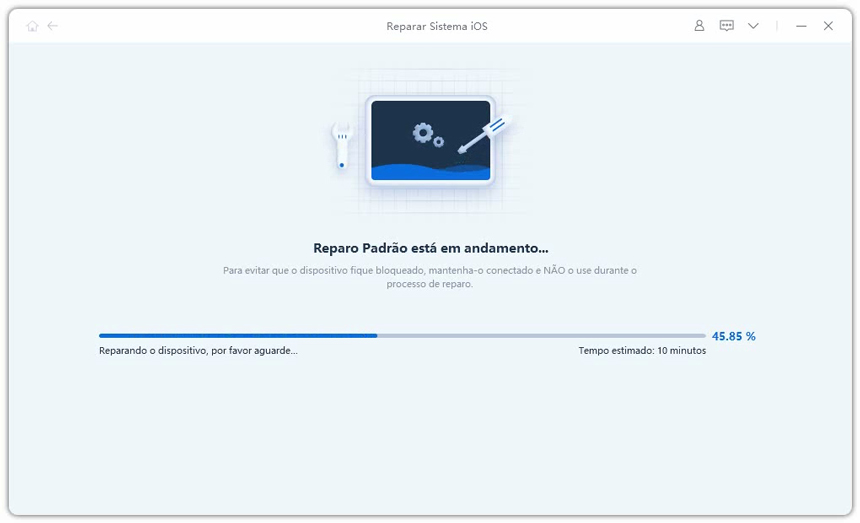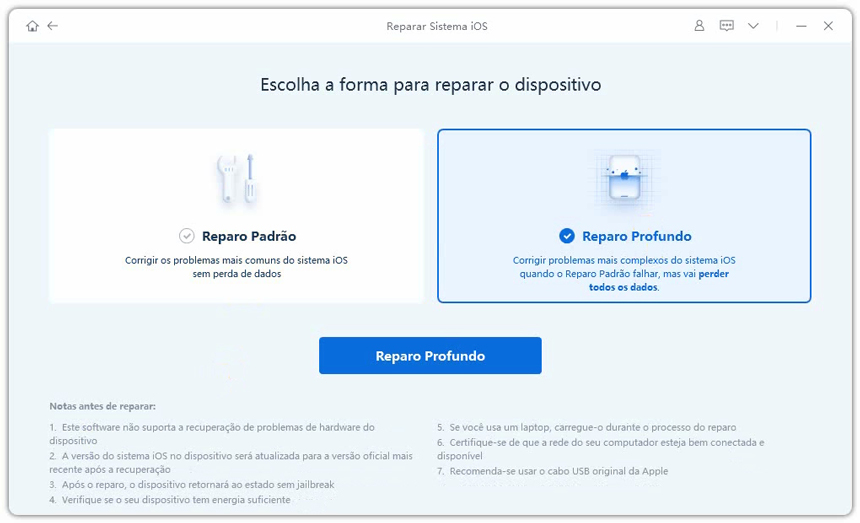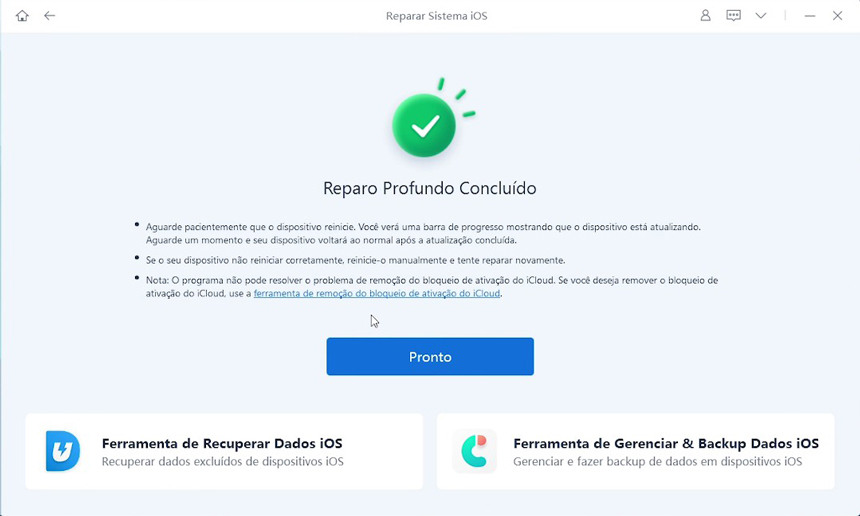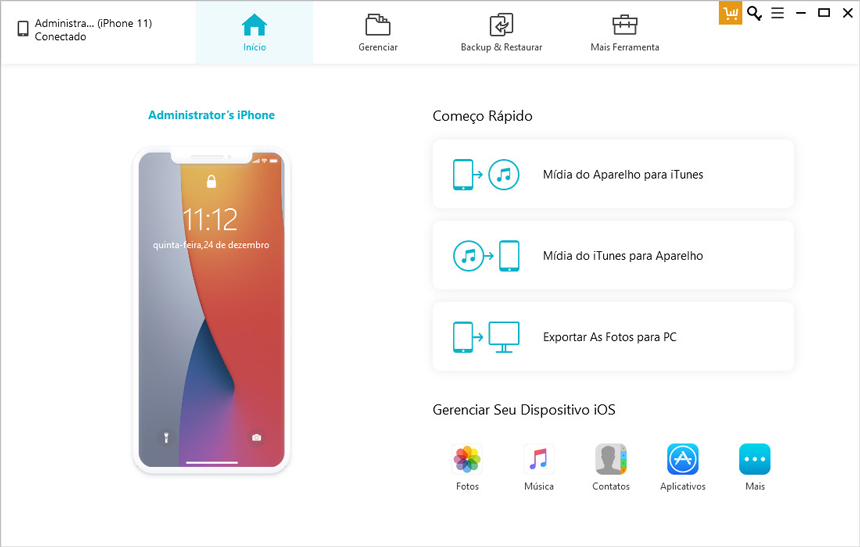As 6 Melhores Maneiras de Corrigir Falhas do Spotify
Olá. Estou usando um iPhone 11 pro e meu Spotify fica dando erro. Não sei por que isso acontece. Os erros começaram a acontecer no iOS 15, então atualizei para o iOS 15. Mesmo assim, o aplicativo falha. Vocês podem me ajudar? Vou acabar desperdiçando minha assinatura e gosto de ouvir minhas playlists na academia.”
Olá. Pode haver vários motivos pelos quais o Spotify apresenta erros. Ajudaria se você tentasse reinstalar este aplicativo de forma limpa. Também existem outras maneiras que podem ajudá-lo a evitar que o Spotify falhe. Não se preocupe. Estamos aqui para ajudar.
Este artigo apresentará as seis melhores maneiras de corrigir erros do Spotify. Então vamos começar.
- Parte 1: Por Que o Spotify Fica Falhando? Estes São os Motivos Por Trás Disso
- Parte 2: As 5 Melhores Maneiras de Corrigir Falhas no Spotify
- Parte 3: Se o Spotify Travar Por Causa de uma Falha do iOS, Use o ReiBoot Para Corrigir
Parte 1: Por Que o Spotify Fica Falhando? Estes São os Motivos Por Trás Disso
Pode haver vários motivos para o travamento do aplicativo Spotify. São eles:
Pouca Memória
Às vezes, quando o seu iPhone está com pouco espaço de memória, o aplicativo Spotify pode travar. O Spotify consome uma grande quantidade de espaço de memória para armazenar músicas no banco de dados. Se a memória estiver cheia, o aplicativo pode travar.
App Desatualizado
O aplicativo Spotify fica atualizando de vez em quando para detectar possíveis bugs e falhas. Se o seu Spotify está com problemas, esse pode ser o motivo. Você pode atualizá-lo a qualquer momento.
iOS Antigo
O iOS do seu telefone também deve estar atualizado. Mesmo que você atualize o seu Spotify, se você não atualizar o iOS, ele ainda pode travar e decepcioná-lo.
Rede Pública
Uma rede pública ou de escritório pode ser o motivo pelo qual o Spotify está sempre falhando. Tente mudar para uma rede privada e abra o Spotify para verificar se funciona.
Modo de Baixo Consumo
Vá para as configurações e verifique se o seu aplicativo Spotify está no modo de baixo consumo de energia. O modo de baixo consumo de energia não permite que o seu aplicativo Spotify seja executado com todo o potencial. Essa mudança abrupta nas configurações também pode fazer com que seu aplicativo falhe.
Atualização de Aplicativo em Segundo Plano
Uma atualização de aplicativo em segundo plano garante que o seu aplicativo seja atualizado no tempo certo. Verifique nos ajustes se a atualização do aplicativo em segundo plano está ativada para o Spotify. Do contrário, esse pode ser o motivo pelo qual seu aplicativo está travando.
Parte 2: As 5 Melhores Maneiras de Corrigir Falhas no Spotify
Vamos dar uma olhada nas cinco melhores maneiras de corrigir falhas no Spotify.
Método 1: Saia do Spotify e faça login novamente
Se o seu aplicativo Spotify fica travando quando você reproduz qualquer música de um álbum ou de uma playlist, é hora de sair dele.
Abra o Spotify. Vá para o ícone 'Início'.

Clique no ícone da 'engrenagem', para acessar as configurações.

Role até o final e clique em 'Sair'.

Quando você sair do Spotify, o aplicativo pedirá novamente o seu ID para efetuar o login. Entre e vamos ver se o problema continua.
Método 2: Reinicie o Seu iPhone à Força
O que fazer se o aplicativo Spotify fica travando? A opção de reinicialização forçada do iPhone pode ser útil. Veja como fazer isso:
Para forçar a reinicialização do iPhone 8 ou iPhone SE (2ª geração), iPhone X, iPhone 11, iPhone 12, iPhone 13 e iPhone 14: Pressione e solte rapidamente o botão de aumentar o volume, pressione e solte rapidamente o botão de diminuir o volume e, em seguida, pressione e segure o botão lateral. Quando o logotipo da Apple aparecer, solte o botão.

Para forçar a reinicialização do iPhone 7: Mantenha pressionado, ao mesmo tempo, o botão de diminuir o volume e o botão Repousar/Despertar. Quando o logotipo da Apple aparecer, solte os dois botões.

Para forçar a reinicialização do iPhone 6s ou iPhone SE (1ª geração): Pressione e segure, ao mesmo tempo, o botão Repousar/Despertar e o botão de Início. Quando o logotipo da Apple aparecer, solte os dois botões.

Às vezes, forçar a reinicialização do iPhone pode fazer os aplicativos funcionarem.
Método 3: Mude a Internet Para Ver Se Conserta o Erro do Spotify
Como dissemos anteriormente, o Spotify pode se comportar de maneira anormal se você mudar de uma rede para outra. Se você mudou de uma rede privada para uma rede pública ou de escritório, volte para a rede privada.
Ao voltar para uma rede privada, você interrompe o comportamento anormal do Spotify e pode usá-lo tranquilamente.
Método 4: Atualize o iOS Para a Versão Mais Recente
Todos os aplicativos iOS funcionam bem se você tiver instalado o iOS mais recente no seu iPhone. Às vezes, as versões antigas do iOS não conseguem suportar as versões mais recentes do Spotify, fazendo o aplicativo parar de funcionar ou travar durante a reprodução.
Nesse caso, atualizar o iOS para a versão mais recente pode ajudar.
Método 5: Desinstale o Spotify e Instale-o Novamente
Às vezes, é o contrário. Você pode ter o iOS mais recente, mas o seu aplicativo Spotify para iPhone continua travando. Pode ser devido a uma versão antiga ou desatualizada do Spotify. Você pode limpá-lo e reinstalá-lo para garantir que ele funcione corretamente.
- Abra o Spotify.
- Vá para Configurações.
Toque em 'Armazenamento'.

- Limpe o cache.
- Toque em 'Armazenamento do iPhone'.
- Clique em 'Desinstalar o aplicativo' e confirme.
- Em seguida, selecione 'Excluir Aplicativo'.
- Depois de excluí-lo, force a reinicialização do iPhone.
- Ligue-o novamente e vá para a App Store.
- Instale o Spotify.
Veja se o seu Spotify está funcionando corretamente agora.
Parte 3: Se o Spotify Travar Por Causa de uma Falha do iOS, Use o ReiBoot para Consertar
Uma falha do iOS pode ser o motivo para o erro do Spotify. Às vezes o iPhone pode causar esse problema, mas com a ajuda do ReiBoot, você pode consertar esse problema.
O ReiBoot é uma ferramenta que, com um clique, repara problemas do iOS. Ele consegue limpar muitos erros e entrar/sair do modo de recuperação. Veja como fazer isso:
Baixe e instale o ReiBoot no computador. Inicie o programa e conecte o iPhone ao seu computador usando um USB.

Agora, selecione na lista a opção "Reparo Padrão" e toque no botão 'Reparo Padrão'.

Em seguida, toque no botão "Download" para baixar o firmware de reparo no seu computador

Clique em “Começar” para começar a reparar, e o seu dispositivo será restaurado de volta ao normal. Agora você pode usar o Spotify tranquilamente. O ReiBoot irá reparar o iOS para o seu Spotify.

Se os problemas persistirem após o reparo padrão, na interface a seguir, selecione 'Reparo Profundo' e leia a observação abaixo com atenção. Se não houver problema, clique em 'Reparo Profundo'.

Em seguida, execute as mesmas etapas do reparo padrão. Depois de um tempo, seu aparelho será consertado com sucesso, verifique apenas se o aparelho volta ao normal.

Dica Extra: Como Sincronizar a Mídia do Dispositivo com o iTunes em um Clique
Você pode sincronizar a mídia do dispositivo com o iTunes através do aplicativo no PC. Se você acha que isso é muito complicado, experimente o aplicativo iCareFone.
- Primeiro, instale e execute o iCareFone no seu PC. Agora, conecte o seu iPhone ao computador usando um cabo USB. Se aparecer a mensagem "Confiar neste computador", desbloqueie o dispositivo e digite a senha para garantir que ele seja detectado.
Depois que o dispositivo estiver conectado, selecione "Mídia do iTunes para Aparelho" na interface principal para um início rápido.

Em seguida, serão exibidos todos os arquivos de mídia que você baixou ou comprou no iTunes. Selecione seus arquivos de mídia.

Depois disso, clique no botão "Transferir" para iniciar a sincronização. Todos os arquivos serão importados para o seu iPhone, iPad ou iPod.
- No final, clique em 'Concluído'.
Conclusão
Esperamos que você tenha aprendido a consertar o travamento do Spotify. Se você acha que a culpa é do seu iOS, use o ReiBoot para resolver o problema. Enquanto isso, com a ferramenta iCareFone, fica divertido transferir arquivos de mídia para o iTunes. Experimente!