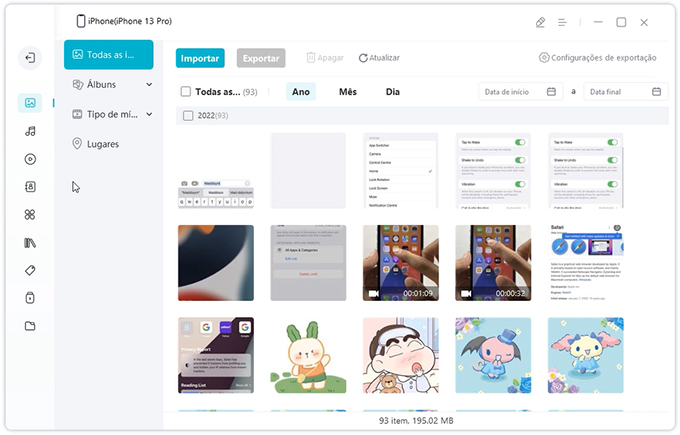[Guia] Como consertar o AirDrop não funcionar no iPhone do iOS 17
Atualizei para o iOS 17 e meu AirDrop parou de funcionar. Consigo receber, mas não consigo enviar."
O AirDrop é uma maneira fácil de compartilhar conteúdo entre iPhone, iPad e Mac. No entanto, recentemente, alguns usuários reclamaram que o AirDrop não está funcionando no iOS 17/16/15. Por exemplo, quando você está em Configurações > Geral > AirDrop. Quando seleciono "Apenas Contatos" ou "Todos" e saio desta página, a seleção volta automaticamente para "Recebimento desativado". Ou você pode encontrar o problema "não é possível enviar o AirDrop para o novo iPad de outros dispositivos que estão na minha conta do iCloud".
As razões para esse problema podem ser problemas de rede, falha de software ou incompatibilidade do sistema. Felizmente, reunimos alguns métodos úteis de acordo com nossos testes e feedbacks dos clientes; continue lendo para conferir e corrigir o problema do AirDrop no iOS 17 no iPhone 15/14 e em mais modelos.
- Método 1: Verifique Wi-Fi e Bluetooth
- Método 2: Reinicie Forçadamente o iPhone
- Método 3: Verifique Novas Atualizações
- Método 4: Faça Novo Login no iCloud
- Método 5: Redefina Configurações de Rede
- Método 6: Corrija o Problema do AirDrop no iOS 17 com um Clique
- Dicas: Como Gerenciar Arquivos no iOS sem iTunes via Tenorshare iCareFone
Guia em Vídeo sobre Como Corrigir o Problema do AirDrop no iOS 17 no iPhone/iPad
Método 1: Verifique Wi-Fi e Bluetooth
O AirDrop funciona quando Wi-Fi e Bluetooth estão ativados, então certifique-se de que esses 2 recursos estejam habilitados. Deslize para cima na tela inicial do iPhone para ativar Wi-Fi e Bluetooth.
Método 2: Reinicie Forçadamente o iPhone
Reiniciar forçadamente o iPhone é uma maneira fácil de corrigir muitos problemas após a atualização para o iOS 17. Tente reiniciar seu dispositivo quando o AirDrop não estiver enviando ou recebendo arquivos no iPhone ou iPad.
Para iPhone X/8/8 Plus ou posterior, pressione e solte rapidamente o botão "Aumentar Volume" e, em seguida, pressione e solte rapidamente o botão "Diminuir Volume", pressione e segure o botão lateral até que o logotipo da Apple apareça.

Para iPhone 7, pressione o botão de diminuir volume e o botão de ligar/desligar ao mesmo tempo. Para outros modelos de iPhone, mantenha pressionados o botão de ligar/desligar e o botão home ao mesmo tempo até ver o logotipo da Apple.
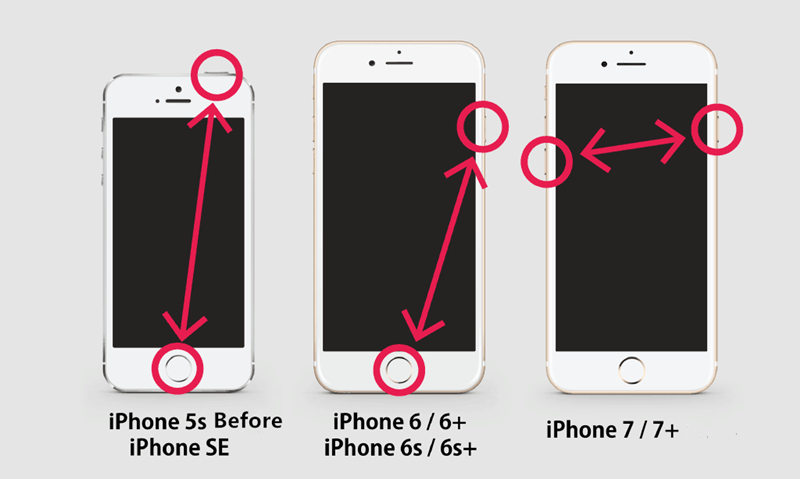
Método 3: Verifique Novas Atualizações
Alguns usuários relataram que o AirDrop não está sendo exibido ou conectado no iPhone após o iOS 17. Aguarde e tente atualizar o iPhone para um iOS mais recente. Vá para Configurações -> Geral -> Atualização de Software para baixar e instalar o software mais recente.
Método 4: Faça Novo Login no iCloud
No seu iPhone, vá para Configurações -> Nome de Usuário -> iCloud. Toque em "Sair" e depois faça login novamente no iCloud para verificar se o problema do AirDrop foi corrigido.
Método 5: Redefina Configurações de Rede
O AirDrop está indisponível, lento ou não está abrindo no iPhone após tentar as dicas acima? Redefinir as configurações de rede no seu iPhone será o último recurso. Observe que esta operação alterará as configurações de celular, APN, VPN e senha Wi-Fi.
Vá para Configurações -> Geral -> Redefinir e toque em "Redefinir Configurações de Rede".
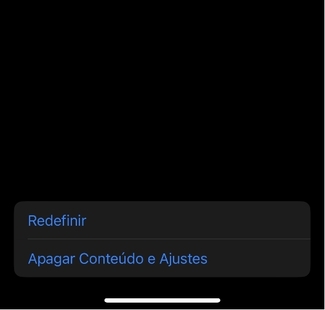
Método 6: Corrija o Problema do AirDrop no iOS 17 com um Clique
Se você tentou os 5 métodos acima e não obteve ajuda, então você deve experimentar Tenorshare ReiBoot. É uma ferramenta de reparo do sistema iOS e agora é compatível com o iOS 17. Com apenas 3 passos, você pode resolver facilmente o problema do AirDrop no iOS 17.

Dicas: Como Gerenciar Arquivos no iOS sem iTunes via Tenorshare iCareFone
Se o AirDrop não estiver disponível mesmo depois de tentar todas as dicas acima e você encontrar outra maneira de compartilhar dados entre iPhone e iPad, se você quiser gerenciar dados do iPhone para o computador no PC e não tiver o iTunes, não pode perder o Tenorshare iCareFone. Esta ferramenta fácil foi projetada para mover seletivamente arquivos de um iPhone para o computador. Baixe o Tenorshare iCareFone e veja como funciona seguindo as etapas abaixo.
Baixe e instale o iCareFone no seu computador. Em seguida, conecte seu dispositivo ao computador com USB e o inicie.

Clique em "Gerenciar" e você verá todos os seus arquivos iOS no painel esquerdo.

Selecione os arquivos que deseja exportar ou importar. E você também pode adicionar ou excluir arquivos.

Com apenas alguns passos, você pode gerenciar facilmente seus arquivos no dispositivo iOS 17 sem o iTunes.
Resumo
Este artigo lista as maneiras comuns de corrigir o problema do AirDrop no iOS 17 no iPhone 15/14/13/12/11/X/8/7/6/5S e apresenta uma maneira alternativa de compartilhar arquivos entre diferentes dispositivos iOS. Se você gostou deste post, não se esqueça de compartilhá-lo com seus amigos.