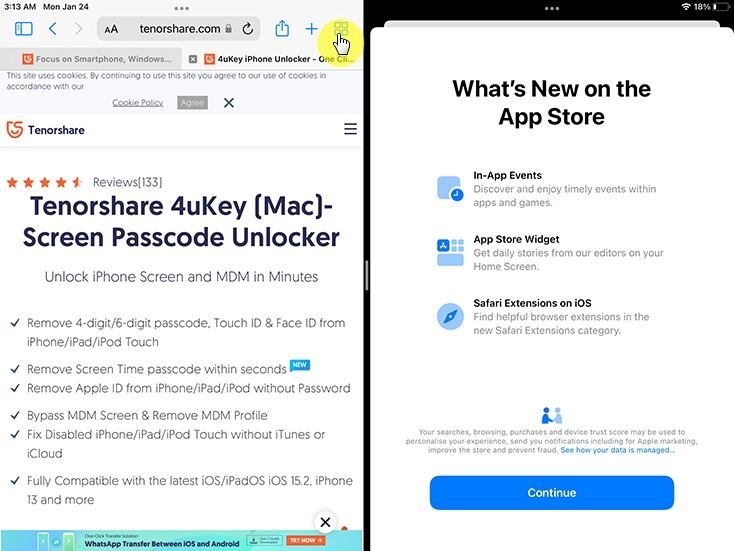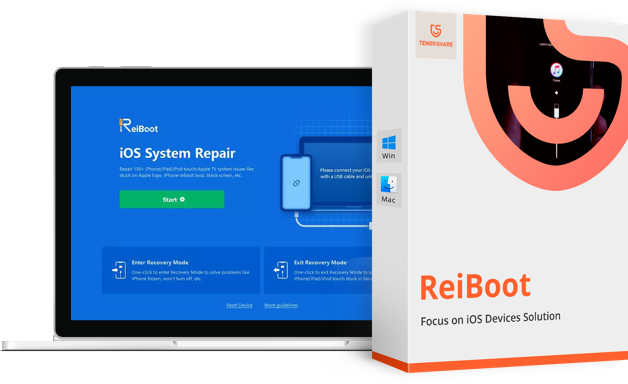Como desativar a Tela Dividida no Safari? Nós o apoiamos
Olá. Alguém pode me dizer como desabilitar a tela dividida no Safari. Estou muito sem saber como isso aconteceu. Eu toquei em algo acidentalmente e agora minha tela está dividida em duas. Quero me livrar dessa tela dividida do meu navegador Safari. Obrigado.
Neste artigo, discutiremos como desativar a tela dividida no Safari especialmente para iPad. Continue lendo para descobrir todas as informações necessárias.
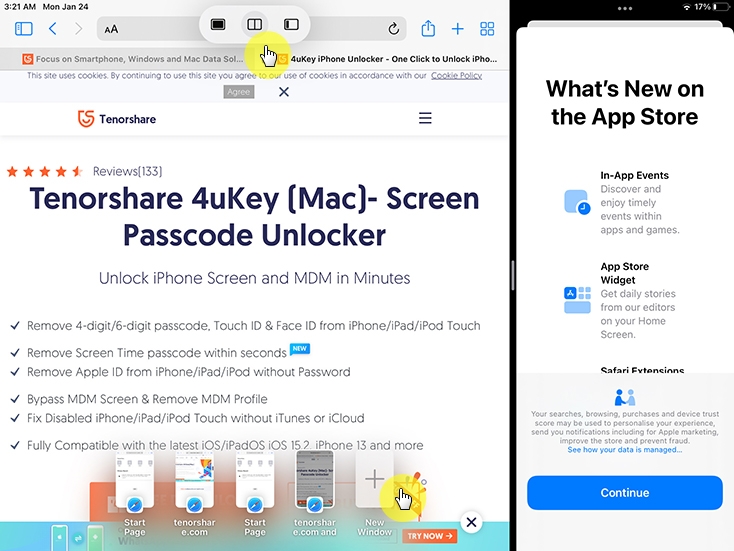
- Parte 1: O que a tela dividida no Safari significa?
- Parte 2: Como remover tela dividida no Safari do iPad?
- Dica extra: Como corrigir o Touch Screen do iPad, que não funcionando corretamente?
Parte 1: O que a tela dividida no Safari significa?
O navegador Safari é uma ferramenta multitarefa para donos de empresas ou para quem gosta de produtividade. Ao ativar o modo de tela dividida, o navegador será dividido em duas janelas separadas.
Cada janela atuará como um navegador individual com seus próprios favoritos, links, URLs e guias. Essas janelas de tela dividida funcionarão independentemente umas das outras e ajudarão os usuários que desejam ser mais produtivos.
Por exemplo, pode-se abrir a tela dividida, abrir o YouTube em uma janela e praticar na segunda janela o que estiver aprendendo no YouTube. Isso ajudará os usuários a se concentrarem mais.
Como desabilitar tela dividida no Safari?
Infelizmente, o Split View é ativado por padrão, então você não pode desativá-lo permanentemente. No entanto, usar esses truques acima pode ajudá-lo a removê-los.
Parte 2: Como remover tela dividida no Safari do iPad?
Aqui estão algumas das maneiras de aprender a remover a tela dividida no Safari:
Maneira 1: Como remover a tela dupla no Safari do iPad usando a barra divisora
Abra o navegador Safari e observe a barra divisória no meio. Arraste essa barra para a borda esquerda ou direita da tela do seu iPad.
- O divisor informará qual lado do navegador ou tela você escolhe fechar e qual atuará como a guia principal. A janela menor fechará em breve quando você sair da tela dividida do iPad, e a maior permanecerá apenas nessa altura.
- 3.Quando o divisor estiver na tela, é hora de liberá-lo, pois seu problema está corrigido agora..
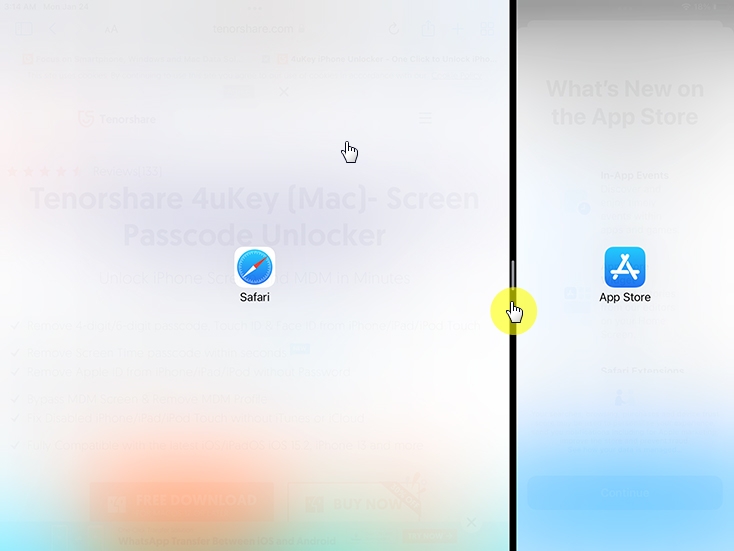
Maneira 2: Como desfazer a tela dividida no Safari do iPad por meio de mesclagem/fechamento de guias
- Abra o Safari e clique perto da parte superior do aplicativo Safari. você pode puxar para baixo para revelar a barra de URL e os botões de navegação do Safari.
- Toque e segure os botões das guias do Safari. O ícone de dois quadrados sobrepostos é o único. Quando o modo de divisão está ativado, você pode tocar e segurar em qualquer um deles.
Quando o pop-up for exibido, clique na opção “Mesclar todas as guias” para mesclar a visualização de tela dividida e voltar para uma única tela.

- Seu Safari voltará a uma única visualização de navegação.
Maneira 3: Como habilitar a visualização dividida no iPhone/iPad?
Para iPhone:
- Encontre o segundo aplicativo na exibição dividida que você deseja acessar. Abra o aplicativo e feche-o de uma só vez, para que apareça na barra de ferramentas.
- Encontre o primeiro aplicativo que compartilhará a tela dividida com o segundo aplicativo.
- Deslize para cima para ver a barra de ferramentas para ver o aplicativo fechado recentemente na parte inferior da tela.
- Pressione e segure esse aplicativo e pegue-o na barra de ferramentas e mova-o para a tela do seu primeiro aplicativo. Uma caixa retangular longa e fina aparecerá. Mova-a para o lado que quiser e solte-a para ativar a tela dividida.
Para iPad:
Toque na barra cinza presente na parte superior do seu segundo aplicativo. mova-o para cima ou para baixo, o que desfocará a tela até você liberar o aplicativo.

- A tela dividida será aberta.
Dica extra: Como corrigir o Touch Screen do iPad, que não funcionando corretamente?
Seu iPad pode encontrar certas complicações e problemas ao fazer o jailbreak ou atualizar seu dispositivo iOS para a versão mais recente do iOS. Às vezes, uma reinicialização pode corrigir o problema ou colocar o iPad no modo de recuperação pode excluir essas falhas. No entanto, alguns bugs do iOS são bastante contagiosos e não desaparecem rapidamente.
Um exemplo semelhante é quando a tela de toque do seu iPad fica travada ou não está funcionando corretamente. Uma simples reinicialização não resolveria a falha da tela de toque. Para isso, você deve usar o Tenorshare ReiBoot, que é um software confiável. O ReiBoot oferece dois tipos de modos de reparo do iOS. Você pode escolher o reparo padrão ou o reparo profundo.
Essa falha de tela travada não é grave, portanto, um reparo padrão da ReiBoot fará o trabalho. Siga os passos:
Execute a ferramenta ReiBoot no seu PC depois de baixá-la. Conecte seu iPad ao PC e confie no PC. Assim que o PC reconhecer seu iPad, clique em “Iniciar” no ReiBoot para usar o recurso Repara sistema iOS.
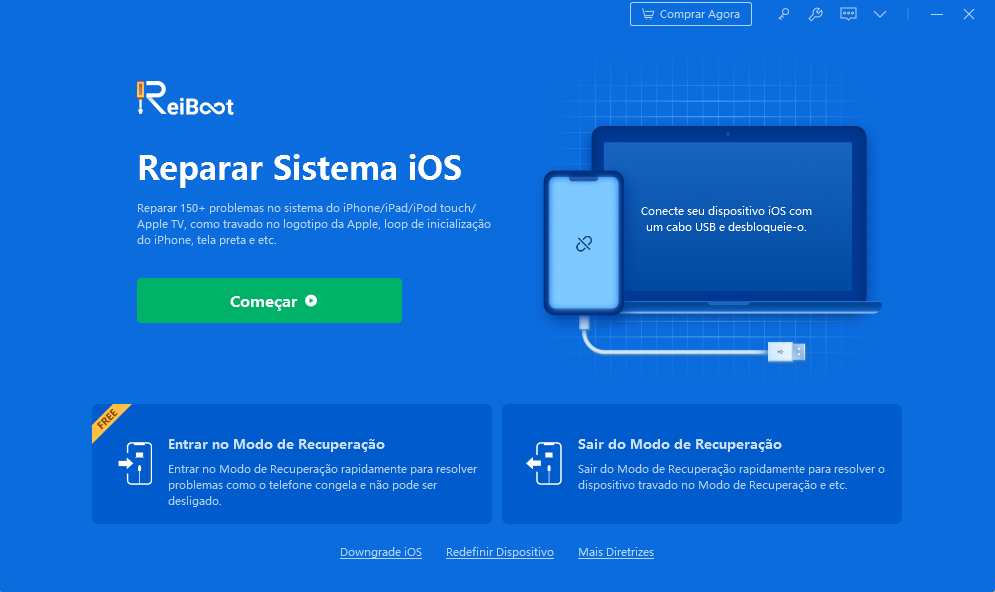
ReiBoot mostrará uma lista de problemas. Você escolherá a opção Tela travada. Você também pode tocar na opção Bug do dispositivo, que exibirá uma lista de correções. Selecione a opção "Reparo padrão" e siga adiante.
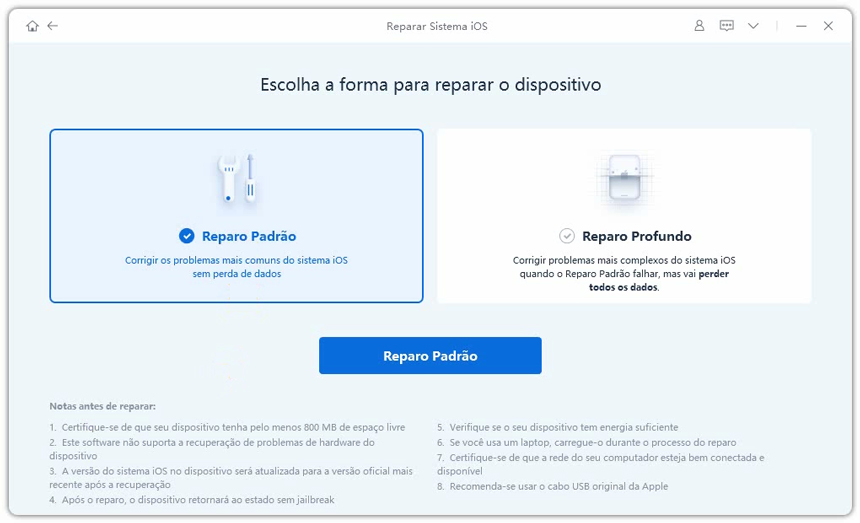
O ReiBoot solicitará ao usuário que baixe a versão mais recente do firmware. O arquivo teria 5 GB de tamanho, então clique em “Download” para iniciar o download e escolha um local onde haja espaço disponível. Se você já tiver o pacote de firmware mais recente em seu PC, poderá escolher a opção de importação de pacote.

Depois que o pacote for baixado ou importado, clique em “Iniciar Reparo Padrão” para iniciar a recuperação do sistema. Aguarde um pouco e seu iPad será reiniciado após a recuperação. Seu aparelho ficará como novo.
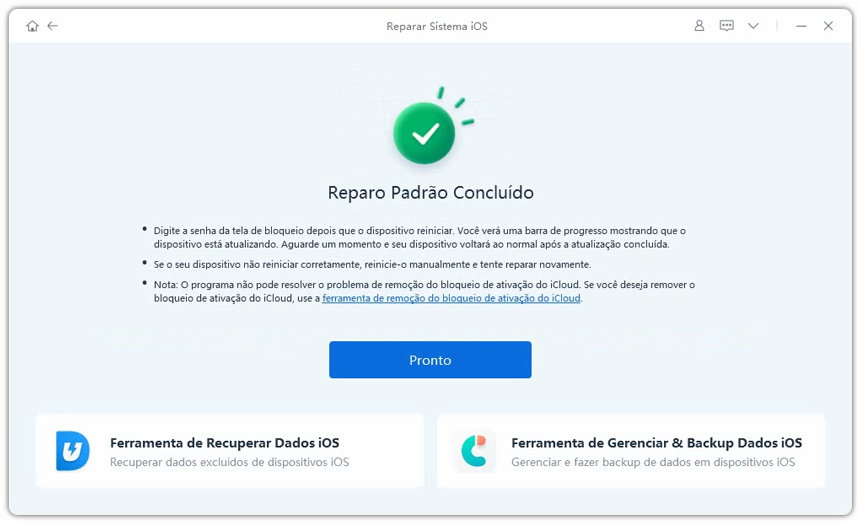
Conclusão
Desabilitar a tela dividida no Safari no iPad é impossível, mas você pode removê-la temporariamente. No entanto, se a tela do seu iPad estiver travada, use o ReiBoot para corrigir sua tela e outros bugs do iOS.
Corrija Problemas de Travas sem Perda de Dados
- Reparar vários problemas e erros do sistema iOS/PadOS/MacOS
- Um-clique de entrar e sair do Modo de Recuperação grátis
- Suporta downgrade iOS 26, redefinir de fábrica, buscar atualização, etc.
- Compatível com todos os modelos de iPod touch/iPhone/iPad