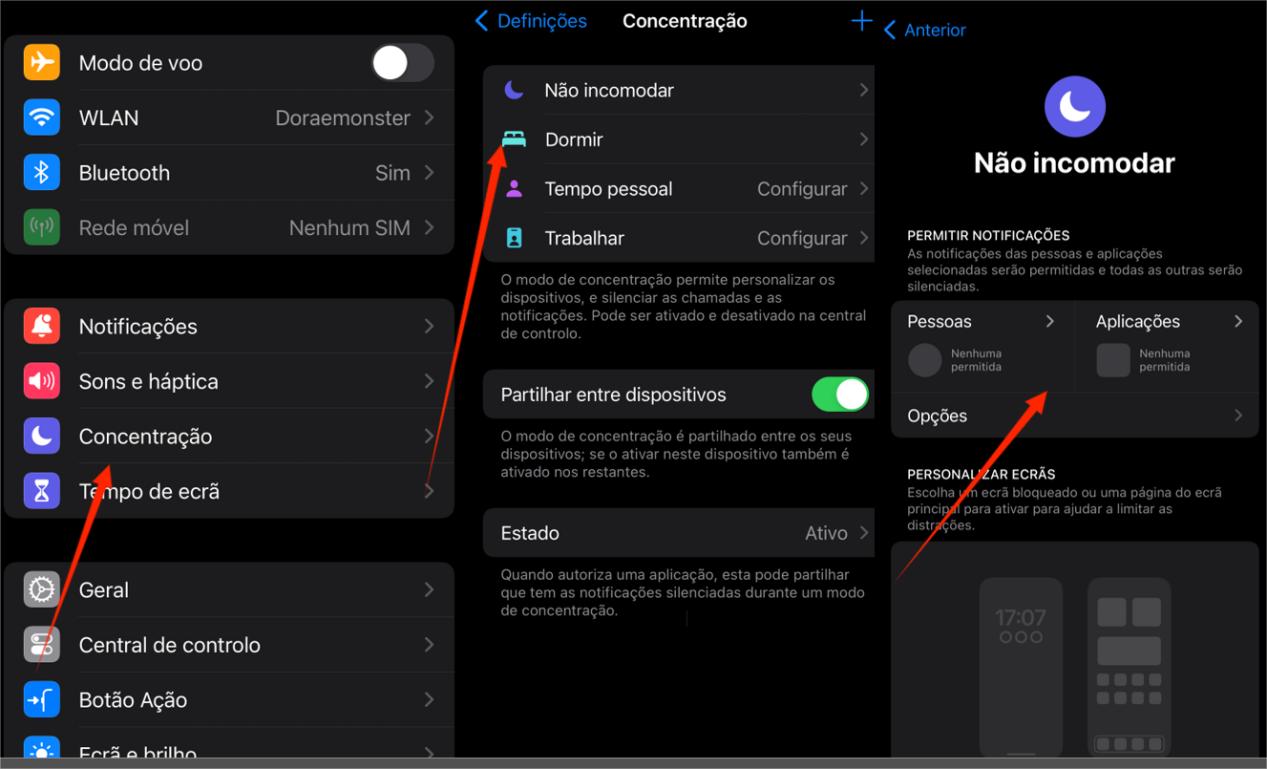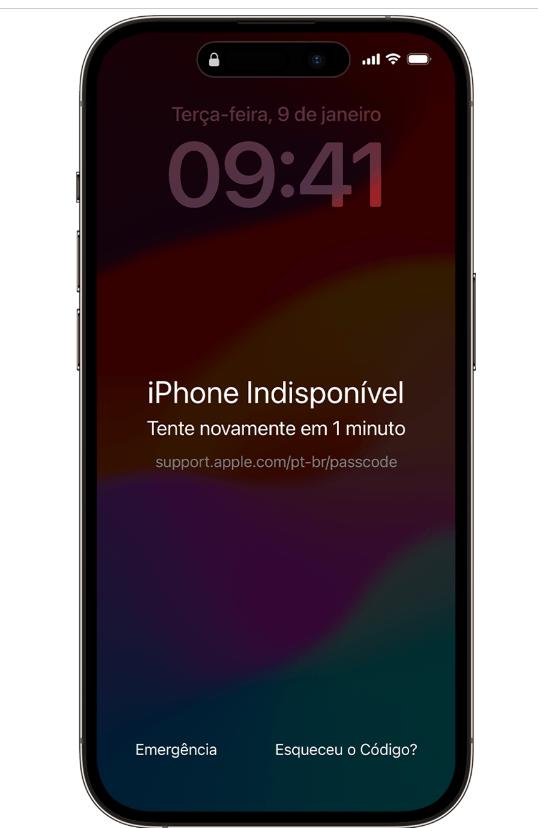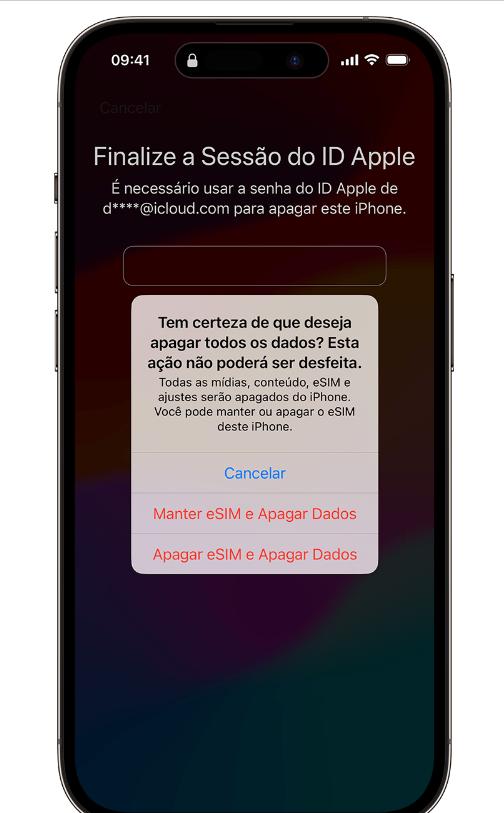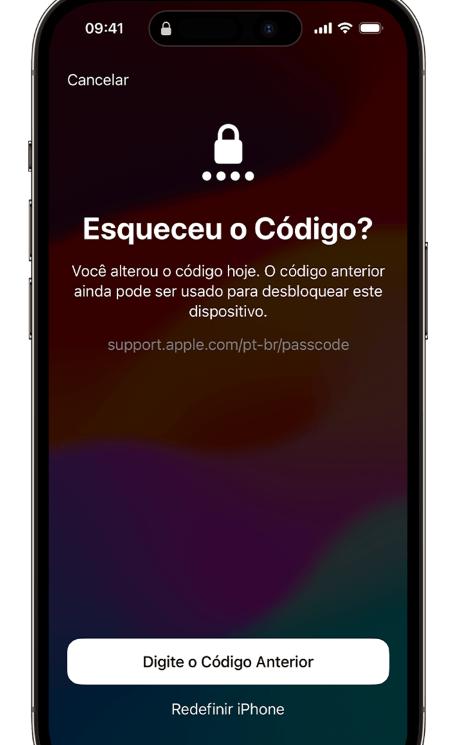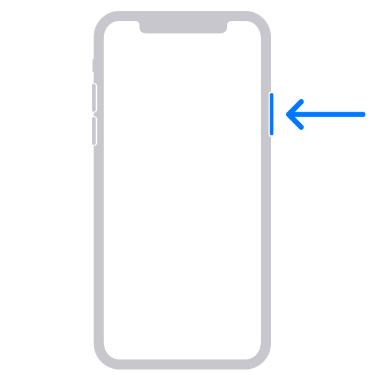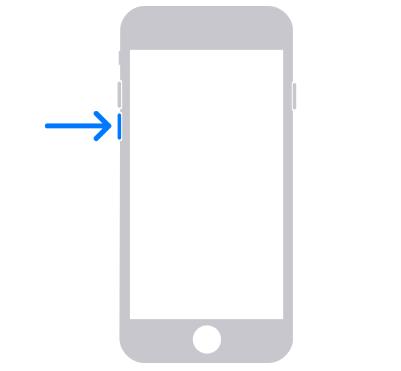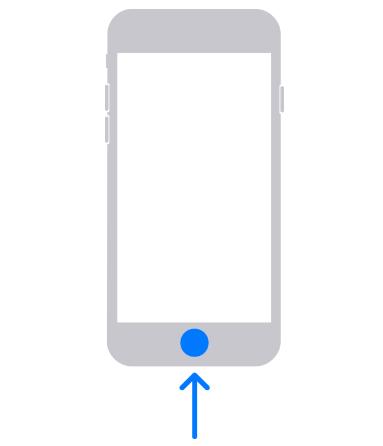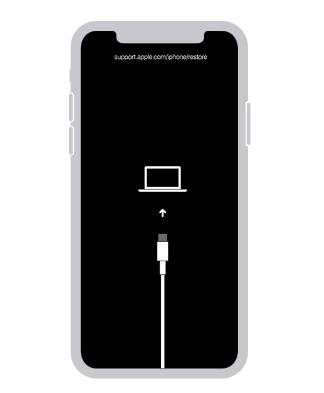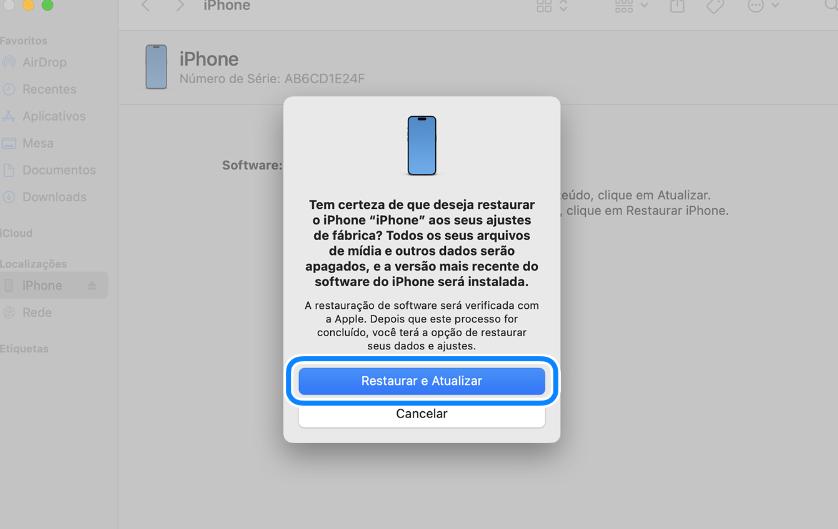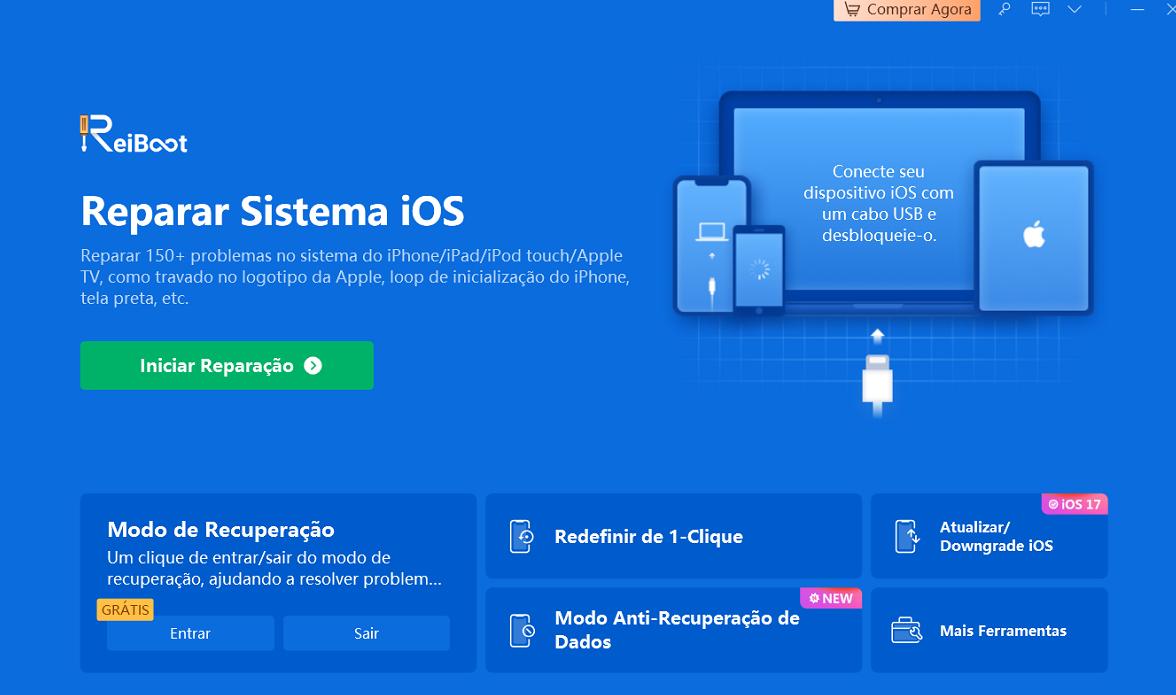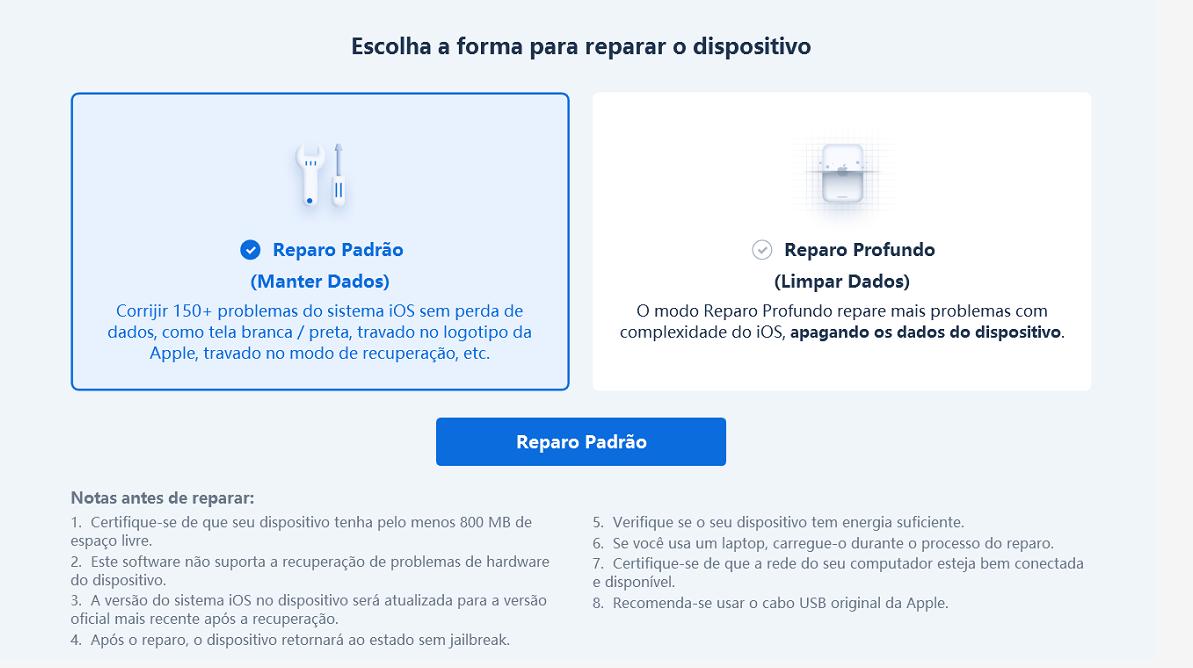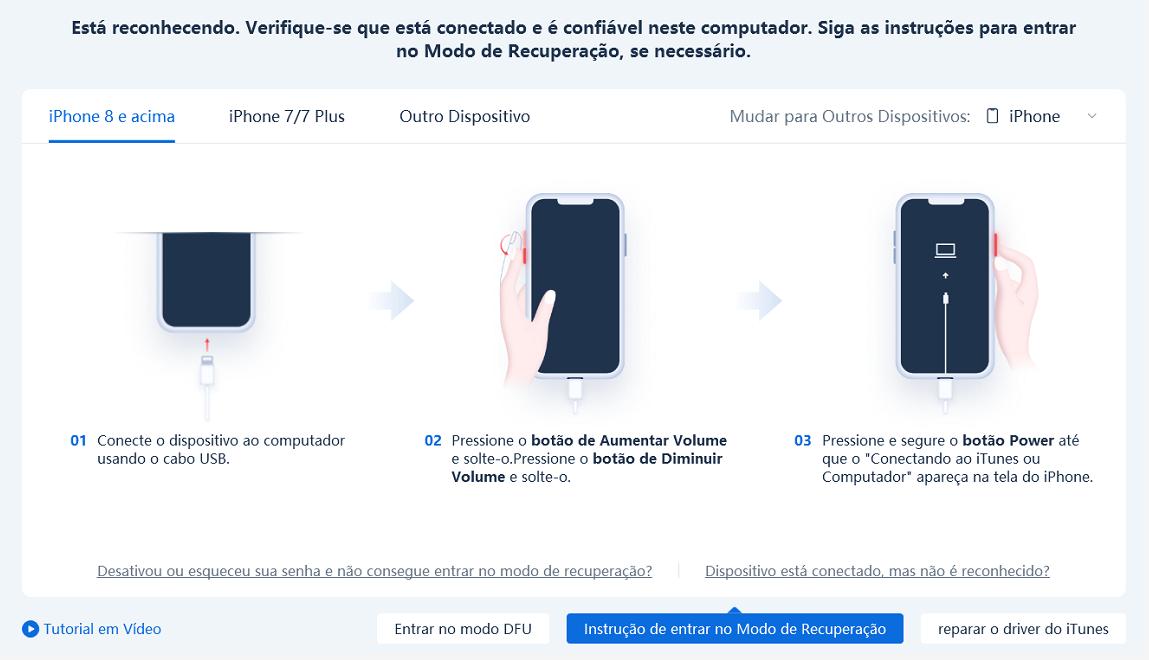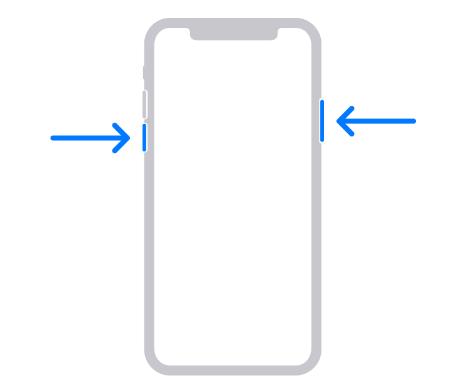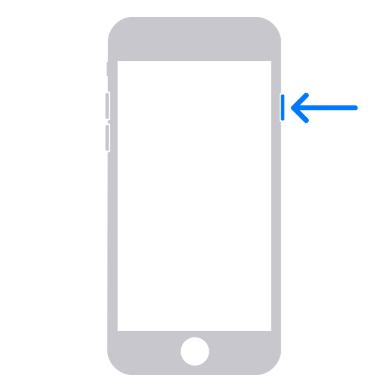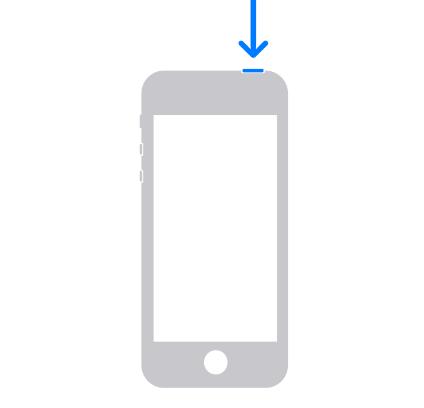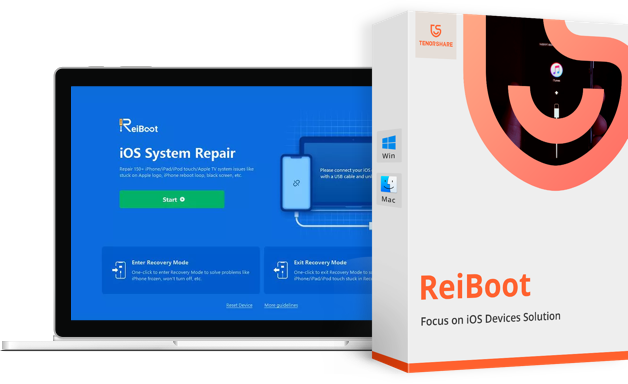[2025 NOVO]iPhone indisponível: Como resolver!
Quando a tela está “iPhone indisponível”, os usuários podem se sentir frustrados e ansiosos. No entanto, esse problema não é insuperável. Este artigo detalha as falhas mais comuns do iPhone, as razões pelas quais ele pode ficar indisponível e como desbloquear o iPhone indisponível, ajudando você a acessar novamente seu dispositivo iPhone.

- Parte 1: Por que a tele do iPhone fica indisponível?
- Parte 2: Como desbloquear o iPhone indisponível
- 1)Redefine o seu iPhone
- 2)Use temporariamente um código antigo para entrar
- 3)Use um computador para redefinir o dispositivo
- Parte 3: Reinicie o dispositivo com Tenor Reiboot
- Conclusão
Parte 1: Por que a tele do iPhone fica indisponível?
O "iPhone indisponível" é uma medida de segurança adicional da Apple, projetada para proteger o iPhone contra possíveis ataques e acesso não autorizado. Existem várias razões pelas quais o iPhone pode ficar indisponível, como conexão de rede instável, problemas de atualização do sistema, falta de espaço de armazenamento, incompatibilidade de aplicativos, arquivos corrompidos, erros do sistema, entre outros. Além disso, configurações incorretas do aplicativo podem causar problemas quando o sinal é fraco ou quando se utiliza a conexão de dados móveis.

As soluções para esses problemas incluem atualizar aplicativos, reiniciar o dispositivo, verificar atualizações do sistema, liberar espaço de armazenamento, entre outros.
Parte 2: Como desbloquear o iPhone indisponível
Senha incorreta que causa “iPhone indisponível ”
Se o usuário inserir repetidamente uma senha incorreta, essa mensagem aparecerá. Dependendo do número de tentativas incorretas, o iPhone pode ser bloqueado por até uma hora ou permanentemente. Se você inserir a senha incorreta várias vezes, a tela do iPhone será bloqueado. Nesse caso, a ferramenta determinará a recuperação completa do modelo por e-mail associado ao ID Apple registrado.
É importante notar que o "iPhone indisponível" é uma medida de segurança acionada após várias tentativas incorretas de inserção de senha. Esta função é projetada para evitar o acesso de pessoas não autorizadas e proteger informações sensíveis armazenadas na memória do smartphone. Quando a senha é inserida incorretamente 8 ou 9 vezes, a tela do telefone será bloqueada por 1 hora, e quando a senha é inserida incorretamente 10 vezes, o iPhone será permanentemente bloqueado.
Aqui estão algumas soluções que você pode tentar:
1. Redefine o seu iPhone
Você precisará do ID Apple e da senha usados para configurar o dispositivo.
- Antes de redefinir o dispositivop
- Você precisará de um dispositivo com visionOS, iOS 15.2 ou iPadOS 15.2 ou posterior.
- Press the On/Off Button again till the Apple logo appears, and you should start up your iPhone successfully.
- Seu dispositivo deve estar conectado à rede celular ou Wi-Fi.
No iPhone ou iPad, esqueceu a senha? Se você tiver um dispositivo com iOS 17 ou iPadOS 17 ou posterior e estiver conectado à rede celular ou Wi-Fi, você verá a opção "Apagar [dispositivo]". iPadOS 16 e conectado à rede celular ou Wi-Fi.
Como redefinir o dispositivo no iOS 17
Se você estiver usando eSIM no iOS 16 ou anterior, entre em contato com sua operadora antes de tentar essas etapas e solicite um código QR para reconfigurar sua eSIM.
Passo 1:Na tela de bloqueio do dispositivo, tente inserir a senha até aparecer a tela "[Dispositivo] indisponível" e o dispositivo solicitar que você tente novamente mais tarde.
Passo 2:Ao fazer isso, clique em "Esqueceu o código?" no canto inferior da tela.

Passo 3: Na tela de bloqueio de segurança, clique em Começar a redefinir [dispositivo] para confirmar.
Passo 4: Digite a senha do seu ID Apple para fazer logout do seu ID Apple no dispositivo.
Passo 5: Clique em Apagar [dispositivo] para apagar permanentemente todos os dados e configurações. Se você estiver usando eSIM no iOS 17 ou posterior, também poderá optar por manter o eSIM e apagar dados, ou apagar o eSIM e dados ao mesmo tempo.


Passo 6: Após a reinicialização do dispositivo, siga as instruções na tela para configurar o dispositivo, restaurar dados e configurações do backup e definir uma nova senha.
2. Use temporariamente um código antigo para entrar
Quando você altera a senha no iOS 17 e versões posteriores, o recurso de redefinição de senha fornece 72 horas durante as quais você pode acessar o telefone com a senha antiga. Quando você faz login no iPhone dessa maneira, deve alterar a senha imediatamente.

Para usar o recurso de substituição de código:
Passo 1: Na tela de bloqueio do dispositivo, tente inserir a senha até que apareça a tela "[Dispositivo] indisponível" e o dispositivo solicite que você tente novamente mais tarde.
Passo 2: Ao fazer isso, clique em "Esqueceu o código?" no canto inferior da tela.
Passo 3: Clique em Tentar redefinir código.
Passo 4: Digite o código antigo e siga as instruções na tela para definir um novo código.
3. Use um computador para redefinir o dispositivo
Se você esqueceu o código ao tentar novamente, coloque o iPhone no modo de recuperação usando um computador. O modo de recuperação permite que você apague o dispositivo e redefina seu iPhone.
Você precisará do ID Apple e da senha para configurar novamente o iPhone. Se você tiver feito backup do iPhone, poderá restaurar dados e configurações após apagar o dispositivo. Se você não fez backup do iPhone, poderá configurá-lo como um novo dispositivo e baixar todos os dados armazenados no iCloud.
l Passo 1: Tenha um computador (Mac ou PC)
Você precisará de um Mac ou PC para executar este processo. Se estiver usando um PC, certifique-se de estar usando o Windows 10 ou posterior e tenha instalado o aplicativo Apple Device ou o aplicativo iTunes. Você também precisará do cabo fornecido com o iPhone ou de outro cabo compatível para conectar o dispositivo ao computador.
l Passo 2: Desligue o iPhone Desligue o seu iPhone.
Nos modelos de iPhone 8 ou posterior, basta pressionar o botão lateral e o botão de diminuir o volume até que o controle deslizante de desligamento apareça.
Arraste o ícone que aparece na tela. Se já estiver conectado, desconecte o iPhone do computador. Arraste o controle deslizante para desligar o iPhone e aguarde um minuto para garantir que o dispositivo esteja completamente desligado.
l Passo 3: Coloque o iPhone no modo de recuperação
Para se preparar, encontre o próximo botão do iPhone que você precisará pressionar:
iPhone 8, iPhone 8 Plus, iPhone X e modelos mais recentes, incluindo iPhone SE (2ª e 3ª geração), use o botão lateral.

iPhone 7 e iPhone 7 Plus: use o botão de diminuir o volume.

iPhone SE (1ª geração) e iPhone 6s e modelos anteriores: use o botão "Início".

Pressione o botão certo no iPhone enquanto conecta o iPhone ao computador.
Continue segurando o botão enquanto o logotipo da Apple aparece e solte-o somente após ver a imagem do computador e do cabo.

l Passo 4: Restaure o iPhone usando um Mac ou PC
Quando conectado ao PC, encontre o seu iPhone no Finder, iTunes ou aplicativo Apple Device. Quando vir as opções "Restaurar" ou "Atualizar", escolha "Restaurar". O computador baixará o software para o iPhone e iniciará o processo de restauração.

Se o download demorar mais de 15 minutos e o dispositivo sair da tela de recuperação, espere o download ser concluído, desligue o iPhone e reinicie-o. Aguarde o processo ser concluído.
Após a conclusão do processo, o dispositivo será reiniciado e a tela de configuração será exibida.
Desconecte o dispositivo do computador e configure e use o iPhone.
Parte 3: Reinicie o dispositivo com Tenor Reiboot(h3)
Se o seu iPhone não estiver funcionando devido a falhas de software, recomendamos o uso do Tenor Reiboot, uma ferramenta profissional de recuperação do sistema do iPhone que pode ajudá-lo a resolver rapidamente problemas de software e atrasos no sistema.

Passo 1: Você pode baixar e instalar o Tenor Reiboot no site oficial ou na App Store. Certifique-se de baixar o software genuíno para evitar problemas de segurança.

Passo 2: Conecte o iPhone ao computador usando um cabo USB e certifique-se de que a conexão seja estável para que o Tenor Reiboot possa detectar e corrigir o iPhone.

Passo 3: Abra o software Tenor Reiboot e siga as instruções na interface. Você pode selecionar o modo de reparo correspondente para resolver o problema do iPhone da melhor maneira possível.

Passo 4: Durante o processo de reparo, certifique-se de que a conexão entre o iPhone e o computador seja estável. Após a conclusão do reparo, tente reiniciar o iPhone para ver se o problema foi resolvido.
Se o Tenor Reiboot não conseguir resolver o problema ou se você quiser tentar outras soluções, considere fazer um reset de hardware no telefone. O reinício forçado é um método comum para resolver problemas de software do iPhone.
Aqui estão os métodos de reinicialização forçada em diferentes modelos de iPhone:
iPhone 8, iPhone 8 Plus, iPhone X e modelos mais recentes, incluindo iPhone SE (2ª e 3ª geração): pressione e segure o botão lateral e o botão de diminuir o volume até que o controle deslizante de desligamento apareça.

iPhone 7, iPhone 7 Plus, iPhone 6s e iPhone 6: pressione e segure o botão lateral até que o controle deslizante de desligamento apareça.

iPhone SE (1ª geração), iPhone 5s e modelos anteriores: pressione e segure o botão superior até que o controle deslizante de desligamento apareça.

Se o seu iPhone não estiver funcionando devido a falhas de hardware, recomendamos que você entre em contato com o centro de serviços da Apple para reparos. Ao entrar em contato com o centro de serviços, forneça o máximo de informações possível para que eles possam determinar com mais precisão a causa do problema.
Conclusão
Se o seu iPhone estiver indisponível, você pode tentar primeiro usar o Tenor Reiboot para reparar o software. Se o problema persistir, considere outras soluções, como reinicializar o telefone ou entrar em contato com o serviço pós-venda. Esperamos que este artigo o ajude a resolver problemas comuns do iPhone.