Erro 'Verificação Falhou ID Apple'? Veja 4 Soluções Gratuitas
É comum que o processo de verificação do ID Apple falhe, especialmente após uma recuperação/atualização do iOS ou após a compra de um iPhone usado que não teve seu ID Apple removido corretamente, e o login pode exibir "a verificação falhou este id apple não está ativo", "a verificação falhou sua senha" ou "id apple estão incorretos". No entanto, há algumas soluções para corrigir a verificação falhou ID Apple.Compatível com iPhone 16 e ios 18!
Se o iPhone não conseguir verificar o ID Apple, você ficará impedido de usar alguns serviços e recursos do iPhone; como App Store, iCloud, Apple Music, iTunes Store e outros. Por isso, confira algumas soluções listadas neste artigo para corrigir a falha na verificação ID Apple de maneira segura.
Enfrente problemas de verificação do ID Apple? Descubra soluções eficazes para restaurar seu acesso aos serviços essenciais da Apple. Baixe agora para resolver este problema rapidamente!
Deseja saber mais sobre o como corrigir a Senha do ID Apple que não Está Funcionando? Clique neste artigo para obter mais soluções.
- Solução 1. Entre novamente com sua ID Apple no iCloud
- Solução 2. Redefina as configurações de rede para corrigir "a Verificação Falhou ID Apple"
- Solução 3. Corrigir "a Verificação Falhou ID Apple" usando Apeaksoft
- Solução 4. Remover ID Apple sem senha com Tenorshare 4ukey
Solução 1. Entre novamente com sua ID Apple no iCloud
Quando ocorre uma falha na verificação e aparece a mensagem “a verificação falhou houve um erro ao conectar com o iCloud”, uma maneira simples e rápida de resolver é finalizando a sessão e conectando novamente ao iCloud. Veja como fazer:
Finalize a sessão na conta iCloud:
1. Vá para as configurações do iPhone e toque na opção “iCloud”. Role para o final da tela e toque em “Finalizar sessão”.
2. Confirme sua decisão tocando em “Finalizar sessão” novamente.
3. Toque em “Apagar do meu iPhone” e digite sua senha.
4. Toque em “Desativar” para encerrar essa conta.
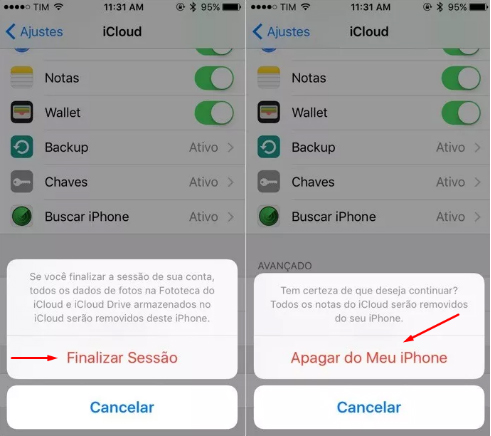
Inicie sessão novamente na conta iCloud:
1. No menu de configurações, toque em “Iniciar sessão no iPhone” dessa vez insira sua ID Apple e senha corretamente.
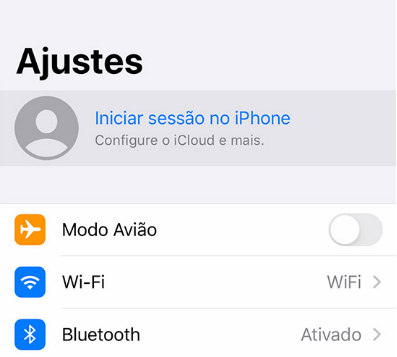
Se você não se lembra da senha ID Apple, você pode recuperar a senha através desta página.
Solução 2. Redefina as configurações de rede para corrigir "a Verificação Falhou ID Apple"
Muitas vezes a verificação falha porque houve um erro ao conectar com o servidor do ID Apple. Portanto, redefinir as configurações de rede do iPhone pode corrigir o problema.
Quando você redefine as configurações de rede do iPhone, os dados do seu iPhone não são apagados, apenas a rede Wi-Fi será desativada e ativada novamente, desconectando-o de qualquer rede e solicitando que você conecte à uma rede Wi-Fi novamente (pode ser necessário inserir a senha da rede).
Confira como redefinir as configurações de rede do iPhone:
1. Abra as configurações do iPhone. Em seguida, escolha a guia “Geral”.
2. Role para o final do menu de opções e toque na opção “Redefinir”.
3. Escolha a opção “Redefinir Ajustes de Rede” e toque em “Redefinir”. Insira sua senha para confirmar.
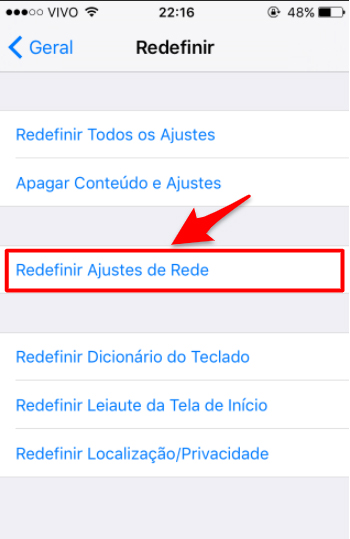
4. Após o iPhone reiniciar, vá para configurações e selecione a opção “Wi-Fi”. Escolha uma rede e conecte-se à ela.
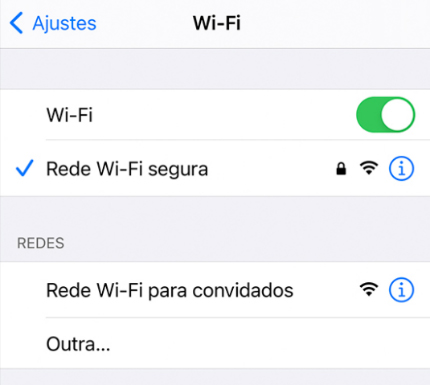
Após seguir os passos acima, tente verificar o ID Apple novamente. Se a “falha na verificação do ID Apple” continuar, experimente as soluções abaixo.
Solução 3. Corrigir "a Verificação Falhou ID Apple" usando Apeaksoft
Muitas vezes as soluções acima não são suficientes para corrigir a falha na verificação do ID Apple. No entanto, você pode usar software de terceiros para corrigir o iOS conectando o iPhone ao computador.
O software Apeaksoft iOS Toolkit corrige o iOS e recupera o sistema sem erros. Após recuperar o iOS com esse software, você pode inserir novamente o ID Apple no iPhone e verificar sem falhas.
Passo 1. Baixe e instale o software Apeaksoft iOS Toolkit. Após a instalação, inicie o Apeaksoft no seu computador e clique na opção “iOS System Recovery”.
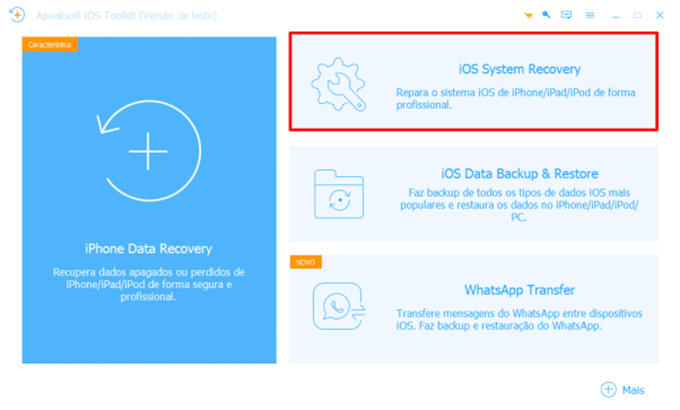
Passo 2. Conecte o iPhone ao computador. Em seguida, siga as orientações dadas na tela do software para colocar o iPhone no modo de recuperação.

Passo 3. Após colocar o iPhone no modo de recuperação, o software irá detectá-lo automaticamente. Confira as informações do iPhone na tela do software, se tudo estiver correto, clique em “Reparar”.

Passo 4. O Apeaksoft Recuperação do Sistema iOS vai começar fazer o download do pacote firmware compatível com seu iPhone e depois corrigir automaticamente a falha na verificação do ID Apple.
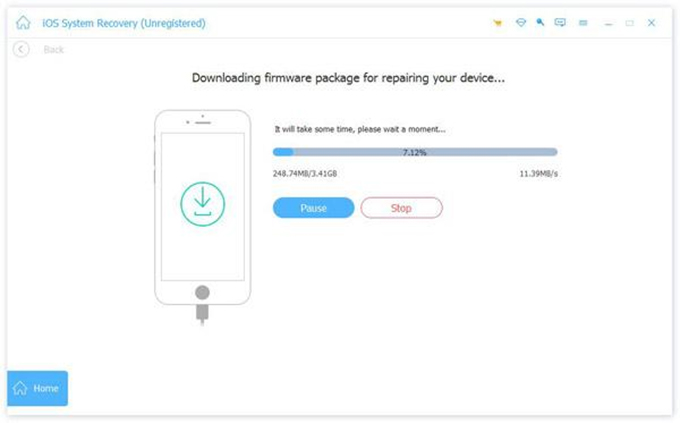
Solução 4. Remover ID Apple sem senha com Tenorshare 4uKey
Se nenhuma das soluções acima resolver o problema, sua última solução é remover o ID Apple do iPhone sem senha utilizando o Tenorshare 4uKey.
1. Faça o download e inicie o Tenorshare 4uKey. Na interface principal, clique na opção “Desbloquear ID Apple”.
2. Agora desbloqueie a tela do iPhone e use um cabo Lightning USB para conectá-lo ao computador.
3. Clique em "Começar a remover" e o Apple ID será removido facilmente.
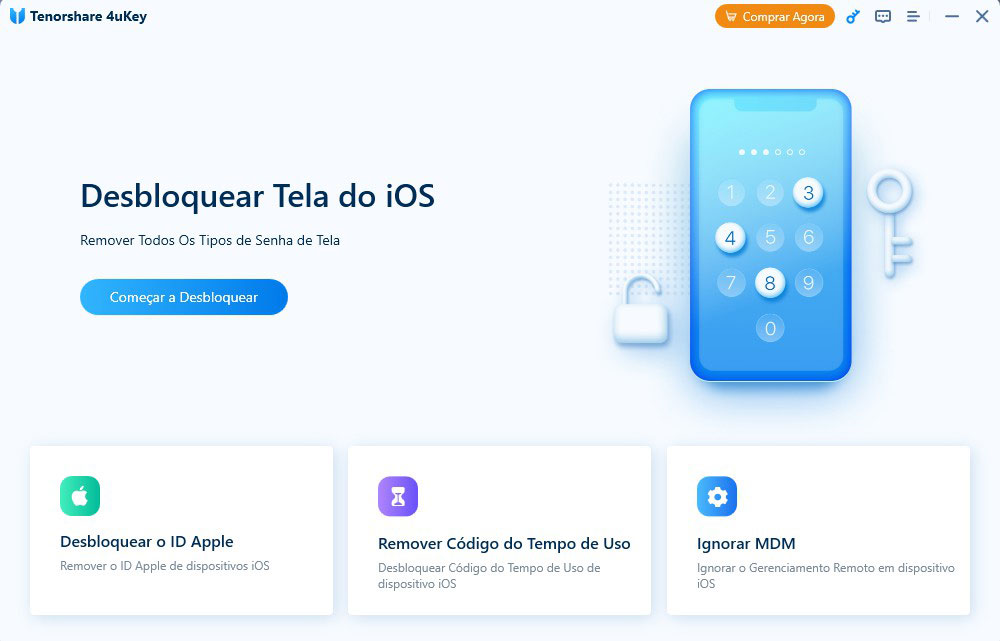
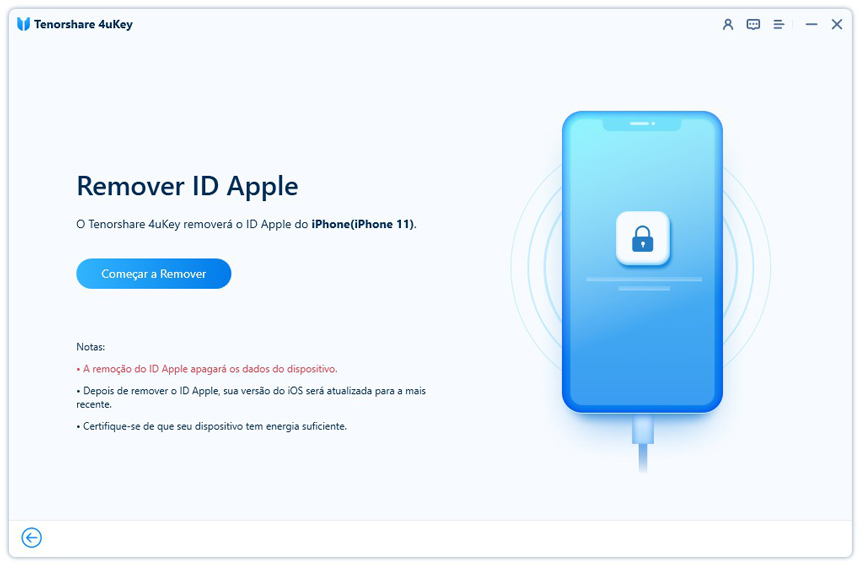
Se não consegue lembrar sua senha de ID Apple, pode usar o Tenorshare 4uKey a remover o ID Apple no seu dispositivo e use seu iPhone sem dificuldade.
FAQS: Corrigindo o Erro "Verificação Falhou" no ID Apple
P1: O que significa o erro "Verificação Falhou" no ID Apple?
Este erro ocorre quando o dispositivo não consegue se conectar aos servidores da Apple para verificar o ID Apple.
P2: Quais são as causas comuns desse erro?
Problemas de conexão à internet, configurações incorretas de data e hora, falhas no servidor da Apple ou problemas com o ID Apple.
P3: Como posso corrigir o erro "Verificação Falhou"?
Verifique a conexão à internet, ajuste as configurações de data e hora, reinicie o dispositivo, e tente sair e entrar novamente no ID Apple.
P4: O que fazer se nenhuma dessas soluções funcionar?
Entre em contato com o suporte da Apple para obter assistência adicional.
Conclusão
Se você não conseguir verificar o ID Apple, muitos recursos ficam limitados. Portanto, se a falha na verificação do ID Apple aconteceu, as soluções apresentadas neste artigo são as recomendações para corrigir o problema. Além disso, se você comprou um iPhone de segunda mão ou não se lembra da senha ID Apple, você sempre pode optar por Tenorshare 4uKey para remover ID Apple do iPhone de maneira simples e segura.

4uKey
Desbloqueie facilmente o código de acesso do iPhone / Apple ID / Bloqueio de Ativação do iCloud / MDM
Desbloqueio 100% garantido









