Guia do Tenorshare iAnyGo
Guia do Win
Teste o iAnyGo Agora
Aproveite ao máximo o iAnyGo: use o cronômetro de resfriamento, evite redefinições de local, salve pontos, importe arquivos GPX, mantenha locais falsos off-line e redefina facilmente.
Teste o iAnyGo Agora
O iAnyGo oferece um conjunto de ferramentas poderosas para ajudar os usuários a alterar facilmente as localizações do GPS, simular movimentos e gerenciar suas rotas. Para melhorar sua experiência e garantir um uso seguro e eficiente, aqui estão algumas dicas importantes: desde utilizar o temporizador de resfriamento para evitar detecção, redefinir para sua localização real, salvar pontos favoritos, trabalhar com arquivos GPX e manter localizações falsas mesmo quando desconectado. Mergulhe nesses recursos para aproveitar ao máximo o iAnyGo enquanto mantém suas alterações de localização do GPS suaves e sem preocupações!
Para manter a conta segura, o temporizador de cooldown foi especialmente projetado para jogadores de Pokemon Go e Monster Hunter Now para lembrá-los de não mudar a localização do GPS com muita frequência! Se você não precisa usar esse recurso, pode desligá-lo.
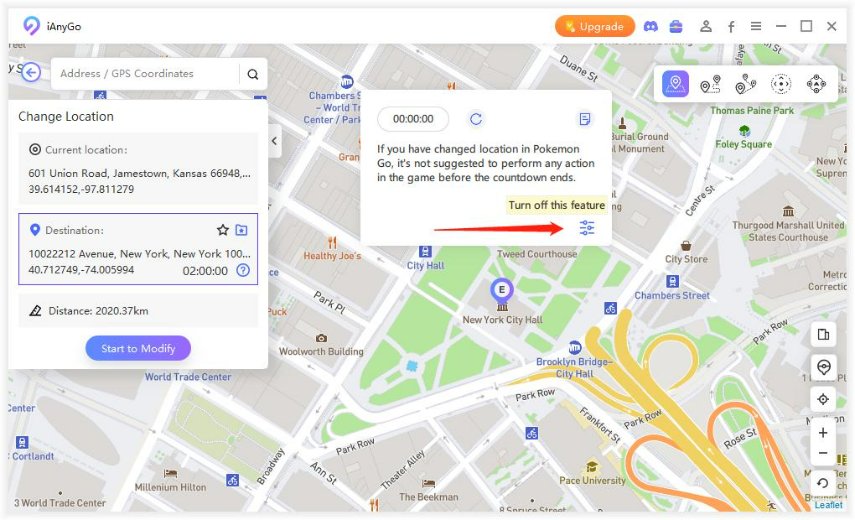
Para fazer o temporizador de resfriamento reaparecer, você precisa ativar a função novamente nas Configurações manualmente.
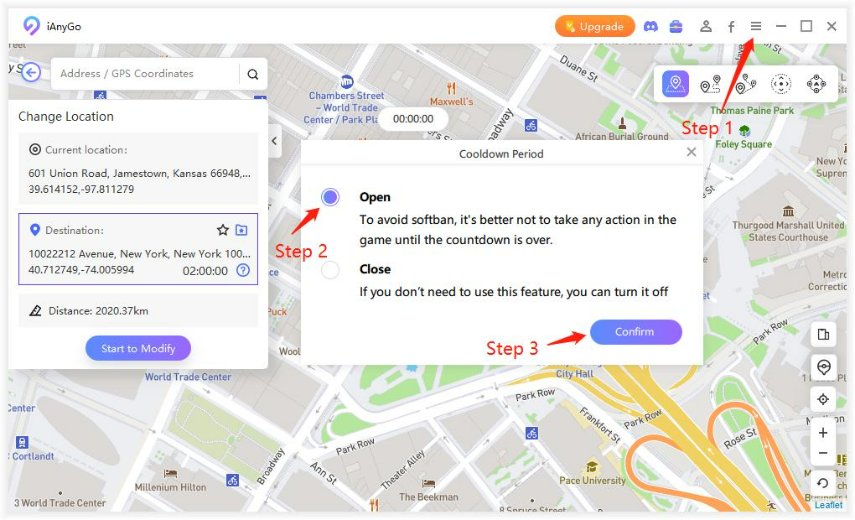
Se você notar que sua localização está voltando rapidamente para sua localização real após modificá-la com o iAnyGo, veja o que fazer:

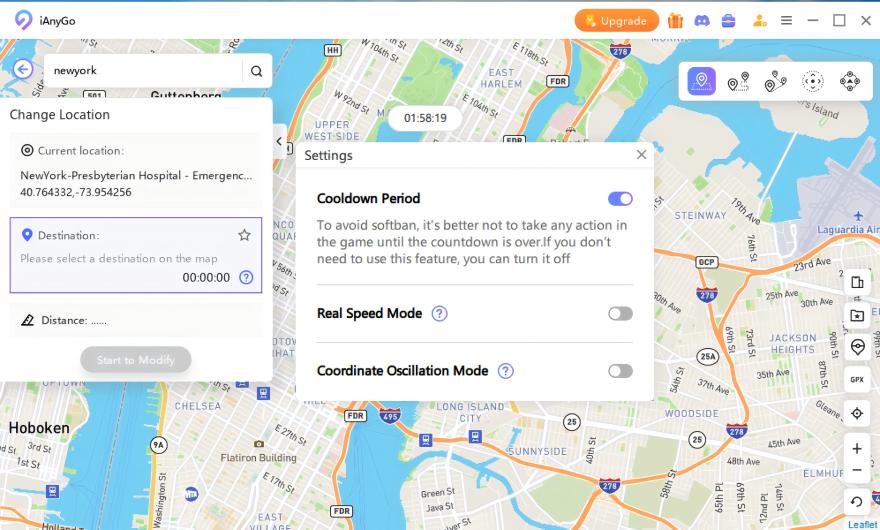
O endereço que você já usou será coletado em Historical Records. Para sua conveniência, você pode adicionar o lugar aos seus favoritos clicando no botão Star, que também está disponível em outros movimentos.
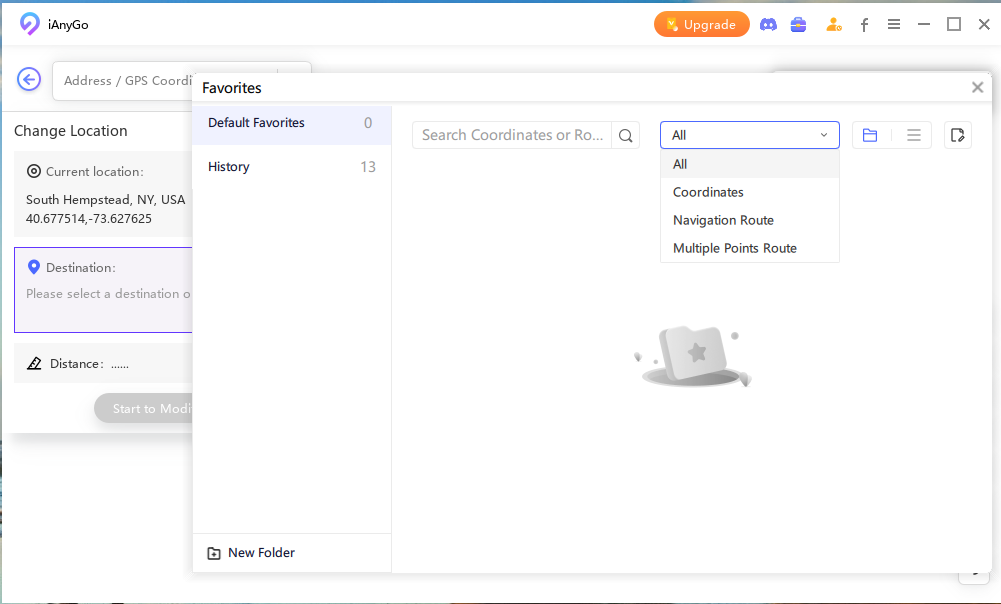
GPX GPX Como usar o arquivo GPX no iAnyGo
Você pode importar um arquivo GPX para iniciar uma rota já organizada entre o início e o fim. O iAnyGo pode detectar diferentes rotas no arquivo GPX que você importou. Você também pode exportar suas rotas favoritas como um arquivo GPX, dessa forma você pode usá-lo rapidamente em outra ocasião.
1. Clique no botão GPX e importe o arquivo .GPX do seu PC para o iAnyGo.

2. Arquivos GPX importados com sucesso, a rota importada aparecerá no mapa. E então o processo é o mesmo de como iniciar um movimento de ponto único. Você pode pausar o movimento na metade do caminho. Se você quiser importar o arquivo GPX novamente ou importar outro arquivo GPX, você precisa parar o movimento e entrar novamente.
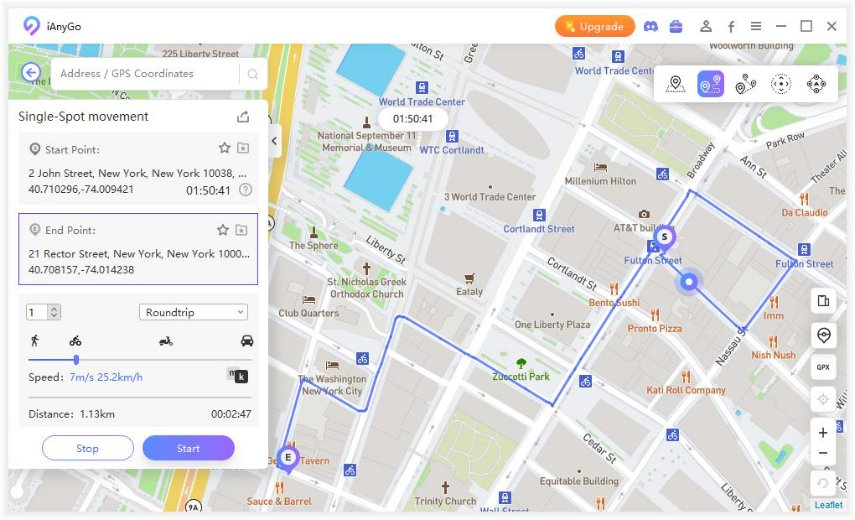
3. Você também pode rolar a roda do mouse para ampliar o mapa.
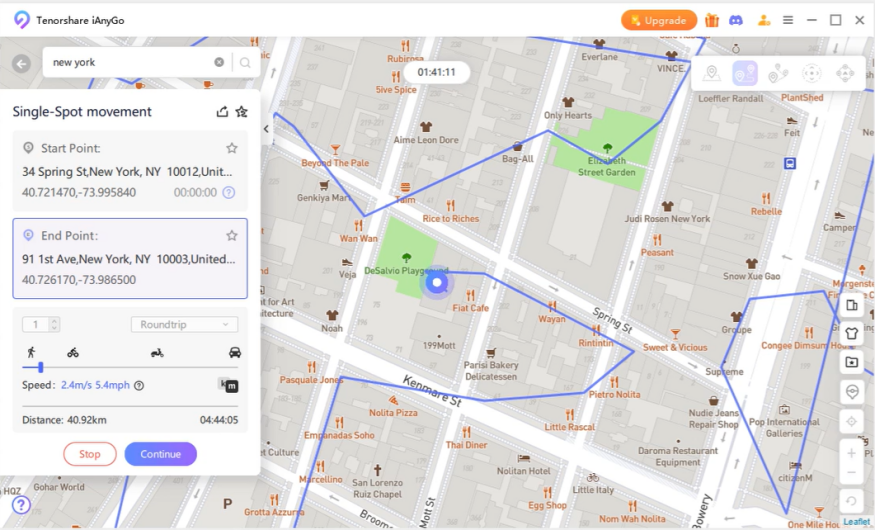
Você também pode exportar sua rota projetada com vários pontos para um arquivo GPX no iAnyGo.
1.Após iniciar um movimento de ponto único, clique no botão para exportar sua rota como arquivo GPX e salvá-la no seu PC.
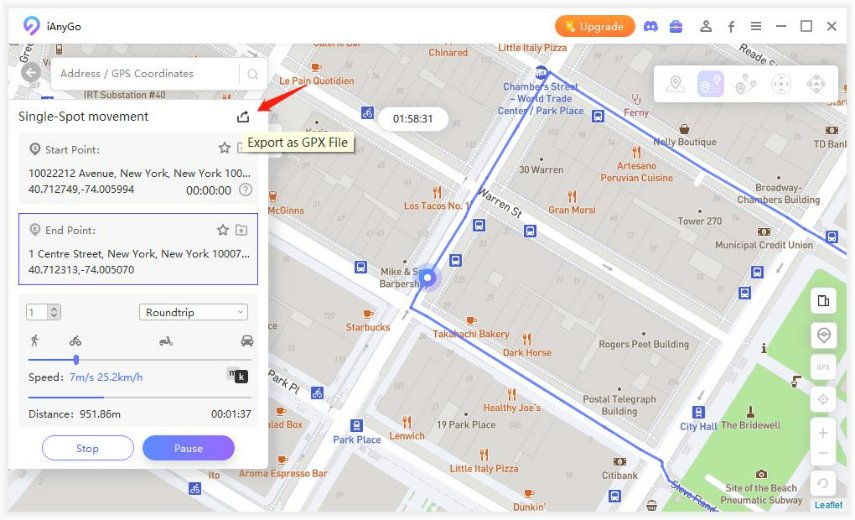
2. No movimento Multi-Spot, projete as rotas no mapa e clique no botão para exportar sua rota como arquivo GPX e salvá-la em seu PC. O arquivo GPX só pode ser usado no movimento Single-Spot.
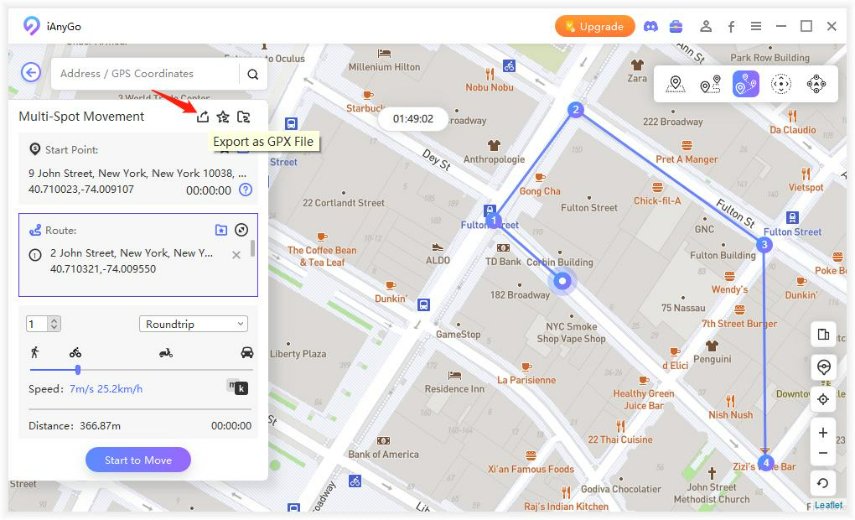
Quando você fecha o aplicativo iAnyGo no seu computador, sua localização falsa será mantida. Você retornará à localização real reiniciando seus dispositivos.
Se você quiser ver sua localização real, basta clicar no botão Voltarno canto inferior direito ou reiniciar o telefone .
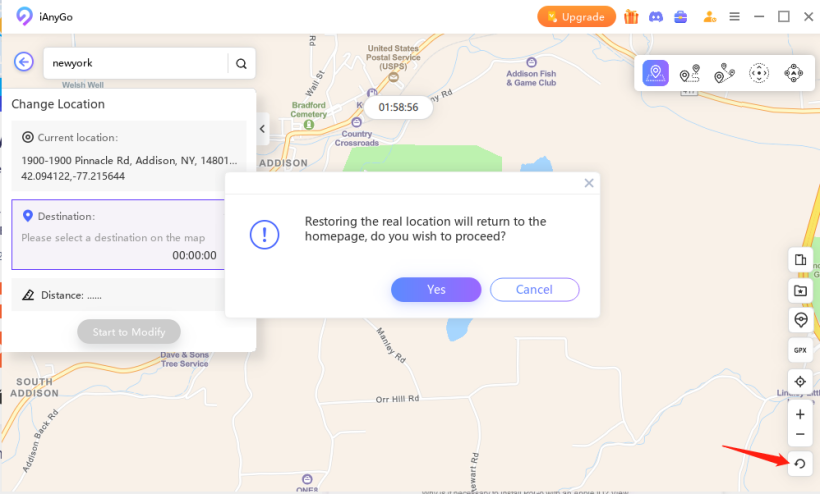
O iAnyGo oferece dois skins de mapa distintos para atender às suas necessidades de navegação. Siga estas etapas para alternar entre eles:
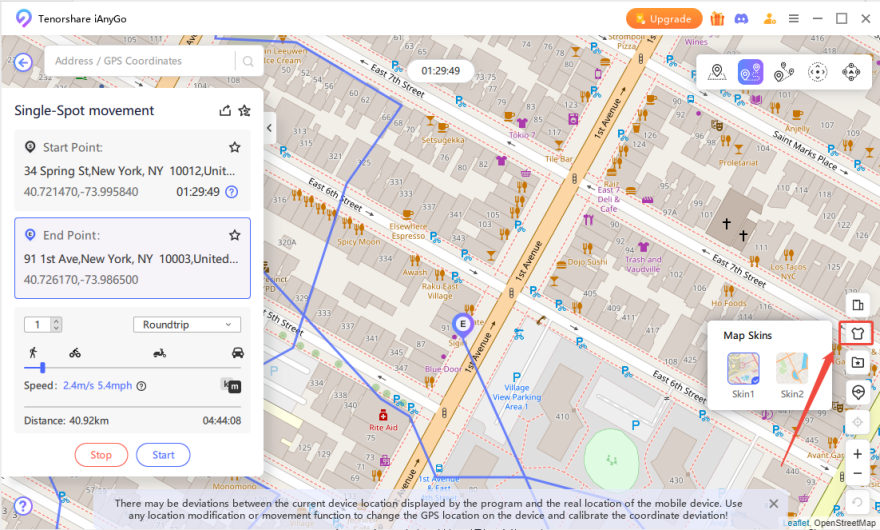
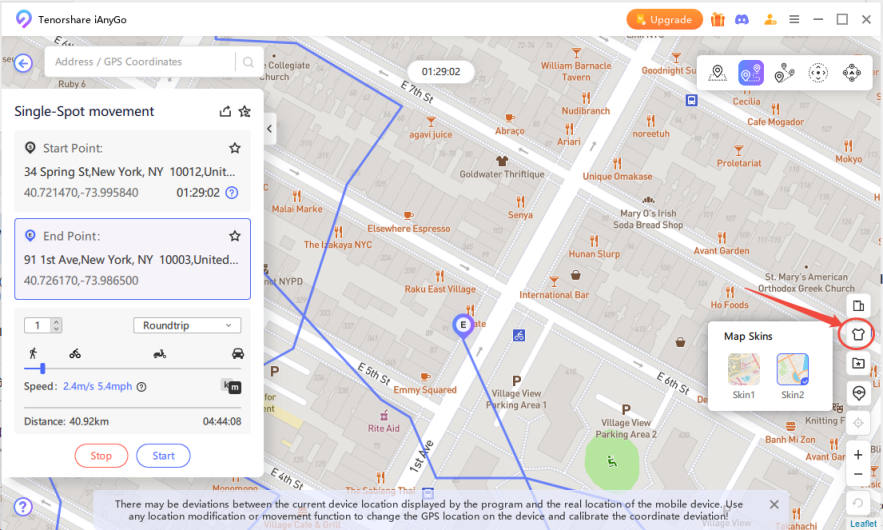
Esta página foi útil?
Ainda precisa de ajuda?
Basta entrar em contato com nossa equipe de suporte e responderemos em até 24 horas em dias úteis.
Contato com o suporte