Guia do Tenorshare ReiBoot
Guia do Win
Tente o ReiBoot Agora
O Tenorshare ReiBoot oferece uma solução fácil para reparar problemas do sistema macOS, como falhas e congelamentos. Siga as etapas simples para restaurar a funcionalidade normal de seu Mac sem perda de dados.
Tenorshare ReiBoot é a melhor escolha quando seu Mac tem problemas. É uma ferramenta profissional de recuperação de sistema macOS com dois modos de reparo - Standard Repair e Deep Repair que ajudam a reparar o sistema macOS em poucos minutos e consertar quase todos os problemas de travamento do macOS completamente.
O Reparo Padrão pode corrigir os problemas mais comuns do sistema macOS e não causará nenhuma perda de dados.
Passo 1 Baixe e instale o ReiBoot no PC ou Mac
Execute o ReiBoot no seu Mac ou Win normal e conecte-o ao Mac que precisa ser reparado. Assim que o dispositivo for reconhecido, toque em "Mais Recursos" e clique no botão 'Reparar Problemas do Sistema macOS'.

![]() Observação:
Observação:
Para reparar o sistema macOS com sucesso, é altamente recomendável que você conecte os dois dispositivos Mac ou Mac & Win usando o cabo USB Lightning original da Apple.
Passo 2 Clique em 'Reparo Padrão' para prosseguir
Na interface abaixo, selecione 'Standard Repair' e leia a nota abaixo para evitar falha no processo de reparo. Se estiver pronto, clique em 'Standard Repair'.

Passo 3 Entre no modo DFU
Selecione o modelo do computador Mac que você precisa reparar e siga as instruções na tela.

![]() Observação:
Observação:
Se o seu dispositivo não puder ser detectado, certifique-se de que o modelo selecionado corresponde ao modelo do seu dispositivo e siga as instruções para colocar seu computador no modo DFU.
Passo 4 Baixe o pacote de firmware
Se estiver pronto, clique em 'Download' para baixar o pacote de firmware mais recente. Levará algum tempo devido ao pacote de firmware de cerca de 12 GB.

Passo 5 Inicie o reparo padrão
Depois que o pacote de firmware for baixado no seu computador, você pode clicar em "Iniciar reparo padrão" para iniciar a recuperação do sistema.

Todo o processo de reparo levará alguns minutos, aguarde pacientemente.
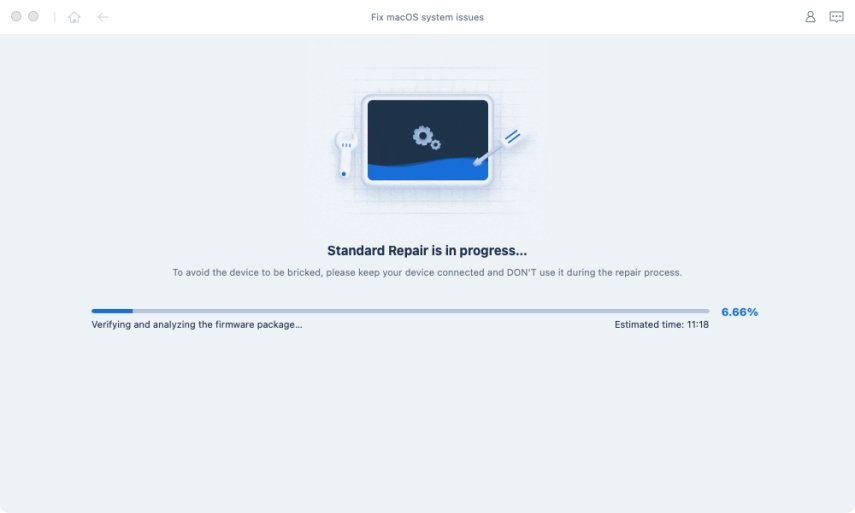
Após o reparo ser concluído, seu dispositivo macOS será reinicializado automaticamente e todos os seus dados não serão apagados.

Observação:
Se o seu modelo de Mac for com o Apple T2, antes de fazer o reparo, você deve seguir as instruções abaixo passo a passo:


Após concluir todas as etapas, clique no botão "Concluído" e seu Mac com Apple T2 será reparado com sucesso, sem perda de dados.

Deep Repair pode corrigir problemas mais sérios do sistema macOS com uma taxa de sucesso maior, mas causará perda de dados. Então, quando o Standard Repair falhar no reparo, você pode tentar o Deep Repair.
Passo 1 Baixe e instale o ReiBoot
Baixe e execute o ReiBoot, conecte seus dois dispositivos Mac por meio de um cabo USB.
Passo 2 Clique em 'Reparo profundo'
Na interface a seguir, selecione 'Deep Repair' e leia a nota abaixo com cuidado. Se não houver problema, clique em 'Deep Repair'.
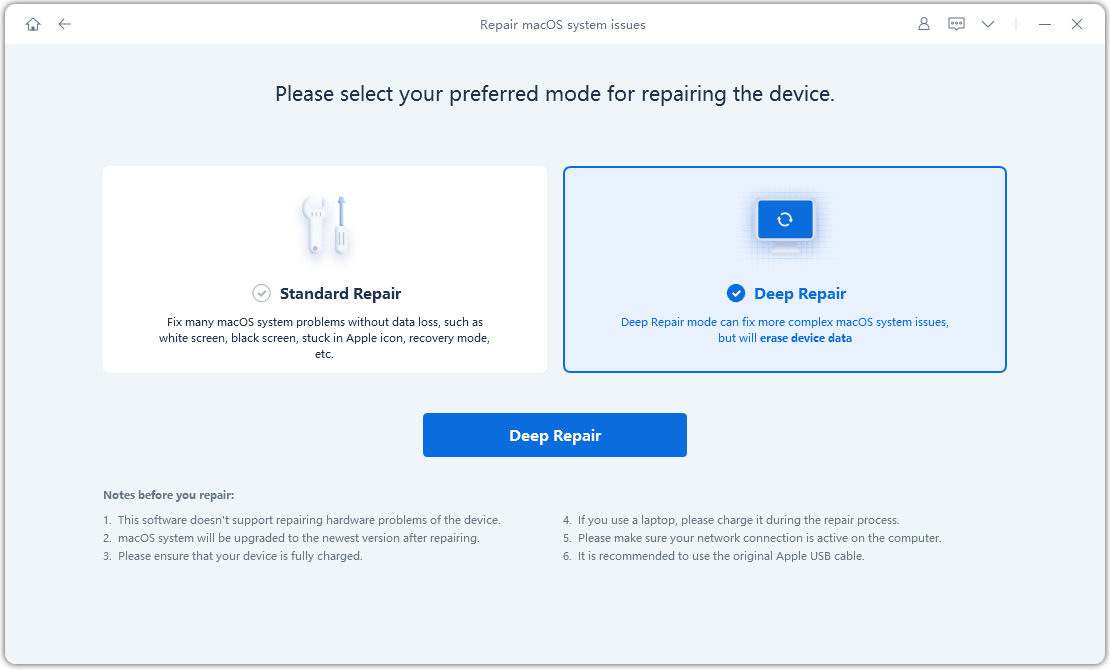
Passo 3 Entre no modo DFU
Selecione o modelo do computador Mac que você precisa reparar e siga as instruções na tela.

Observação:
Se o seu dispositivo não puder ser detectado, certifique-se de que o modelo selecionado corresponde ao modelo do seu dispositivo e siga as instruções para colocar seu computador no modo DFU.
Passo 4 Baixe o pacote de firmware
Agora, você pode começar a baixar o pacote de firmware pressionando o botão 'Download'. Isso levará alguns minutos.

Passo 5 Inicie o reparo profundo
Agora que o pacote de firmware foi baixado, clique em "Iniciar reparo profundo" para iniciar o reparo.
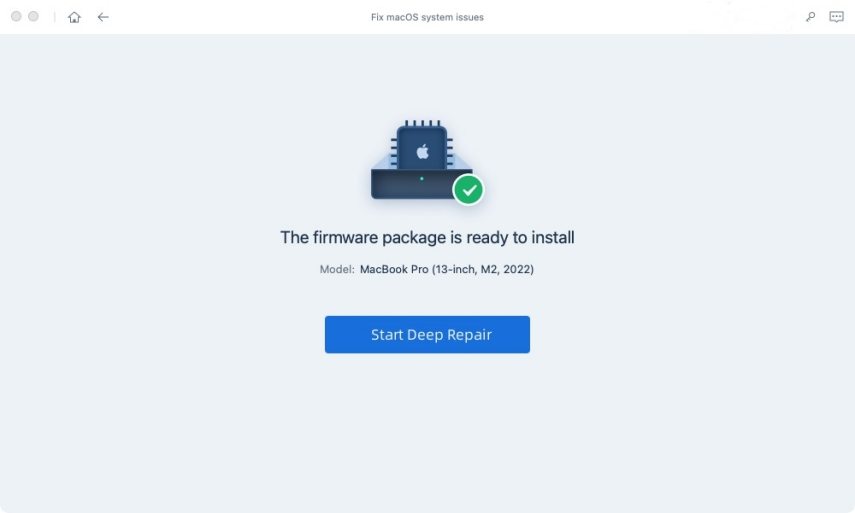
O Deep Repair causará a perda de todos os dados e configurações. Se o dispositivo puder operar, você pode fazer backup dos dados primeiro e depois tentar novamente. Se não, basta clicar em 'Reparar' para prosseguir.
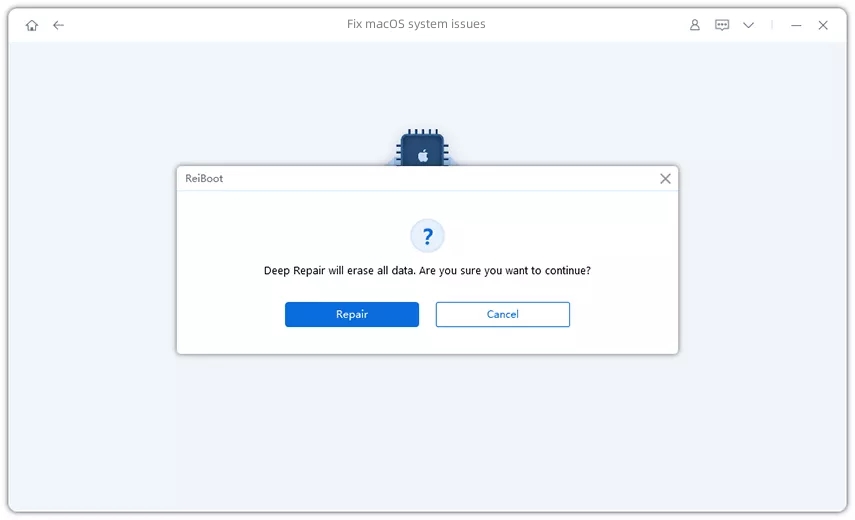
Depois de um tempo, seu dispositivo será reparado com sucesso, basta verificar se ele volta ao normal.
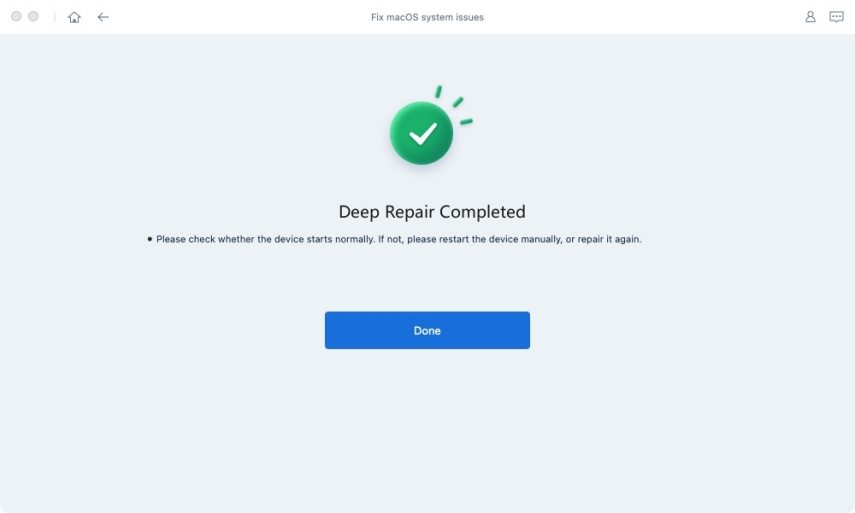
Observação:
Se o seu modelo de Mac for com o Apple T2, antes de fazer o reparo, você deve seguir as instruções abaixo passo a passo:


Após concluir todas as etapas, clique no botão "Concluído" e seu Mac com Apple T2 será reparado com sucesso.

Esta página foi útil?
Ainda precisa de ajuda?
Basta entrar em contato com nossa equipe de suporte e responderemos em até 24 horas em dias úteis.
Contato com o suporte