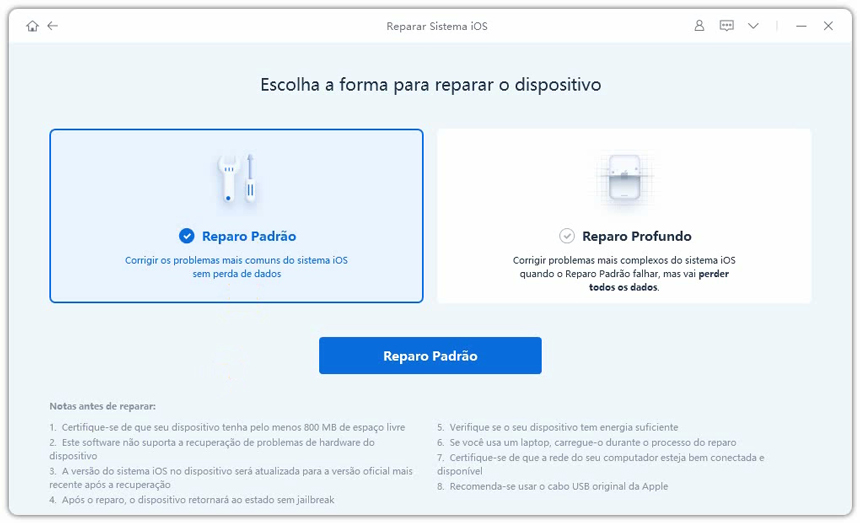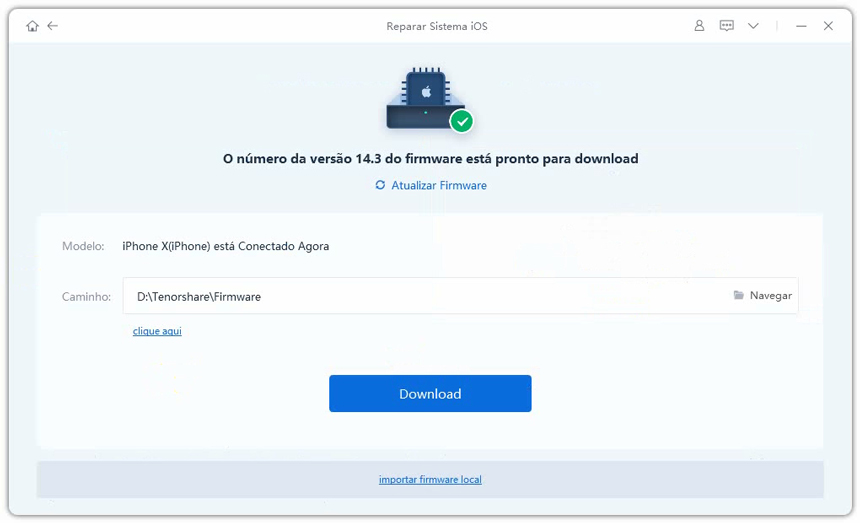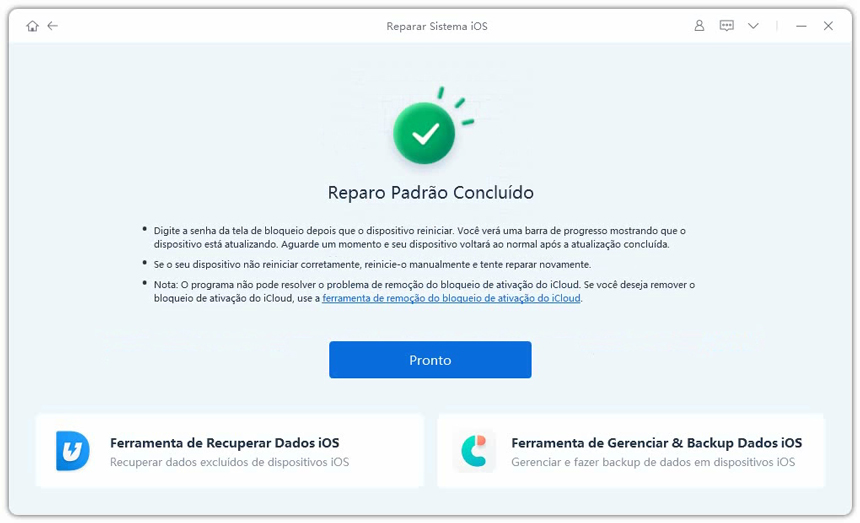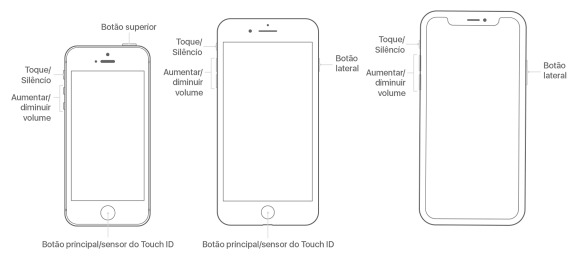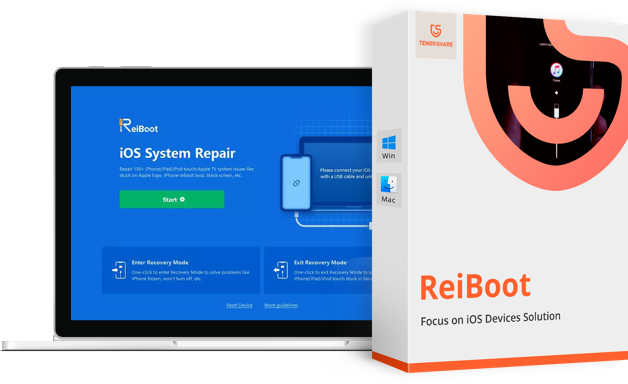Como Corrigir iPhone Travado no Logotipo da Apple depois a Atualização do iOS
Alguns usuários encontraram problemas durante a atualização, o mais comum é o iPhone travou na tela da Apple e não será restaurado normalmente após a atualização do iOS 16 / iOS 15/ iOS 14 Não se preocupe muito com isso, porque aqui apresentamos 4 maneiras que você pode tomar para corrigir o iPhone 11/11 Pro/11 Pro Max/XS/XR/X/8/7/7 Plus/SE/6s/6/5s preso no logotipo da Apple, ou seja, tela de maça, sem perda de dados ao atualizar para o iOS 13/12/11.
- Maneira 1: Corrigir os Problemas Presos do iOS 18 sem Perda de Dados Usando Tenorshare ReiBoot
- Maneira 2: Forçar a Reinicialização do iPhone
- Maneira 3: Restaurar iPhone no Modo de Recuperação com o iTunes
- Maneira 4: Experimente o Modo DFU para Resolver o iPhone travado Durante a Atualização do iOS 18
Maneira 1: Corrigir os Problemas Presos do iOS 18 sem Perda de Dados Usando Tenorshare ReiBoot
Considerando que o iTunes apagará todas as configurações e o conteúdo do iPhone, é recomendável usar o Tenorshare ReiBoot para recuperar o iPhone após a atualização do iOS 18. Por padrão, o software fornecerá o último pacote de firmware disponível como uma substituição do iOS 18.
- Baixe e instale o software no seu PC/Mac e conecte seu dispositivo.
Escolha "Corrigir todos os iOS presos" na página inicial e siga as instruções para continuar.

Baixe o pacote de firmware on-line ou importe manualmente se você obteve. O processo de download levará um pouco tempo.

Depois que o firmware estiver pronto, clique em "Iniciar a Reparação" e aguarde um pouco, você poderá reiniciar o dispositivo e tirar o seu iPhone fora do logotipo da Apple.

Maneira 2: Forçar a Reinicialização do iPhone
Você pode tentar forçar a reinicialização do dispositivo, embora esta maneira não ajude muito a solucionar esse problema na maioria das vezes.
- No iPhone 7 ou iPhone 7 Plus: mantenha pressionado os botões lateral e Diminuir Volume (botões de Início para iPhone 6s e anterior), pelo menos dez segundos até o logotipo da Apple aparecer.
No iPhone 11, 11 Pro, 11 Pro Max, XS, XR, X, iPhone 8 ou iPhone 8 Plus: Primeiro pressione e solte rapidamente o botão Aumentar Volume e depois mesmo o botão Diminuir Volume. À seguir, mantenha pressionado o botão lateral até o logotipo da Apple aparecer.

Maneira 3: Restaurar iPhone no Modo de Recuperação com o iTunes
Se o seu iPhone fica no logotipo da Apple durante o upgrade do iOS 18 por vários minutos, você pode colocar o dispositivo iOS no modo de recuperação e restaurá-lo com o iTunes. Antes de começar, verifique se a versão do iTunes é a mais recente.
Conecte o seu iPhone/iPad/iPod ao computador e abra o iTunes.
Para um iPhone 11, 11 Pro, 11 Pro Max, XS, XR, X, iPhone 8 ou iPhone 8 Plus:
Pressione e solte rapidamente o botão Aumentar Volume e depois mesmo o botão Diminuir Volume. Em seguida, mantenha pressionado o botão Lateral até ver a tela do modo de recuperação.
Em um iPhone 7 ou iPhone 7 Plus:
Mantenha os botões Lateral e Diminuir Volume pressionados ao mesmo tempo até a tela do modo de recuperação aparecer. (Para iPhone 6s e anterior, iPad ou iPod touch: mantenha os botões de Início e Superior/Lateral)
Quando as opções abaixa forem exibidas, selecione "Restaurar" e o iTunes fará download do software para o dispositivo.
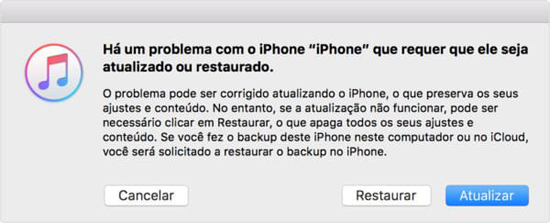
Dica: Se os botões não funcionarem bem, você pode tentar o software gratuito Tenorshare ReiBoot para entrar e sair do modo de recuperação com apenas um clique e sem perda de dados.
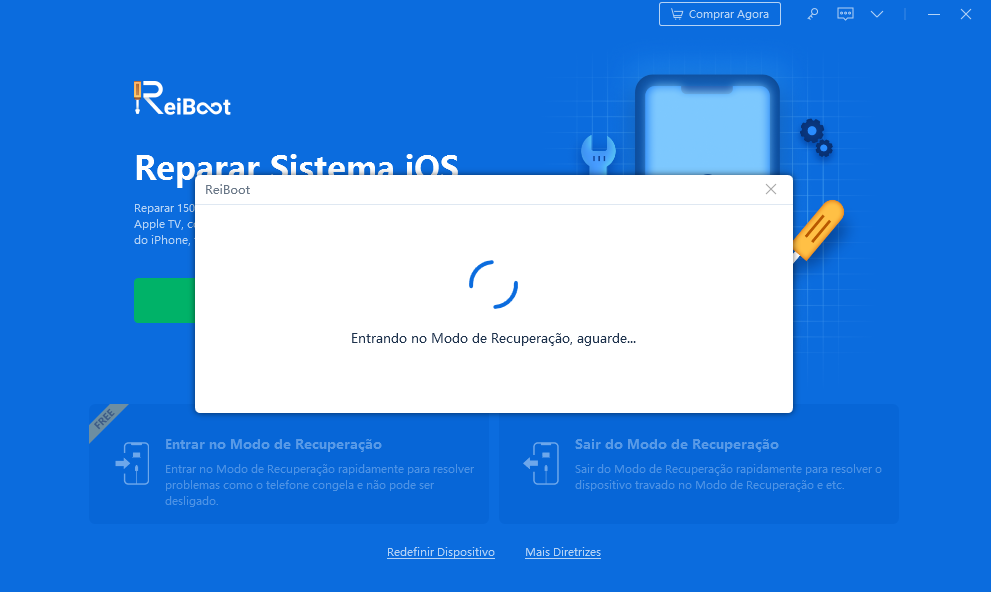
Maneira 4: Tente o Modo DFU para Resolver o iPhone Travado Durante a Atualização do iOS 18
Caso nenhuma solução acima funcione, você pode executar o modo DFU (significa Device Firmware Update em inglês) para resolver o loop de logotipo da Apple.
- Certifique-se de que você tem a última versão do iTunes instalado no PC. Conecte o celular ao computador e abra o iTunes, e desligue o seu iPhone.
No iPhone 11, 11 Pro, 11 Pro Max, XS, XR, X, iPhone 8 ou iPhone 8 Plus
Mantenha pressionado o botão Lateral e o botão Diminuir Volume simultaneamente por 10 segundos;Solte o botão Lateral, e continua pressionando o botão Diminuir Volume por mais 10 segundos até ver uma mensagem do iTunes abaixo
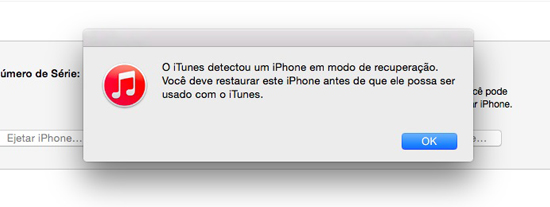
Artigos Relacionados
Como Tirar e Colocar o iPhone 8/8 Plus/X no Modo DFU
No iPhone 7 ou iPhone 7 Plus:
- Pressione e segure o botão Lateral por 3 segundos, mantém pressionado o botão Lateral, e pressione o botão Diminuir Volume durante 10 segundos. Solte o botão Lateral, mas continue pressionando o botão Diminuir Volume por cerca de 5 segundos.
No iPhone 6s e anterior, iPad ou iPod touch:
- Pressione o botão Superior (ou Lateral) por 3 segundos. Depois, mantenha pressionados os botões de Início e Superior (ou Lateral) por dez segundos. Solte o botão Superior (ou Lateral), mas continue pressionando o botão Início.
No fim, se a tela do seu celular fique totalmente preta, significa que o aparelho estará no modo DFU com sucesso.
Conclusão
Espero que você possa encontrar uma solução acessível aqui. Se você eliminou todos os dados ao corrigir o iOS 18 preso no iPhone, você pode usar a reparação telemoveisTenorshare ReiBoot para resolver este problema. Além disso, este software também pode restaurar iPhone se o seu itunes não funciona bem, ou resolver iPhone está inativo conecte ao itunes. Não se esqueça de baixar este software para experimentar mais!!
Se você gostou desse artigo, deixe um comentário. Além disso, compartilhe esse post em suas redes sociais, assim você ajuda seus amigos resolver problemas como esse.
Corrija Problemas de Travas sem Perda de Dados
- Reparar vários problemas e erros do sistema iOS/PadOS/MacOS
- Um-clique de entrar e sair do Modo de Recuperação grátis
- Suporta downgrade iOS 26, redefinir de fábrica, buscar atualização, etc.
- Compatível com todos os modelos de iPod touch/iPhone/iPad