Como Resolver App Mail iPhone não Funciona no iOS 18
A chegada do novo iOS 18 levou a avanços positivos, mas também a alguns inconvenientes. Um dos mais comentados pelos usuários tem a ver com a operação do aplicativo Mail. Existem várias falhas que podem ocorrer. Uma das mais comuns é quando o aplicativo notifica que a conexão com o servidor falhou ao enviar. Em seguida, forneceremos algumas idéias sobre o que você deve fazer quando tiver problemas no App Mail do iPhone pela atualização do iOS.
- Parte 1: Problemas principais de app Mail com iOS 18
- Parte 2: O que fazer quando o aplicativo Mail do iPhone não funciona no iOS 18?
- Parte 3: Solução de App Mail não funciona sem perder dados
Parte 1: Problemas principais de app Mail com iOS 18
Existem pelo menos 11 tipos de erros que podem ocorrer com o aplicativo Mail. Claro, todos eles podem aparecer após a atualização para o iOS 18.
Provavelmente, as falhas mais comuns são aquelas que têm a ver com o remetente e os problemas com o servidor. No entanto, a lista de erros conhecidos é muito mais ampla:
- O aplicativo Mail não é atualizado.
- O aplicativo de email do iPhone bloqueia o iOS 18.
- O correio não é sincronizado no iPad/iPhone após a instalação do iOS 18.
- Não é possível abrir o correio no iPhone.
- O aplicativo não envia e-mails.
- Abrir o correio abre a seção de rascunho e não a caixa de entrada.
- O aplicativo não carrega emails, incluindo Yahoo e o serviço AOL.
- As notificações de aplicativos por email não funcionam no iPhone.
- O iPhone tem erros para a função de criar novas contas de email.
Alguns usuários também acham que o aplicativo Mail simplesmente não funciona no momento da atualização para o iOS 18. Na verdade, isso aconteceu com algumas pessoas quando o iOS 15 foi lançado há um ano com erro de atualização transitória.
Parte 2: O que fazer quando o aplicativo Mail do iPhone não funciona no iOS 18?
Como em quase todas as falhas, devemos sempre começar pelo básico. Portanto, você deve sempre verificar tudo desde o início. Portanto, a primeira coisa a fazer é verificar sempre que nossos dados são sempre colocados corretamente. Nesse sentido, os usuários são sempre aconselhados a escrever seus IDs e senhas corretos eletrônicos em um papel ou caderno. Dessa forma, evitamos colocar os dados errados e complicar os processos.
- Método 1: Revise as atualizações de software
- Método 2: Quando as notificações não funcionam
- Método 3: Telefone com restrições para criar contas de email
- Método 4: Habilitar o aplicativo Mail para dados móveis
- Método 5: Redefinir ajustes de rede
- Método 6: Ativar o modo Push, Obter ou Manual
- Método 7: Saia e insira o aplicativo Mail
- Método 8: Forçar a reinicialização do seu iPhone
- Método 9: Excluir sua conta de email e adicioná-lo novamente
- Método 10: Voltar para uma versão anterior do iOS
Método 1: Revise as atualizações de software
Para ser sincero, é bastante normal que alguns aplicativos se comportem de maneira estranha quando atualizamos o software. Especialmente os lançamentos de novas versões costumam trazer esse inconveniente. No entanto, são as novas atualizações que poderão nivelar a situação.
O certo é sempre procurar as atualizações mais recentes: Ajustes/Configurações> Geral> Atualização de software. Isso se aplica a aplicativos de e-mail, como atualizações do sistema operacional Apple. Normalmente, nessas atualizações estão as soluções para nossos problemas.
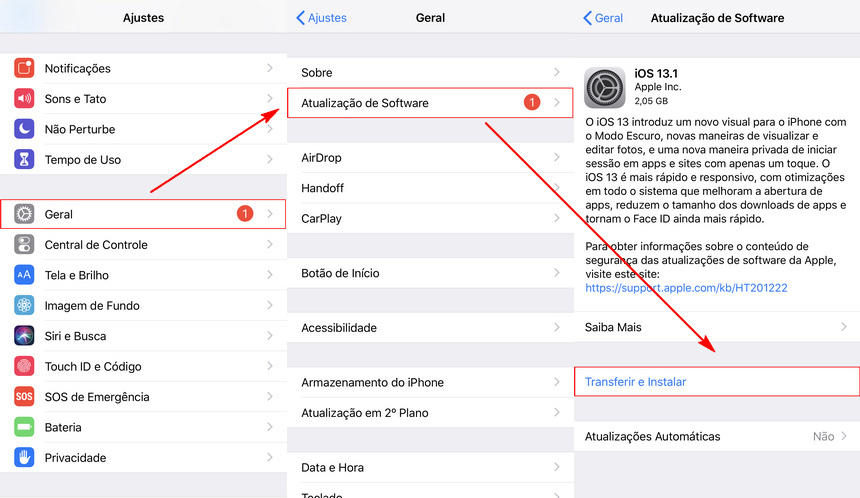
Método 2: Quando as notificações não funcionam
Às vezes, as notificações não funcionam porque nosso telefone está configurado para não recebê-las. Quando ocorre uma alteração involuntária na configuração, tendemos a acreditar que os aplicativos estão danificados.
Felizmente, você pode configurar as notificações do seu iPhone. Para fazer isso, basta seguir a seguinte rota: Configurações> Correio> Notificações. Após isso, você precisará ativar apenas as configurações. Você também deve verificar os alertas para cada conta específica.
Método 3: Telefone com restrições para criar contas de email
A incapacidade de criar contas de email ocorre muito tempo após a atualização do sistema operacional da Apple. Às vezes, o que acontece é que a opção "restrição" está ativada. Na verdade, essa configuração é usada para impedir que uma nova conta seja adicionada.
Portanto, quando isso acontece, a coisa certa é desativar a restrição no computador. Para fazer isso, você deve seguir a seguinte rota: Ajustes/Configurações > Tempo de Uso > Conteúdo e Privacidade> Apps Permitidos. Em seguida, tocaremos apenas na opção "Mail" A partir daqui, você pode adicionar todas as contas que deseja novamente.
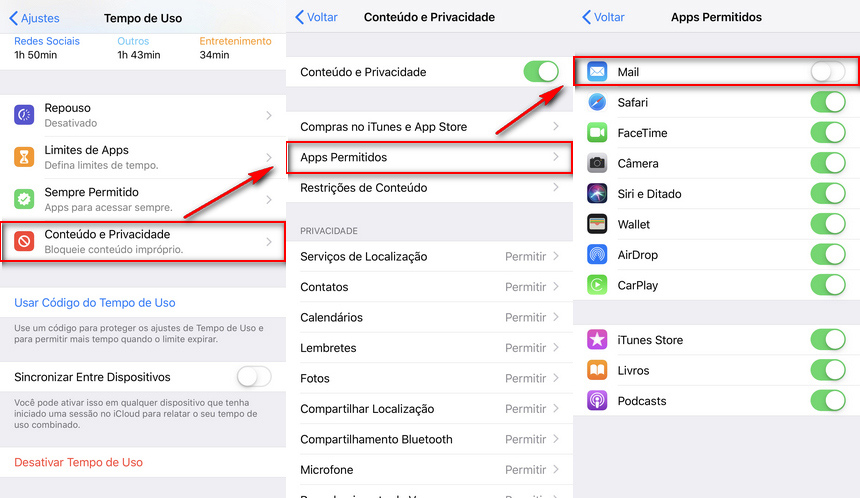
Método 4: Habilitar o aplicativo Mail para dados móveis
Também pode ser que nosso iPhone esteja desconfigurado, desativando dados móveis para o aplicativo Mail. Para mudar isso, vá em "Configurações" e procure a opção "Mail". Lá, você autorizará o acesso a dados móveis e receberá seus e-mails normalmente.
Método 5: Redefinir ajustes de rede
Essa é a solução ideal quando o correio da AOL não é carregado no iPhone. Para executar esta operação, basta fazer o seguinte:
Etapa 1: Abre "Ajustes" e a opção "Geral" é aberta.
Etapa 2: Pesquisar a função "Redefinir ajustes de rede". Se você clicar no ella, o sistema solicitará a entrada no controle do dispositivo. Este manual confirma a configuração.
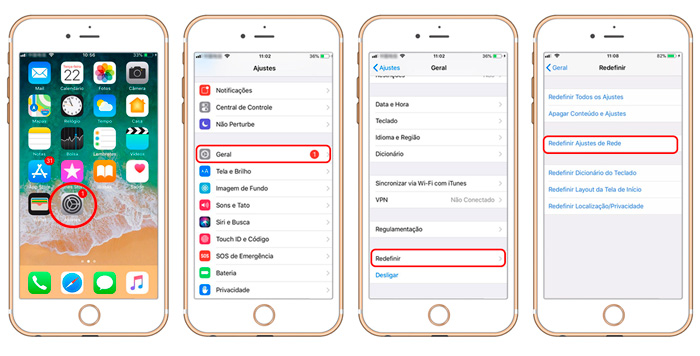
Método 6: Ativar o modo Push, Obter ou Manual
Esta solução deve ser tentada quando reiniciarmos a configuração de rede sem obter um resultado bem-sucedido. Trata-se de verificar as configurações de envio, busca e manual. O fato é que os três controlam toda a atividade do aplicativo Mail.
De fato, a configuração desta seção mudou quando a atualização do iOS 18, que foi feita uma explicação passo a passo do que você deve fazer:
Etapa 1: Acesse "Configurações" e pesquise no menu "Senhas e Contas". Lá você verá a configuração "Obter Novos Dados".
Etapa 2: Ative a função "Push" para que os novos dados sejam enviados do servidor para o iPhone automaticamente.
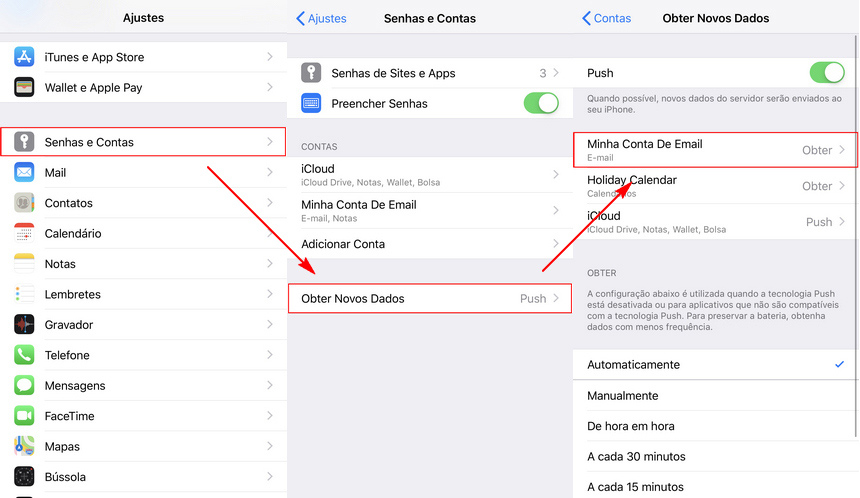
Nota: A função pode ser ativada para todas as contas e serviços de email que você deseja.
Método 7: Saia e insira o aplicativo Mail
Quando um aplicativo não funciona corretamente, geralmente o fechamos e o abrimos para verificar se o problema foi corrigido. Para fazer isso, clique duas vezes no botão Iniciar, o que nos permitirá ver os aplicativos executados em segundo plano. Depois, deslizamos os aplicativos para fechá-los e abrir o Mail novamente.
Método 8: Forçar a reinicialização do seu iPhone
Se você tentou todas as opções acima e simplesmente não consegue encontrar uma solução, será a hora de forçar a reinicialização. Obviamente, cada equipe tem seu próprio procedimento específico para fazê-lo manualmente. Portanto, deixamos todos eles abaixo:
- iPhone 7: segure o botão “ligar/desligar” junto com o botão “Diminuir Volume”, mantenha pressionados até o iPhone reiniciar.
- iPhone 8 ou versões superiores: pressione “Aumentar Volume”, em seguida pressione e solte “Diminuir Volume”, depois pressione e segure o botão “ligar/desligar” até que seu iPhone reinicie.

Método 9: Excluir sua conta de email e adicioná-lo novamente
Se todas as opções acima não funcionarem, podemos excluir imediatamente a conta de email que está falhando. Em seguida, basta fazer o download novamente. Aqui, mostramos-lhe como executar este procedimento:
Etapa 1: Vá para "Ajustes" e selecione a opção "Senhas e Contas". Aparecerão as contas de e-mail registradas no computador.
Etapa 2: Selecione a conta de e-mail com a qual você tem problemas e clique nela. A partir daqui, a ação "Apagar Conta" aparecerá na parte inferior. Clique nesta opção.
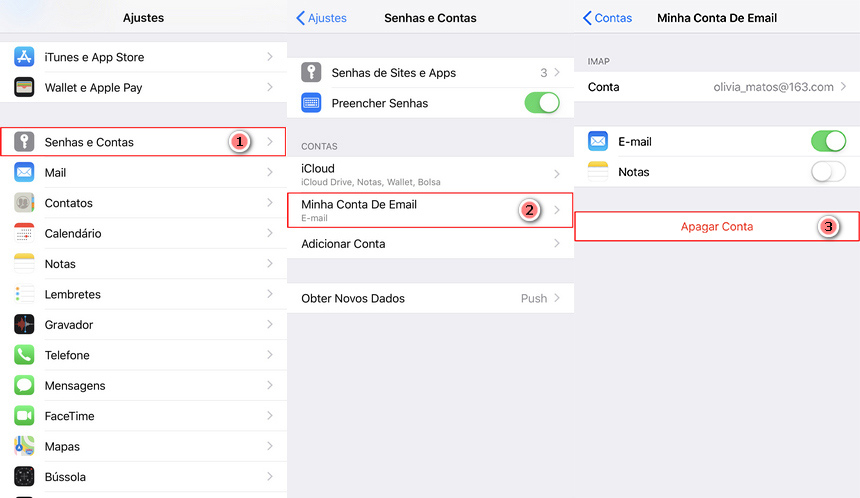
Etapa 3: Volte para "Ajustes, Senhas e Contas" e escolha a opção "Adicionar Conta". Digite suas informações de email novamente.
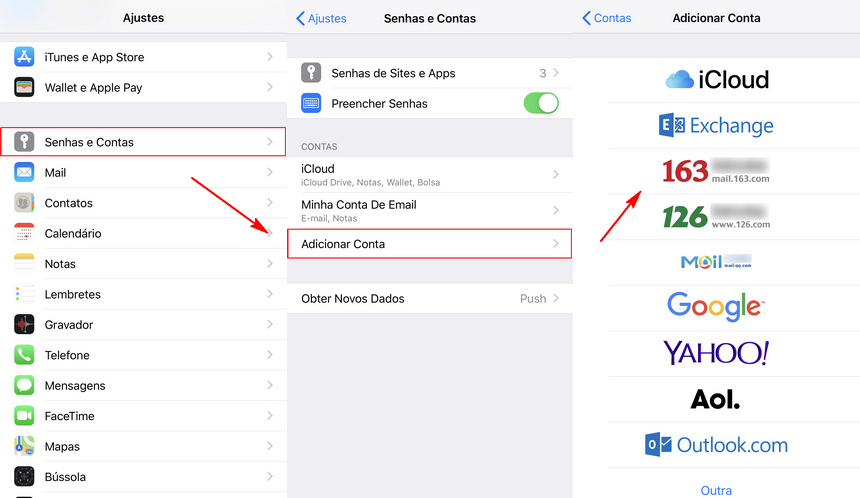
Método 10: Voltar para uma versão anterior do iOS
Se você veio aqui sem nenhum resultado, pense na possibilidade de retornar a uma versão anterior. É provável que, em futuras atualizações do novo sistema operacional, seu problema seja resolvido. Enquanto isso, você pode voltar para o anterior.
Parte 3: Solução de App Mail não funciona sem perder dados
Os problemas do aplicativo Mail do iPhone também podem solucionar você usando programas de terceiros. A melhor programa para resolver esses problemas é Tenorshare ReiBoot. Com ele, podemos reparar até 50 tipos de erros no sistema operacional.
Isso será útil especialmente se você apresentar as falhas em um iPhone. O melhor do Reiboot é que sua interface é muito simples de usar e os dados não são excluídos no procedimento. Aqui, mostramos como usá-lo para resolver este e muitos outros problemas.
Passo 1 Instale o aplicativo no seu computador. Para fazer o download, você pode acessar pelo seguinte link:
Passo 2 Conecte seu iPhone ao computador usando seu cabo USB. Abra o programa e selecione imediatamente a opção "Reparar o sistema Operacional".
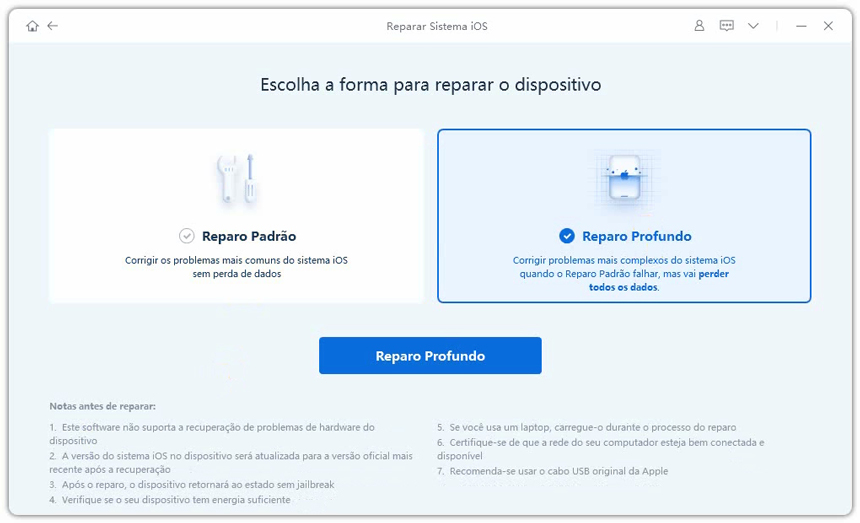
Passo 3 Agora, na nova tela que surgir, clique em “Reparando Agora”.
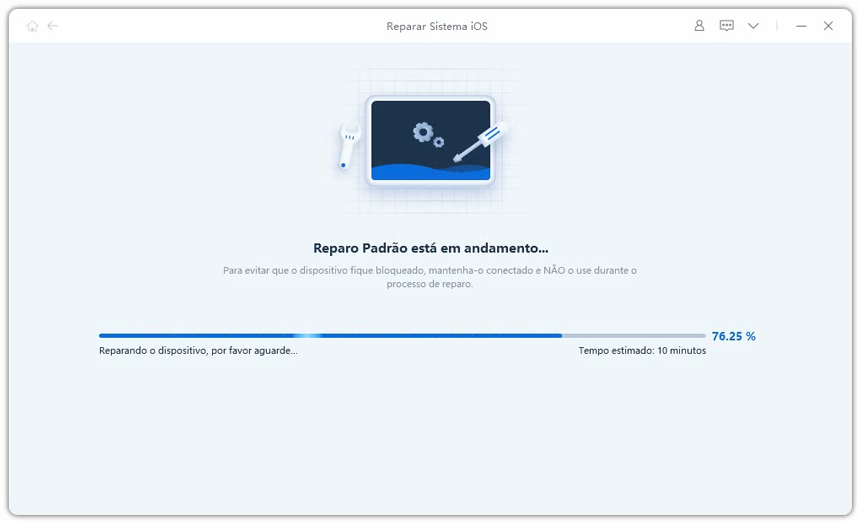
Passo 4 Após o início do procedimento, o sistema solicitará o download do pacote de firmware. Faça o download e aguarde a conclusão.
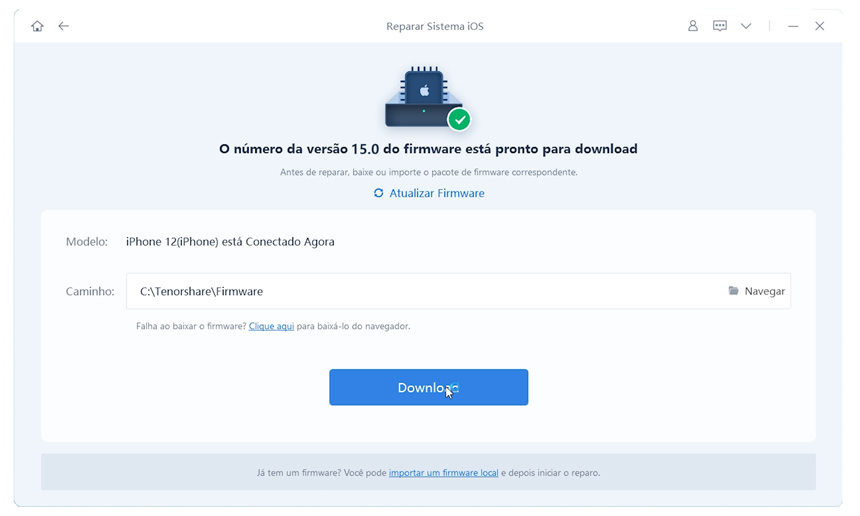
Passo 5 Clique no botão "Reparar Agora". Quando a ferramenta terminar seu trabalho, você será notificado.
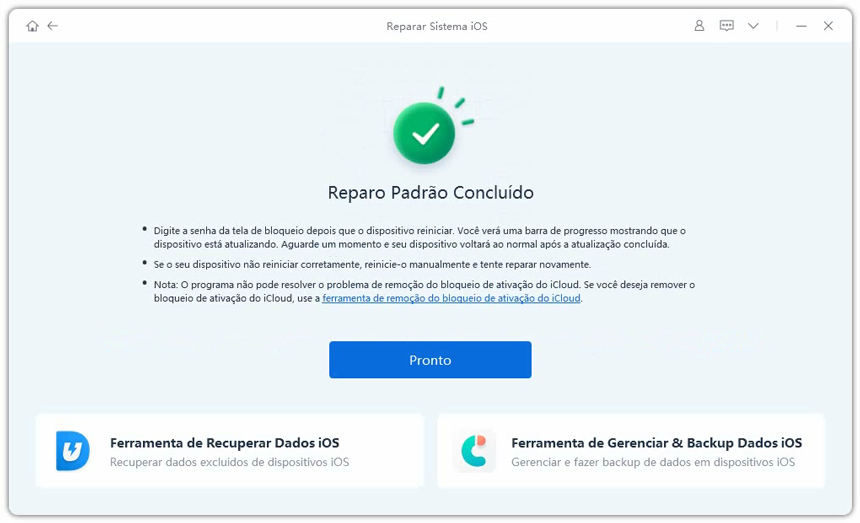
Conclusão
Neste artigo, você pode explorar todas as opções necessárias para corrigir os problemas com o aplicativo "Mail". Se, depois de fazer testes e configurações, você não conseguir resolver alguma coisa, é melhor usar o Tenorshare ReiBoot.









