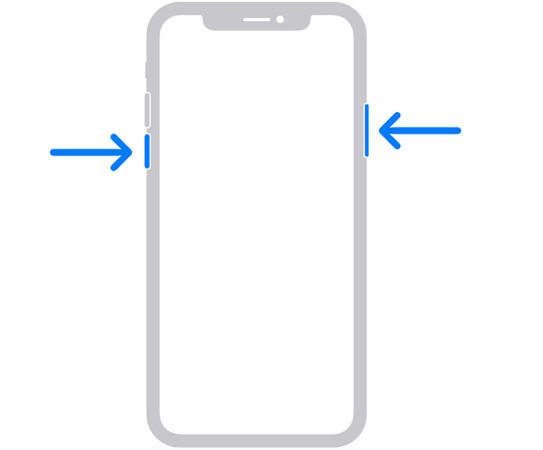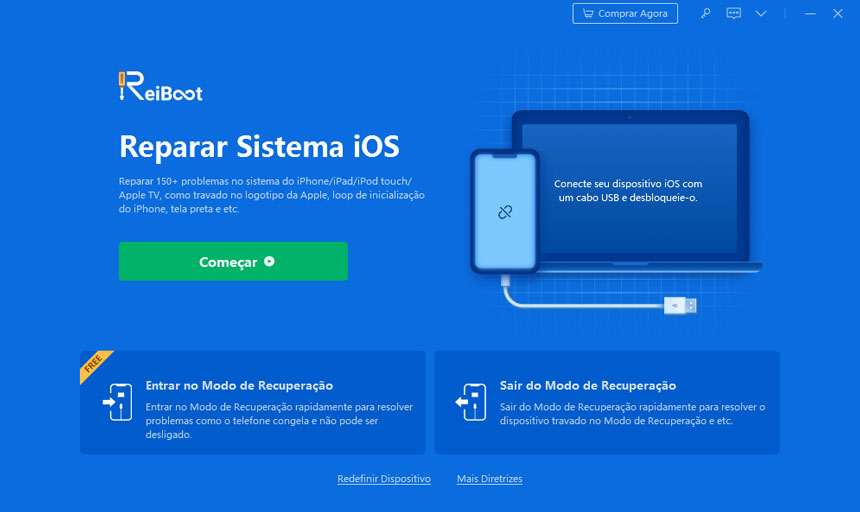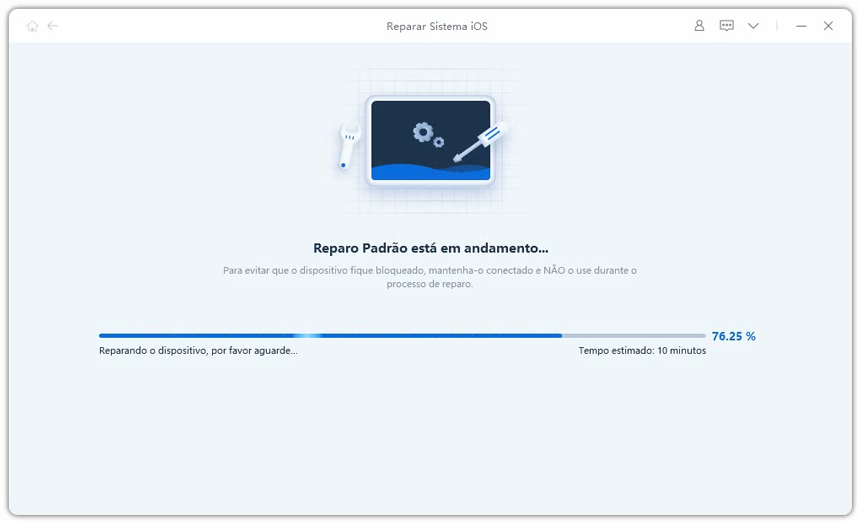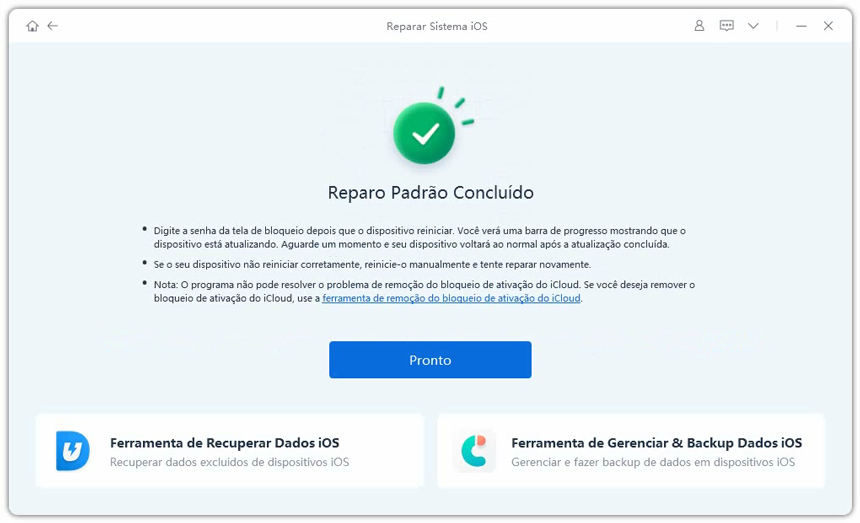Como Resolver o iOS 18 Não Consegue Mover o Aplicativo?
Tive um problema com os aplicativos que não podiam ser movidos do dock. Isso começou ontem durante a execução do iOS 18. Alguém mais experimentando isso?"
A última atualização para iOS 18 tornou as coisas difíceis para os usuários do iOS. Entre vários outros problemas, os usuários do iOS relataram que não conseguem mover o aplicativo no iOS 18. Este parece ser um grande problema para quem sempre deseja organizar os aplicativos em uma pasta. Este guia mostrará como corrigir esse problema.
- Resolvido: Como corrigir o iOS 18 não é possível mover o aplicativo na tela
- Dicas Extras: Como fazer downgrade do iOS para resolver todos os bugs do iOS 18?
Parte 1: Como corrigir o iOS 18 não é possível mover o aplicativo na tela
Os problemas e bugs do iOS 18 estão entre as tendências mais recentes na Internet. Além disso, cada um de nós está procurando a melhor solução para se recuperar de todos os bugs e problemas relacionados ao iOS 18. Tendo isso em mente, criamos uma ampla gama de soluções para ajudá-lo se você não consegue mover os ícones do aplicativo no iPhone. Todas as soluções são simples e não exigem que você tenha habilidades perfeitas. Aqui estão soluções simples que podem ajudá-lo a corrigir problemas do iOS 18:
Solução 1: Reinicie o iPhone para corrigir
Uma solução comum para resolver a maior parte do iPhone é reiniciar o próprio iPhone. A reinicialização atualiza o sistema e a maioria dos problemas são resolvidos automaticamente. Aqui está como reiniciar o seu iPhone:
Continua pressionado o botão Power junto com o botão de Diminuir Volume.

Quando a opção "Deslize para desligar" aparecer no seu iPhone, solte os botões.

- Assim que o dispositivo for desligado, pressione e segure o botão lateral até que o logotipo da Apple apareça.
- Digite sua senha para fazer login no iPhone quando solicitado.
Parabéns! seu iPhone foi reiniciado com sucesso.
Solução 2: Redefinir o layout da tela inicial
Às vezes, você não pode mover aplicativos em seu dispositivo devido a problemas com o layout da tela inicial. Certifique-se de verificar se o layout da tela inicial do seu dispositivo tem algum problema. Em caso afirmativo, redefina layout da tela de início. Você precisa realizar as seguintes etapas para restaurar ou redefinir layout da tela de início para corrigir problemas e bugs do iOS 18:
- Vá em "Ajustes" e clique em "Geral".
- Agora, toque no botão "Redefinir" (na parte inferior).
Clique em "Redefinir Layout da Tela de Início" e confirme tocando na opção "Redefinir Tela de Início".

Agora, você redefiniu com sucesso o layout da tela inicial do seu Apple iPhone.
Solução 3: Redefinir todas as configurações
Redefinir todas as configurações é um dos métodos mais úteis para recuperar dados ou restaurar as configurações do dispositivo em caso de bugs. Depois de atualizar para o iOS 18, se seu dispositivo estiver enfrentando problemas e você não conseguir mover o aplicativo no iOS 18, veja como você pode consertar redefinindo todas as configurações do seu dispositivo.
- Escolhe "Ajustes" na tela inicial do seu iPhone.
- Em seguida, vá para "Geral" e clique na opção "Redefinir".
Toque em "Redefinir Todas os Ajustes".

- Você será solicitado a inserir sua senha para confirmação.
- Toque novamente em Redefinir Todas os Ajustes para confirmar a redefinição.
- Isso levará algum tempo para concluir o processo de redefinição e reinicialização.
É basicamente isso, uma vez que seu iPhone reiniciar, você terá todos os seus problemas corrigidos.
Dicas Extras: Como Fazer Downgrade do iOS para Resolver Todos os Bugs do iOS 18?
A recente atualização para iOS 18, por um lado, fornece muitos recursos surpreendentes, como widgets da tela inicial, biblioteca de aplicativos, etc. Desde o seu lançamento, os usuários do iOS têm enfrentado muitos bugs e problemas, a maioria deles pode ser corrigido ao fazer o downgrade da versão iOS. Neste aspecto, você pode usar Tenoreshare ReiBoot para fazer o downgrade do iOS 18 sem qualquer perda de dados.
A ferramenta é conhecida por corrigir todos os seus problemas do iOS e reinstalar a versão mais recente em seu telefone. Mas, lembre-se de fazer um backup antes de inicializar o processo de downgrade.
Baixe e instale Tenorshare ReiBoot em seu Mac ou PC. Inicie-o e conecte seu iPhone ao computador. Em seguida, selecione a opção "Reparar sistema operacional".

Certifique-se de executar o Deep Repair para obter o reparo do dispositivo perfeitamente. Depois de tocar em "Recuperação Profunda", você entrará no modo de reparo avançado.

Agora, toque no botão "Reparar agora" para entrar na tela de download do firmware. Em seguida, clique no botão "Baixar" para baixar o pacote correspondente.

Assim que o pacote de firmware for baixado, clique na opção "Reparando Agora" para fazer o downgrade do iOS 18 para o iOS 14.

Após a conclusão bem-sucedida do processo de reparo, seu iPhone ou iPad será restaurado para o iOS 14.

Aqui está um tutorial em vídeo para você:
Conclusão
A última atualização do iOS 18 vem com muitos recursos, além de incontáveis bugs. Se você não tiver certeza de por que não consegue mover o aplicativo no iOS 18, as soluções mencionadas anteriormente o ajudarão a corrigir todos esses problemas. Este guia detalha algumas etapas tradicionais para recuperar seus dispositivos. Se você não conseguir recuperar seu dispositivo com esses métodos, recomendamos que você baixe e instale Tenorshare ReiBoot. A ferramenta ajuda você a fazer o downgrade de seu iOS sem perda de dados.