Como Corrigir iPhone Travado na Tela da Maçã [iOS 18]
Se você ligou ou reiniciou seu iPhone e agora ele ficou travado no logotipo da Apple, você não deve se preocupar tanto com isso, é fácil resolver. Um dos problemas mais comuns é o iPhone travado na tela da maçã, normalmente o problema é identificado como iPhone travado com o símbolo da maçã na tela ou em um loop do logotipo da Apple.

Quando o iPhone fica travado na tela inicial, isso significa que você não conseguirá iniciar o iPhone e usá-lo até que o problema seja corrigido. Existem algumas soluções para corrigir o problema do iPhone travado na tela da Apple, algumas soluções envolvem apenas forçar a reinicialização do iPhone, restaurar o iPhone com iTunes ou, usar um software de terceiros para corrigir problemas comuns do iPhone.
- Solução 1. Force a reinicialização do iPhone
- Solução 2. Restaure o iPhone usando o iTunes
- Solução 3. Corrigir iPhone travado na tela inicial usando um software
O que faz o iPhone ficar travado no logotipo da Apple?
O iPhone travado no logotipo da Apple indica que há um problema com o iOS ou com o hardware do telefone. Para o usuário comum, é difícil identificar a verdadeira causa do problema, mas há algumas causas comuns que podem ajudar você identificar o que fez o seu iPhone ficar travado, elas incluem:
- erro ao atualizar para uma nova versão do iOS;
- erro ao tentar desbloquear o iPhone;
- iPhone executando uma versão beta do iOS que expirou;
- danos causados no hardware do iPhone após uma queda ou contato com líquido etc.
Agora que sabe o que faz o iPhone não iniciar e ficar travado na tela da maçã, confira abaixo uma lista de 3 soluções para corrigir o problema e voltar usar seu iPhone normalmente.
Solução 1. Force a reinicialização do iPhone
De fato, essa não é uma solução que funciona em 100% dos casos. No entanto, é uma solução rápida e fácil se você não tem um computador a disposição para usar métodos avançados como restaurar o iPhone via iTunes ou corrigir o problema com software de terceiros.
Portanto, confira abaixo como forçar a reinicialização do iPhone e sair da tela da maçã.
Forçar reinicialização do iPhone 14, iPhone 13, iPhone 12,iPhone 11, iPhone XS/XR, iPhone X, iPhone 8 e iPhone SE 2, e modelos mais recentes
- Pressione e solte o botão Aumentar Volume.
- Pressione e solte o botão Diminuir Volume.
- Pressione agora o botão lateral até que fique uma tela preta com o logotipo da Apple. Então, solte o botão lateral.
- Aguarde enquanto o iPhone reinicia.
Forçar reinicialização do iPhone 7, iPhone 7 Plus
- Pressione o botão diminuir volume e botão Repousar/Despertar ao mesmo tempo e segure até aparecer o logotipo da Apple.
- Solte os botões e aguarde o iPhone 7/7 Plus reiniciar.
Forçar reinicialização do iPhone 6s ou versões anteriores
- Pressione o botão Repousar/Despertar e botão “Home” ao mesmo tempo.
- Mantenha os botões pressionados e solte-os quando o logotipo da Apple aparecer.
- Aguarde enquanto o iPhone é reiniciado.
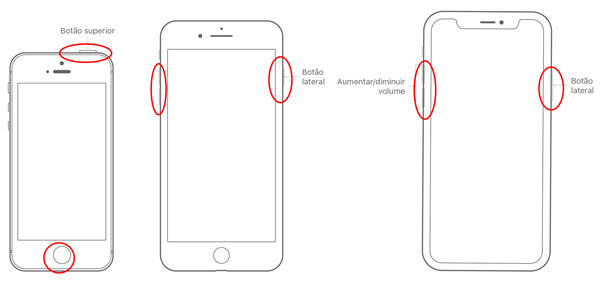
Após forçar a reinicialização, seu iPhone será iniciado normalmente. Caso ele permaneça na tela inicial com o logotipo da Apple, então repita o processo de forçar o reinicio ou tente a solução 2 ou 3 abaixo.
Solução 2. Restaure o iPhone usando o iTunes
Uma segunda opção para corrigir o iPhone travado na tela da Apple é colocar o dispositivo no modo de recuperação e, em seguida, restaurá-lo com o iTunes. Essa é uma solução gratuita e fácil, porém, pode causar perda de dados se você não fez um backup recente.
Para usar o iTunes e restaurar seu iPhone, antes você precisa colocar seu iPhone no modo de recuperação, para isso você pode usar o software Tenorshare ReiBoot ou fazer isso manualmente. Após colocar seu iPhone no modo de recuperação, baixe a versão mais recente do iTunes e restaure seu iPhone seguindo os passos abaixo.
- Abra o iTunes e, em seguida, conecte seu iPhone ao computador.
- Ao conectar o iPhone em modo de recuperação ao iTunes, uma mensagem será mostrada em uma janela pop-up “Há um problema com o iPhone ‘iPhone’ que requer que ele seja atualizado ou restaurado.” Clique em “Restaurar”.
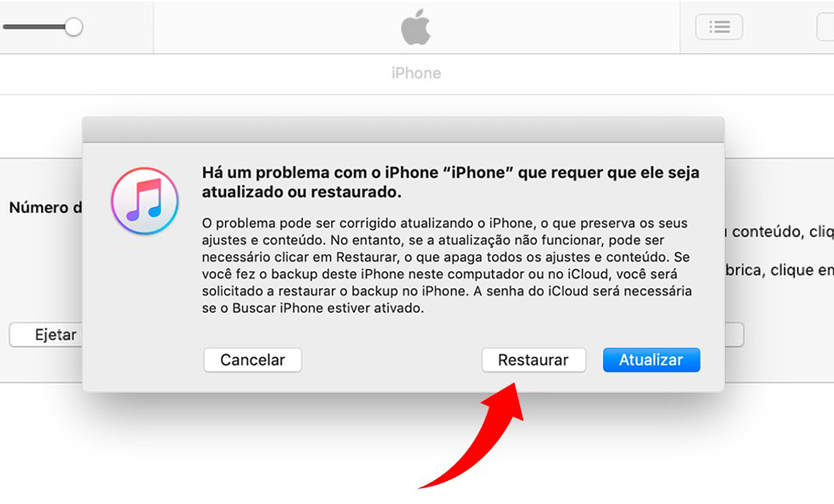
O iTunes agora irá restaurar e atualizado para a versão mais recente do iOS, corrigindo quaisquer erros da versão atual do iOS instalado no seu iPhone.
Após o iTunes concluir a restauração do seu iPhone, então ele será iniciado sem travar no logotipo da Apple. Se ainda assim o iPhone não iniciar normalmente, então tente a solução abaixo.
Solução 3. Corrigir iPhone travado na tela inicial usando um software
Existem muitos problemas comuns no iPhone que podem levar o dispositivo ficar travado na tela com logotipo da Apple. Maior parte dos problemas estão relacionados ao sistema iOS, outros estão ligados a problemas com hardware.
Se seu iPhone não sofreu nenhum dano no hardware (queda, contato com líquido etc.), então há uma grande probabilidade de o problema ser com o sistema iOS. Portanto, investigar e tentar corrigir os problemas do iOS um por um pode ser tedioso e demorado, é aí que você pode contar com um software como Tenorshare ReiBoot.
O ReiBoot é a melhor ferramenta para corrigir problemas comuns do iOS e entrar e sair do modo de recuperação do iPhone. Com esse software você pode corrigir mais de 50 erros comuns no iOS 18/15 e em todas versões do iPhone/iPad, tudo de maneira simples e segura, sem perder os seus dados. Confira.
1. Execute o Tenorshare ReiBoot em seu computador.
Baixe e instale o Tenorshare ReiBoot e, em seguida, conecte o seu iPhone ao PC usando um cabo USB. Após o software reconhecer seu iPhone, clique em “Começar”.
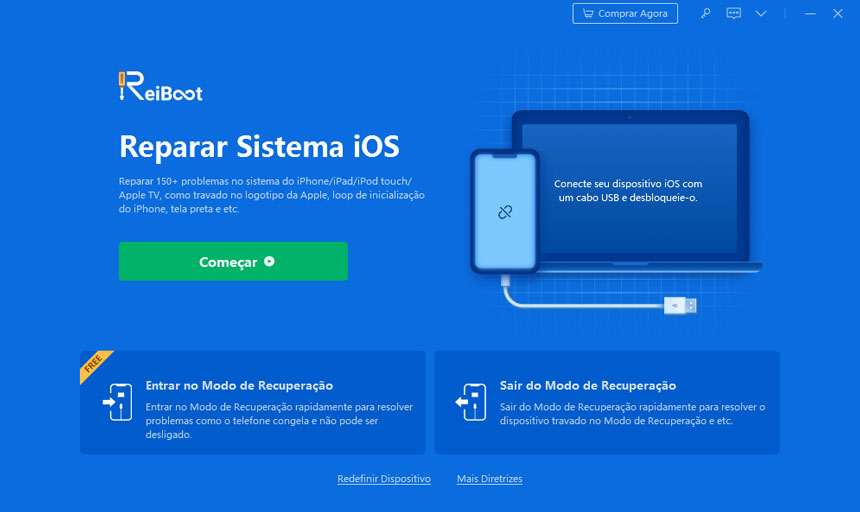
2. Comece a corrigir o iOS 18/15
Se seu iPhone foi detectado de maneira correta, então você verá a tela abaixo, clique em “Corrigir agora” para começar.
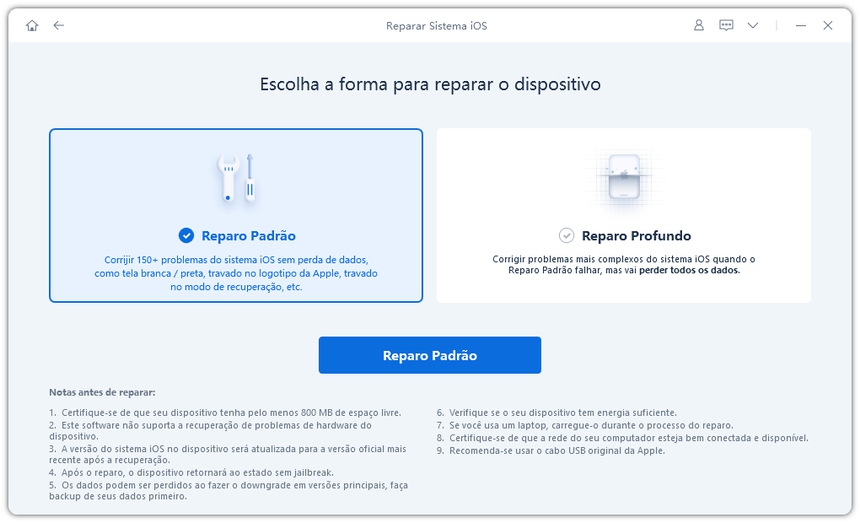
3. Baixe o pacote de firmware compatível com seu iPhone
Você será solicitado a baixar o pacote do firmware compatível com seu iPhone. O legal aqui é que o Tenorshare ReiBoot identifica a versão do seu iPhone e você só precisa clicar em “Download” para ele baixar a versão mais recente do firmware que está disponível para seu aparelho.
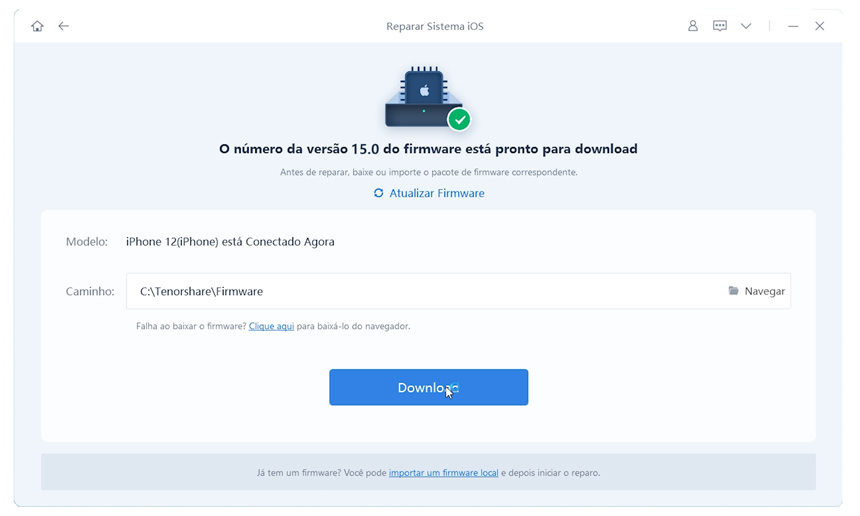
Se você tem uma versão já baixada em seu computador, então você apenas clica em “Navegar” para selecionar o arquivo.
4. Corrija o iPhone travado no logotipo da Apple
Após o pacote firmware ser baixado com sucesso, clique em “Reparando agora” para começar a corrigir o iOS 18/15 e recuperar o iPhone travado no logo da Apple.
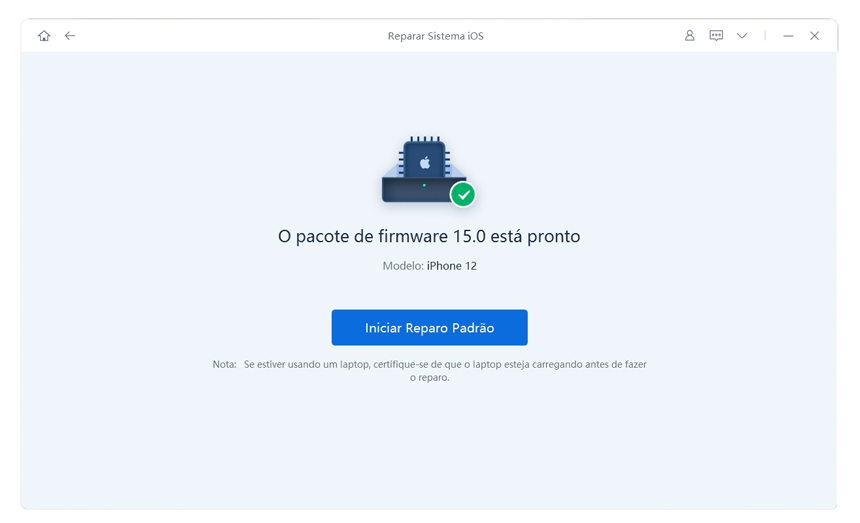
5. Desconecte seu iPhone do PC
Aguarde todo o processo terminar, após o software indicar que o processo de reparação está concluído, desconecte seu iPhone e veja se o problema foi corrigido com sucesso.
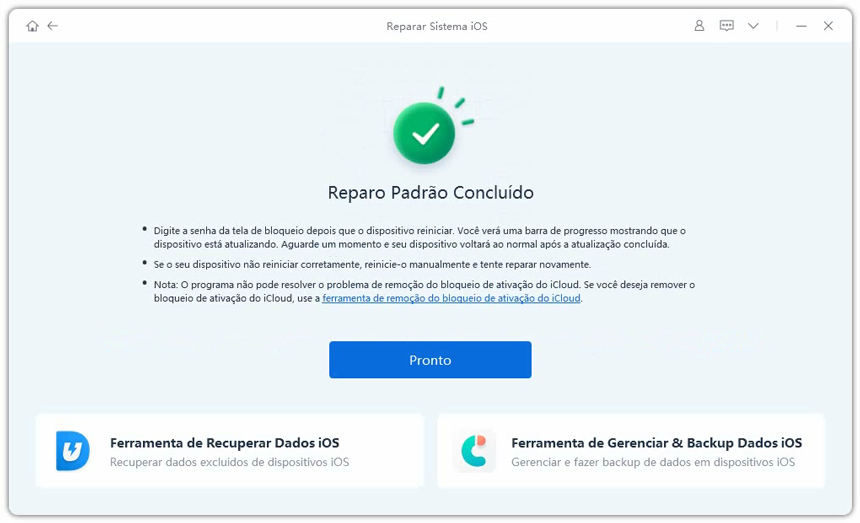
Agora seu iPhone irá reiniciar normalmente – Sem travar na tela do logotipo da Apple. Com apenas 4/5 passos simples você corrigiu os problemas do iOS com o Tenorshare ReiBoot.
Conclusão
Mesmo após o lançamento do iOS 18, falhas como iPhone travado na tela com logotipo da Apple continua a acontecer. Não há motivos para pânico, isso é um problema comum, e como você viu neste artigo, ele é fácil de resolver.
Se forçar a reinicialização do iPhone não for capaz de corrigir o problema, resta duas outras soluções: restaurar o iPhone com iTunes ou reparar o iOS 18/5 com o Tenorshare ReiBoot. Recomendamos que use o Tenorshare ReiBoot, é o software mais bem avaliado para entrar e sair do modo de recuperação e também para corrigir erros comuns do iOS.









