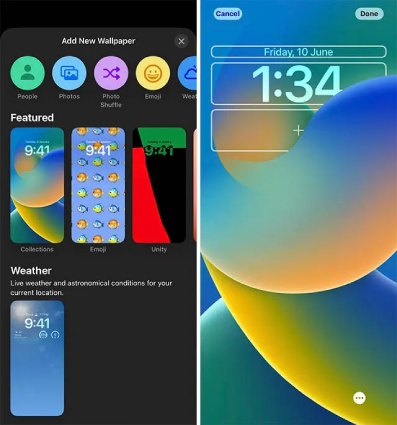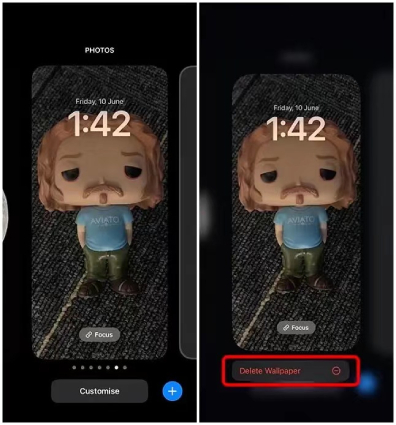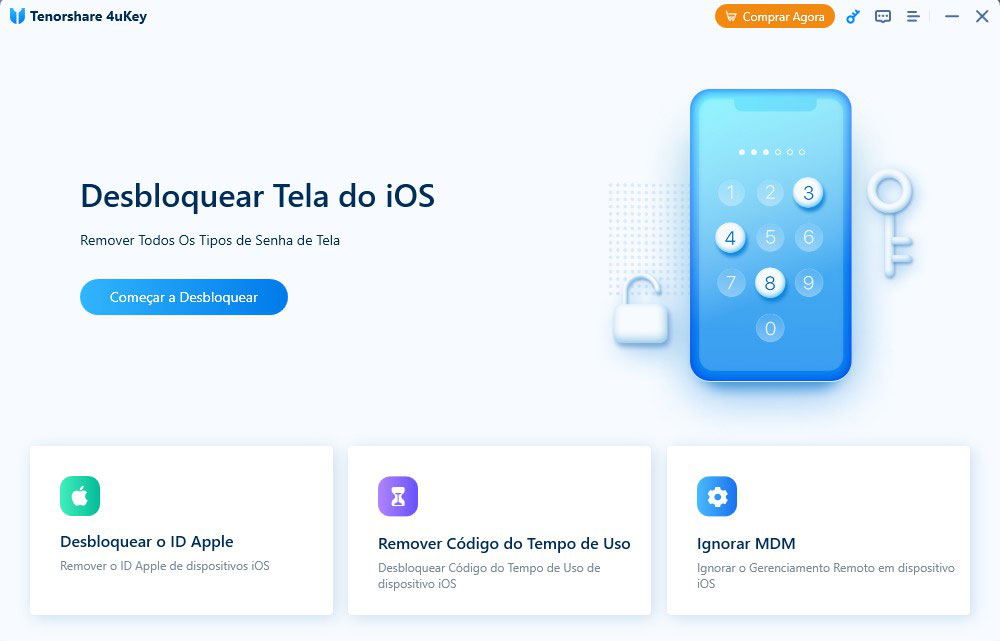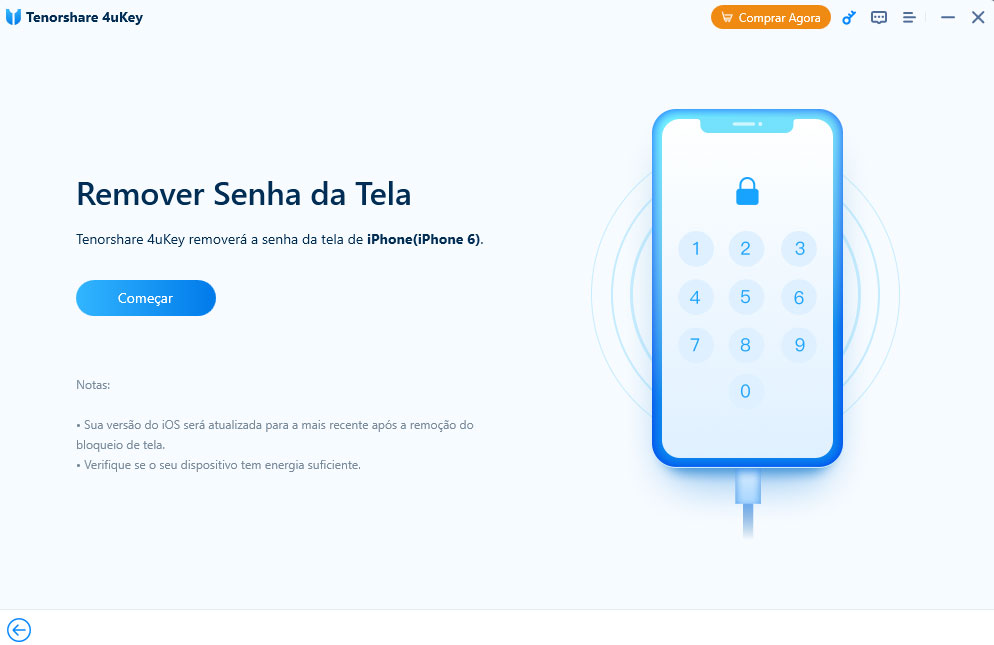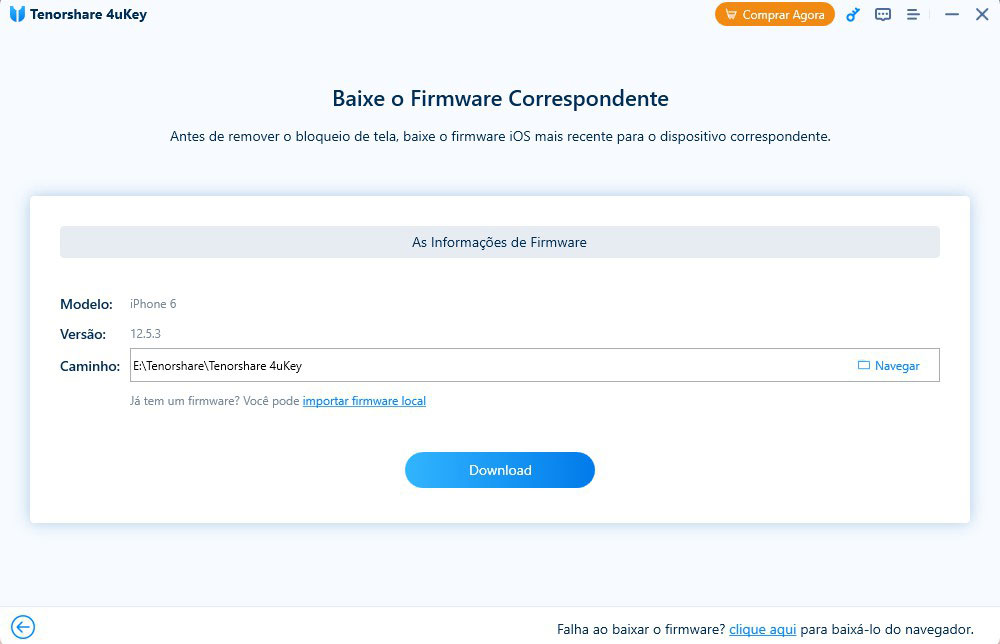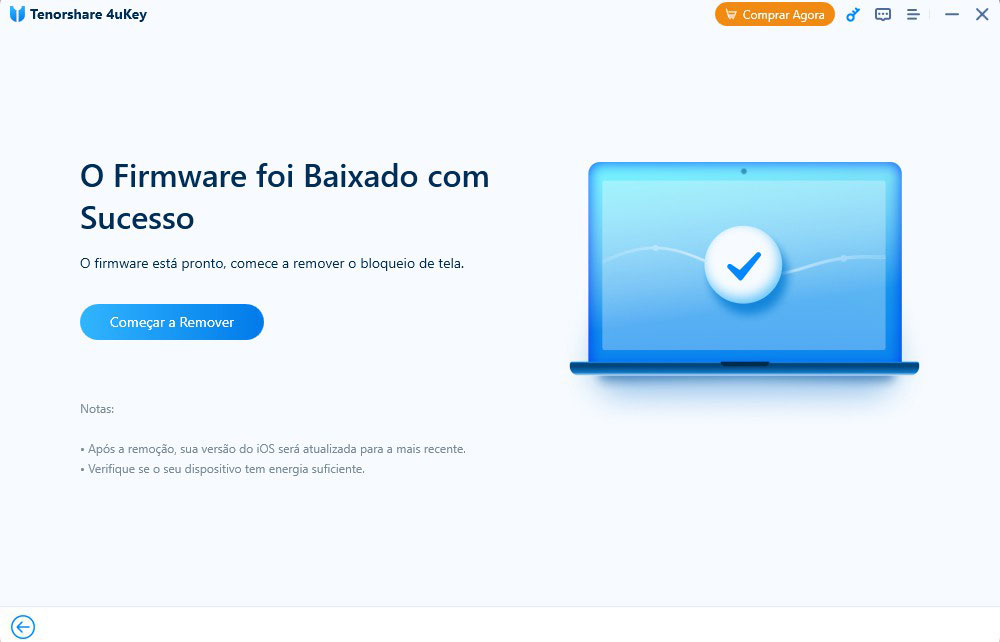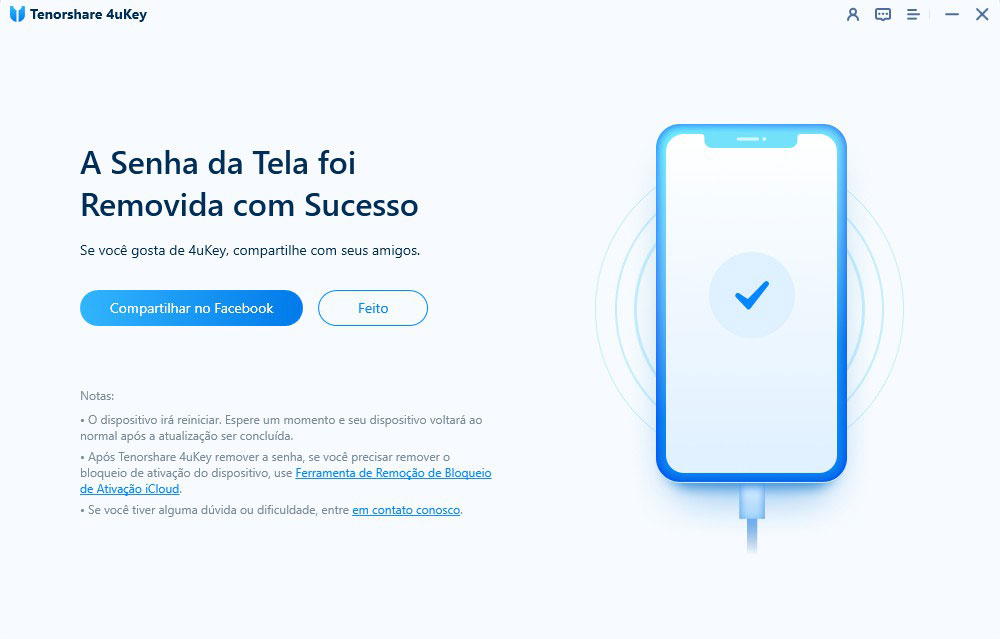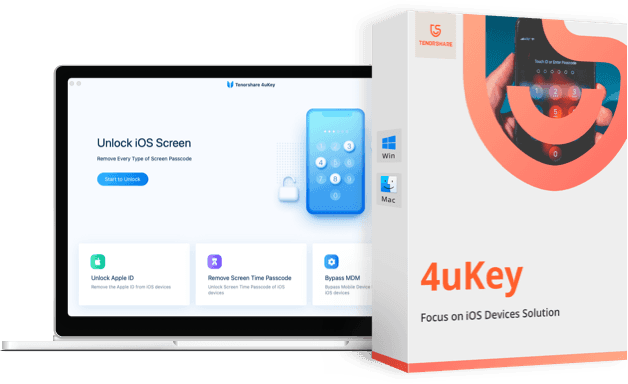Como personalizar a tela de bloqueio do iPhone no iOS 17?
Uma das perguntas mais comuns que alguns usuários de iPhone fazem é como personalizar a tela de bloqueio do iPhone. Isto porque; os iPhones não são tão personalizáveis quanto os telefones Android. Entretanto, esta situação foi totalmente alterada desde o lançamento do iOS 17 beta. Na WWDC 2022, a Apple anunciou grandes mudanças na tela de bloqueio do iOS 17, permitindo aos usuários customizar a tela de bloqueio do iPhone a seu gosto.
Os geeks do iPhone têm esperado por este momento e estão ansiosos para saber como personalizar a tela de bloqueio iOS 17 e transformá-lo em aquele que terá tudo o que precisa. Se você é um deles, continue lendo para saber mais sobre os novos recursos na tela de bloqueio iOS 17 e aprenda como personalizar a tela de bloqueio no iPhone.
- Parte 1: O que há de novo no iOS 17 Tela de Bloqueio?
- Parte 2: Como personalizar a tela de bloqueio no iOS 17?
- Parte 3: Como excluir a tela de bloqueio personalizada no iOS 17
- FAQs sobre o iOS 17 tela de bloqueio
- Dica de bônus: O que fazer quando você esquece a senha da tela de bloqueio do iPhone
Parte 1: O que há de novo no iOS 17 Tela de Bloqueio?
Com iOS 17, a tela de bloqueio de iPhone está repleta de mudanças emocionantes e utilitárias, desde galeria de papel de parede, widgets, fontes, fotos e muito mais. Aqui está o que você precisa saber sobre as incríveis novas funcionalidades do iOS 17 tela de bloqueio.
- Galeria da tela de bloqueio— A nova galeria de papéis de parede oferece uma variedade de opções para inspiração e vem com um pano de fundo único e uma visão estilizada da data e da hora.
- Widgets para iPhone na tela de bloqueio— Os widgets da Apple, tais como Calendário de eventos, Clima, Progresso do Anel de Atividade estão disponíveis diretamente na própria Tela de Travamento, dando a você uma rápida olhada nas informações necessárias.
- Edição de tela de bloqueio— O visual (incluindo o estilo da fonte e a cor) da data e da hora é editável e a colocação dos elementos em sua tela de bloqueio é personalizável.
- Notificação atualizada— As notificações do iPhone na tela de bloqueio estão agora empilhadas na parte inferior e podem ser escondidas para manter o resto da tela livre de bagunça.
- Atividades ao vivo— Notificações ao vivo na tela de bloqueio. Residindo na parte inferior da tela de bloqueio, as Atividades ao Vivo fornecem informações dinâmicas e em tempo real.
- Baralhamento de fotos— O Photo Shuffle no iOS 17 permite que você crie um slideshow automático de papéis de parede em sua tela de bloqueio.
- Foco no link— O modo Foco está agora ligado à Tela de bloqueio e você pode ativar seu foco desejado diretamente da Tela de Bloqueio.
Parte 2: Como personalizar a tela de bloqueio no iOS 17?
Sem a necessidade de mergulhar no aplicativo Ajustes em seu iPhone, o iOS 17 Lock Screen permite que você personalize seu papel de parede, adicione widgets, mude o tipo de fonte e cor usada e escolha o modo de foco diretamente da própria tela de bloqueio.
Agora que você já conhece a maioria das novas características do iOS 17 Lock Screen, vamos direto ao assunto para aprender como personalizar o iOS 17 Lock Screen. Abaixo estão todas as sugestões que você precisa para criar uma Tela de Bloqueio personalizada.
1. Papel de parede personalizado para tela de bloqueio do iPhone
Para criar uma nova tela de bloqueio do iPhone, o primeiro passo necessário é adicionar um papel de parede personalizado para que seu telefone tenha uma aparência única. O iOS 17 está repleto de uma galeria de papel de parede que lhe dá uma ampla gama de opções de papel de parede para escolher, incluindo papéis de parede dinâmicos, fotos embaralhadas, fundos Emoji e muito mais.
Veja aqui como trocar o papel de parede da tela de bloqueio em um iPhone rodando iOS 17:
- Desbloqueie seu iPhone e deslize para baixo da parte superior da tela, que o levará para a tela de bloqueio do seu telefone.
- Pressione por muito tempo na tela de bloqueio até que o modo de edição para personalizar a tela de bloqueio iOS 17 esteja ativado.
Tap on the Plus icon (+) in the bottom right-hand corner, or swipe from right-to-left to tap the Plus icon from the "ADD NEW" page.

- Você receberá uma infinidade de opções de papel de parede. Selecione e adicione seu novo papel de parede desejado de Destaque, Clima & Astronomia, Emoji, Coleções, ou Cor.
Uma vez selecionado um papel de parede, toque em "Feito" no canto superior direito para confirmar sua seleção.

- Para a edição da Tela de Bloqueio, pressione e segure sua tela até notar uma vibração em seu telefone.
- Quando aparecer uma solicitação de personalização, toque no botão "Personalizar" na parte inferior, que trará uma visão interativa de sua tela de bloqueio.
- Agora, toque no relógio digital na tela e você verá o menu Fonte e Cor.
- Para mudar a fonte, selecione uma das opções dadas.
Para mudar a cor, selecione uma cor do fundo ou deslize da direita para a esquerda para revelar mais opções de cor.

- Após fazer a seleção, toque em "Feito" para finalizar a personalização.
- Prensa longa em qualquer lugar em seu papel de parede de tela de bloqueio.
- Uma solicitação aparecerá na parte inferior de sua tela, toque nela (Personalizar) para entrar no modo editor.
- Agora, toque no botão Plus (+) na caixa abaixo do widget de tempo e você terá a opção de adicionar widgets à tela de bloqueio do iPhone com iOS 17.
- Entre as opções, escolha qualquer widget de sua escolha para mostrar suas habilidades de personalização.
Quando terminar de personalizar os widgets do iPhone na tela de bloqueio, toque em "Done" para terminar a configuração.

- Pressione e segure o papel de parede da tela de bloqueio com o qual você deseja ligar o Focos.
- Toque no bumbum de foco que aparece ao longo da parte inferior da miniatura da tela de bloqueio.
- Uma janela pop-up aparecerá com todos os seus perfis Focus personalizados.
- Entre as opções disponíveis, escolha um modo de foco que você prefere ligar com o papel de parede da tela de bloqueio.
O Modo Foco selecionado será ativado automaticamente quando você deslizar para a tela de bloqueio correspondente.

Alternativamente, você pode tocar em "Fotos" para selecionar uma foto de seu rolo de câmera e defini-la como o papel de parede.
Agora você deve ver que o novo papel de parede coberto com a data e a hora foi aplicado à sua tela de bloqueio.
2. Personalizar a tela iOS 17 Lock Screen através da edição
Uma vez que você tenha mudado a Tela de Bloqueio para um novo wallpaper, você pode personalizá-lo ainda mais com fontes e cores únicas para data e hora. Para isso, você precisa colocar sua tela de bloqueio no modo de edição. Veja aqui como editar a tela de bloqueio iOS 17.
3. Adicionar Widgets à tela iOS 17 Tela de Bloqueio
Além de personalizar sua tela de bloqueio do iPhone com suas fontes e cores preferidas, você também pode adicionar widgets à tela de bloqueio do iPhone para que ela pareça mais personalizada.
Abaixo estão os passos que você precisa seguir se estiver se perguntando como adicionar widgets à tela de bloqueio iOS 17.
4. Ligar o modo de foco à tela de bloqueio do iPhone
O iOS 17 vem com o link Lock Screen, que permite amarrar um papel de parede Lock Screen e widgets a um determinado foco. Para criar uma Tela de Bloqueio mais personalizada no iOS 17, mostrando um menu Link Focus, eis como você pode fazer isso.
Parte 3: Como excluir a tela de bloqueio personalizada no iOS 17
Caso a tela de bloqueio personalizada não seja sua xícara de champanhe, você pode optar por excluir a tela de bloqueio personalizada no iOS 17. Aqui estão os passos que você precisa seguir.
- Pressione por muito tempo a tela de bloqueio e localize o papel de parede personalizado que você deseja excluir da tela de bloqueio do seu iPhone.
- Pressione por muito tempo o papel de parede indesejado até que a opção "Apagar papel de parede" apareça na parte inferior.
Toque em "Apagar papel de parede" e o papel de parede da tela de bloqueio indesejado será imediatamente apagado.

iOS 17 Lock Screen - Como personalizar a tela de bloqueio do seu iPhone
FAQs sobre o iOS 17 Tele de Bloqueio
Nesta seção, reunimos algumas das perguntas muito importantes feitas pelos usuários de iPhone sobre o iOS 17 Lock Screen. Portanto, vamos ver qual deles responde à sua preocupação.
P1: Quantas telas iOS 17 tela de bloqueio posso fazer?
Pode-se fazer tantas telas de bloqueio iOS quantas se queira fazer. Como não há um limite especificado pela empresa. Você é livre para fazer com que fique do jeito que quiser.
P2: Quantos Widgets posso adicionar à tela de bloqueio iOS 17?
Atualmentelt, você pode adicionar até 4 pequenos (1×1) widgets, 2 pequenos e um médio (2×1) ou 2 médios widgets à Tela de bloqueio.
P3: Como funciona o iOS 17 Lock Screen Widget?
Você pode adicionar widgets a sua tela de bloqueio iOS 17 pressionando a tela de bloqueio e clicando no prompt de personalização que aparece na tela de bloqueio.
Dica de bônus: O que fazer quando você esquece a senha da tela de bloqueio do iPhone
Há inúmeras vezes em que esquecemos nossa senha do iPhone tela de bloqueio. E é um incômodo consertá-la na loja da Apple. Para momentos como este, Tenorshare 4uKey é um software confiável e profissional que pode ajudar você a destravar seu iPhone sem código de acesso da maneira mais fácil possível. É um software de primeira linha utilizado para contornar a senha do iPhone sem o iTunes.
Aqui estão os passos a seguir quando você esquecer sua senha de tela de bloqueio do iPhone e quiser redefini-la.
- Baixe e instale a última versão do 4uKey em seu Mac ou PC.
Inicie a ferramenta, clique em "Começar" abaixo de "Desloquear a tela" e depois conecte seu iPhone afetado a ele com um cabo USB.

Assim que o telefone for detectado, clique em "Próximo" para prosseguir.

Agora, baixe o firmware que é necessário. Assegure-se de que seu laptop tenha pelo menos 7 GB de armazenamento disponível.

Uma vez terminado o download, clique em "Remover" e a ferramenta começará a remover a senha esquecida do iPhone.

Aguarde que o procedimento esteja concluído. Você receberá um aviso quando a senha for removida com sucesso do seu iPhone trancado.

Observe que o método acima só remove a senha da tela. Se seu iPhone tiver uma Apple ID logada, você terá que remover o bloqueio de ativação iCloud.
Conclusão
Após anos, a Apple finalmente introduziu opções para personalizar a tela de bloqueio iOS 17. Este blog tem todos os aspectos sobre como customizar o Lock Screen no iPhone. Comece agora e faça seu Lock Screen parecer diferente de todos os seus amigos! E caso você esqueça sua senha Lock Screen em toda esta diversão, você pode usar a ajuda de Tenorshare 4uKey para contornar sua senha e desfrutar de todas as alavancagens do iOS 17.
O Tenorshare 4uKey pode ajudar a remover a senha da tela e ID Apple do iPhone com apenas um clique!
- Desbloquer a Senha do Dispositivo iOS Imediatamente
- Remover Senha de 4/6 dígitos, ID Apple, Touch ID & Face ID
- Remover Código do Tempo de Uso nos segundos
- Ignorar a Tela do MDM Facilmente
- Desbloquear Tela Bloqueada com só 3 Passos

4uKey
Desbloqueie facilmente o código de acesso do iPhone / Apple ID / Bloqueio de Ativação do iCloud / MDM
Desbloqueio 100% garantido