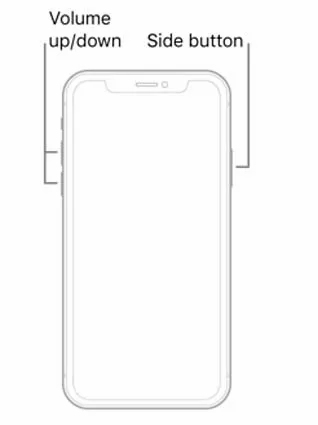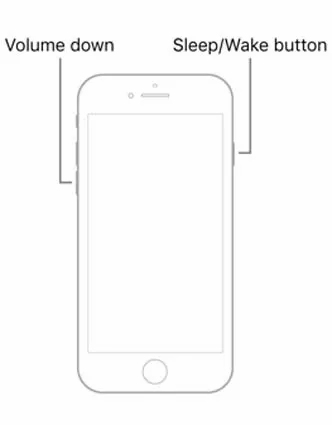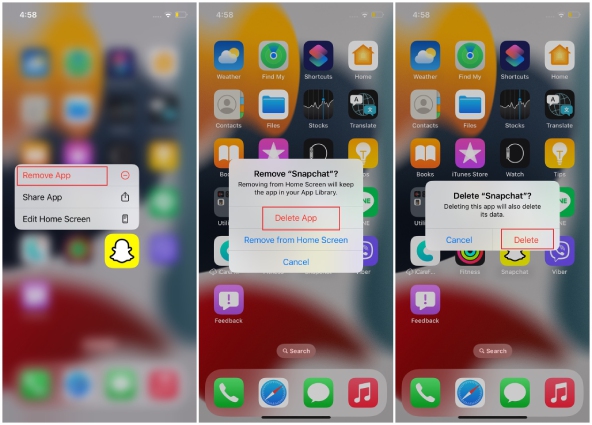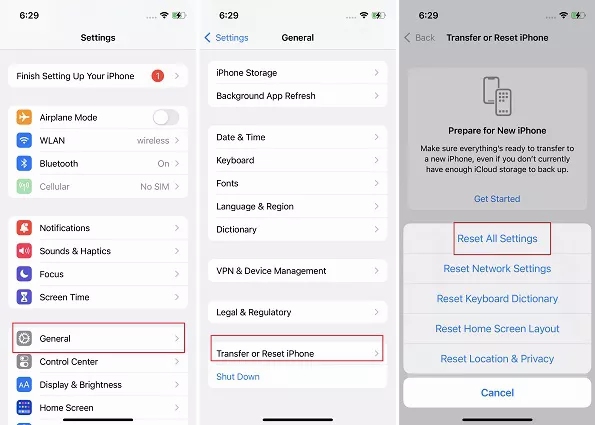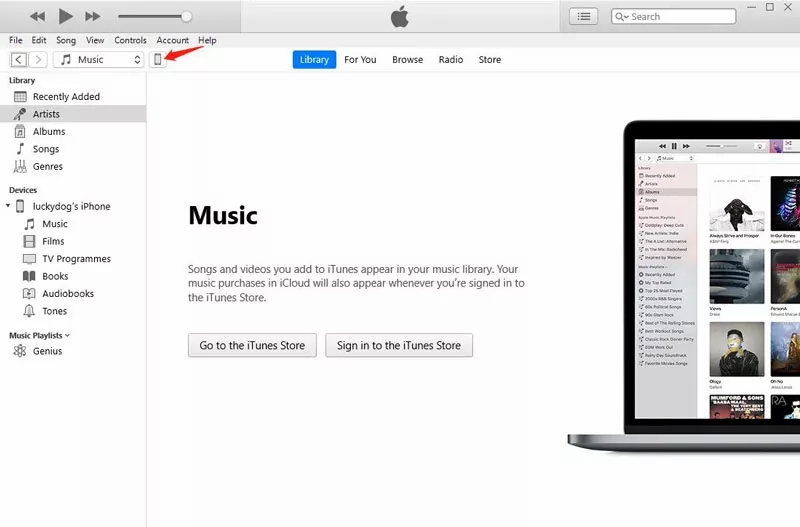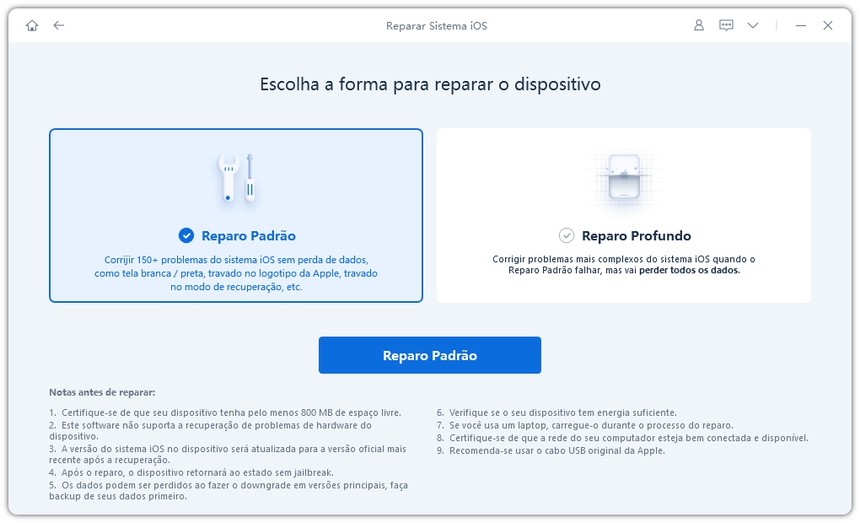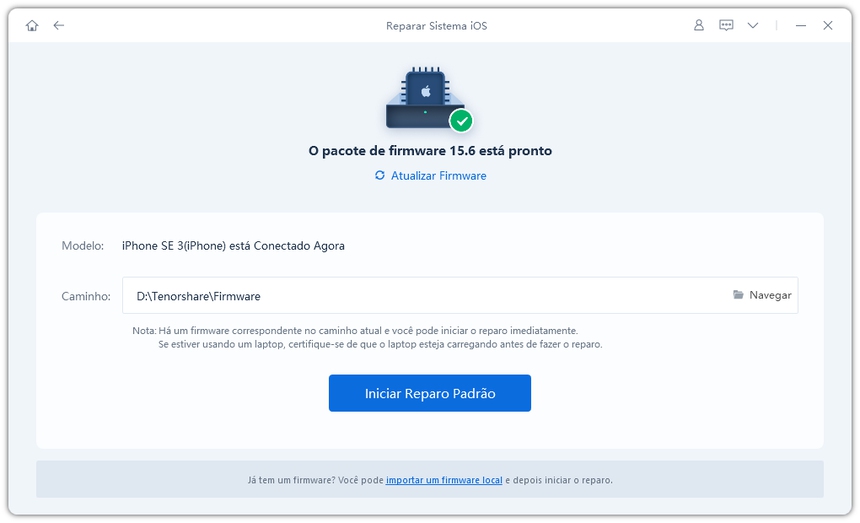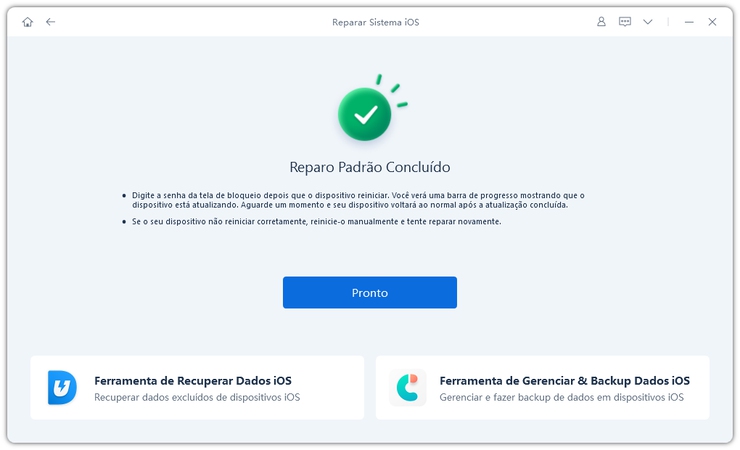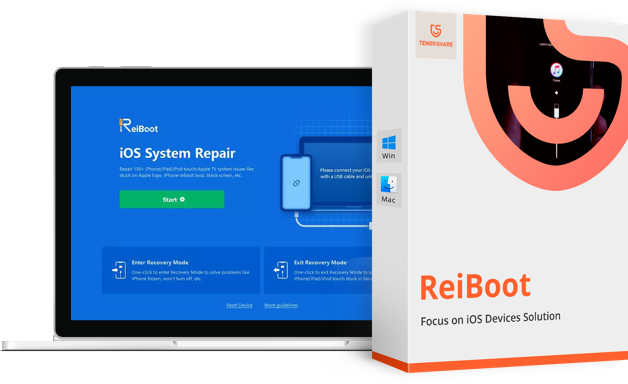7 Maneiras de corrigir os aplicativos travando no iPhone após atualizar iOS 26
Experimentei falhas de aplicativos frequentamente desde atualizar o iOS 26 beta. O aplicativo Música trava ao reproduzir músicas, pular músicas, abrir letras, abrir o próprio aplicativo, percorrer listas de reprodução, adicionar um álbum à minha biblioteca etc. Se alguém mais por aí enfrentou esse problema, por favor me dê seu conselho! Obrigado muito!"
Quando a Apple apresentou os novos recursos introduzidos no iPhone com a atualização do iOS 26, os usuários do iPhone mal podiam esperar para atualizar os seus celulares. No entanto, uma nova atualização de software às vezes pode trazer bugs e falhas e acontece com muitos usuários que, do nada, os seus aplicativos para iPhone sejam travando no iOS 26, como o travamento da música da Apple, o travamento do aplicativo comercial do WhatsApp e a não abertura do aplicativo bancário são algumas das reclamações mais frequentes. Se você também estiver enfrentando falhas nos aplicativos do iOS 26, orientaremos você sobre como corrigir os aplicativos travando do iPhone após atualizar iOS 26.
- Parte 1: Por que os aplicativos travando do iPhone após atualizar iOS 26?
- Parte 2: 6 Maneiras comuns de corrigir o travamento de aplicativos do iPhone após atualizar iOS 26
- Parte 3: Corrija os aplicativos do iPhone que sejam travando no iOS 26 com ReiBoot [sem perda de dados]
Parte 1: Por que os aplicativos travando do iPhone após atualizar iOS 26?
Você deve estar se perguntando por que meus aplicativos continuam fechando no meu iPhone ou por que os aplicativos continuam travando. Bem, isso pode ser possível devido a muitas razões.
Em primeiro lugar, o iOS 26 beta é o software de pré-lançamento da Apple e ainda não foi totalmente testado com todos os aplicativos, portanto, não é de admirar que seja atormentado por bugs e problemas de desempenho, causando falhas nos aplicativos. Em segundo lugar, o problema de travamento dos aplicativos do iPhone pode ocorrer devido à falta de espaço de armazenamento do dispositivo. Onde o seu celular está com pouco armazenamento ou não há espaço para um aplicativo operar, o aplicativo trava. Em terceiro lugar, os dados dos aplicativos podem ser corrompidos ao longo do tempo, resultando na falha dos aplicativos. Por fim, um aplicativo desatualizado também é o culpado pelo travamento do aplicativo iOS 26. Se você não atualizou os seus aplicativos com falha por um longo tempo, eles não funcionarão corretamente. No entanto, não se preocupe, pois abaixo mencionamos todas as soluções possíveis para esse problema.
Parte 2: 6 Maneiras comuns de corrigir o travamento de aplicativos do iPhone após atualizar iOS 26
O que fazer se o aplicativo travando do iPhone? Se os aplicativos continuarem travando no seu iPhone e você não souber como corrigir o problema do iPhone com aplicativos travados, nós o protegemos. Nesta seção, mencionamos 6 maneiras comuns de corrigir aplicativos do iPhone que continuam travando após a atualização do iOS 26. Dá uma olhada para o artigo a discutir as soluções.
- Maneira 1: Forçar fechar os aplicativos travados e reiniciá-los
- Maneira 2: Reinicie seu iPhone
- Maneira 3: Atualizar os aplicativos com falha
- Maneira 4: Reinstale os aplicativos travados
- Maneira 5: Redefinir todas as configurações no iPhone
- Maneira 6: Restaurar o iPhone com o iTunes (perda de dados)
Maneira 1: Forçar fechar os aplicativos travados e reiniciá-los
Se os seus aplicativos estavam travando no iPhone, recomendamos forçar o encerramento do aplicativo travado e reiniciá-lo. Esta é a maneira mais fácil e rápida de resolver o problema.
Para forçar a parada de um aplicativo no iPhone, basta deslizar de baixo para cima na tela e pausar no meio para abrir o App Switcher. Agora, deslize para a direita ou para a esquerda para localizar a visualização do aplicativo com falha e deslize para cima para sair. Agora, espere cerca de 10 segundos e abra o aplicativo travado.
Maneira 2: Reinicie o seu iPhone
Se os aplicativos estavam travando do iPhone após a reinicialização, pode tentar reiniciar o iPhone para permitir que todos os aplicativos do sistema iOS seja reiniciado. Isso pode eliminar efetivamente quaisquer falhas que possam residir na memória e causar falhas nos aplicativos. Como o iOS 26 está disponível apenas no iPhone 8 e modelos posteriores e o iOS 17 está disponível apenas no iPhone SE e modelos posteriores, vamos ver como reiniciar o iPhone, dependendo dos modelos.
Para reiniciar seu iPhone 14, 13, 12, 11 ou X
- Pressione e segure o botão Volume e o botão Lateral simultaneamente.
- Quando o controle deslizante de desligamento aparecer, solte todos os botões e arraste o controle deslizante da esquerda para a direita para desligar o celular.
Aguarde de 15 a 30 segundos. Em seguida, pressione o botão lateral e segure-o por um tempo até ver o logotipo da Apple na tela.

Para reiniciar o iPhone 8/8 Plus e o iPhone SE (2ª ou 3ª geração)
- Pressione e segure o botão Lateral até que o controle deslizante de desligamento apareça.
- Arraste o controle deslizante da esquerda para a direita para desligar o celular.
-

Se a reinicialização não resolver o problema de travamento dos aplicativos do iPhone, passe para a próxima solução.
Maneira 3: Atualizar os aplicativos com falha
Este método resolve o problema de travamento dos aplicativos do iPhone atualizando os aplicativos travados para a versão mais recente. Quando os aplicativos no iPhone estão desatualizados, falhas frequentes de aplicativos são inevitáveis, por isso é recomendável que você sempre mantenha seus aplicativos atualizados, pois as atualizações geralmente trazem novos recursos e correções de bugs para os aplicativos. Para atualizar os aplicativos travados no iPhone, você pode seguir os passos abaixo.
- Inicie a App Store e selecione seu perfil.
- A partir daí, você pode ver todos os aplicativos cujas atualizações estão disponíveis. Basta tocar na opção "Atualizar tudo".
Aguarde até que todos os aplicativos sejam atualizados.

Agora, abra qualquer um dos aplicativos que costumavam travar para ver se funciona bem após a atualização.
Maneira 4: Reinstale os aplicativos travados
A exclusão de um aplicativo remove os dados ou arquivos de cache do aplicativo, que podem ser a principal razão pela qual os seus aplicativos do iPhone continuam travando. Para resolver esse problema, você pode tentar excluir os aplicativos que travam com frequência e reinstalá-los na App Store.
Veja como você pode excluir e reinstalar um aplicativo no iPhone:
- Na tela inicial, toque e segure o aplicativo que continua travando.
- Na tela de pop-up, selecione "Remover aplicativo".
Toque em "Remover aplicativo" e "Remover" para confirmar a exclusão do aplicativo.

- Agora, vá para a App Store, procure o aplicativo que foi excluído e toque em "ganhar" para baixá-lo e instalá-lo.
Maneira 5: Redefinir todas as configurações no iPhone
Se o seu iPhone continuar fechando os aplicativos mesmo após a reinstalação dos aplicativos bloqueados, recomendamos redefinir todas as configurações do seu iPhone. Dessa forma, você pode resolver todos os problemas do iPhone. Antes de redefinir seu iPhone, recomendamos fortemente fazer backup do seu iPhone para salvar todos os dados importantes. Quando o backup do seu iPhone for feito, siga as etapas abaixo para redefinir todas as configurações no iPhone.
- Vá para Configurações> Geral> Transferir ou Redefinir iPhone> Redefinir.
- Entre as opções disponíveis, selecione Redefinir todas as configurações e toque em "Redefinir todas as configurações" para confirmar.
Finalmente, redefiniu as configurações do seu iPhone e pode verificar se o problema de travamento dos aplicativos iOS 26 foi resloved ou não.

Maneira 6: Restaurar o iPhone com o iTunes (perda de dados)
O penúltimo método que você pode tentar para resolver o travamento de aplicativos do iOS 26 é restaurar o iPhone com o iTunes. Isso restaurará o telefone para suas configurações padrão e instalará uma nova versão do iOS nele, portanto, esperamos ajudá-lo a se livrar dos aplicativos travando do iPhone. Mas a desvantagem deste método é que todos os dados e configurações do seu telefone serão apagados durante o processo de restauração, então quando você decidir restaurar o seu iPhone com o iTunes, não se esqueça de fazer backup do seu iPhone.
Dito isso, veja como corrigir aplicativos com falha no iPhone por meio da restauração do iPhone.
- Abra o iTunes no seu computador e conecte seu iPhone a ele usando um cabo USB.
Clique no ícone do dispositivo localizado na barra de ferramentas do iTunes.

Clique na guia "Summary" do seu dispositivo e, em seguida, procure o botão "Restaurar iPhone" localizado abaixo da versão do iOS e pressione-o.

- Clique em "Restaurar" quando uma caixa de diálogo de conformação aparecer. Seu computador começará a apagar seu iPhone e instalar o aplicativo do iOS mais recente nele.
- O seu iPhone deve reiniciar quando o processo de restauração estiver concluído. Siga as instruções na tela para configurá-lo como novo.
Se não quiser perder nenhum dado do seu dispositivo, sugerimos verificar o último método mencionado na próxima parte. Essa técnica funcionará 100% na correção do problema de aplicativos travados do iPhone sem perder nenhum dado.
Parte 3: Corrija os aplicativos do iPhone que sejam travando no iOS 26 com ReiBoot [sem perda de dados]
Caso todos os métodos mencionados acima não sejam adequados para você e seus aplicativos para iPhone continuem travando no iOS 26 até agora, sugerimos baixar Tenorshare ReiBoot para impedir que aplicativos travem no iPhone.
O Tenorshare ReiBoot é uma ferramenta profissional de recuperação do sistema iOS que consiste em recursos incríveis para usuários do iPhone, incluindo a reparação de problemas do sistema iOS, como o dispositivo travado no logotipo da Apple, a tela não liga, o loop do modo de recuperação, fazer downgrade do iOS novo para versão anterior sem jailbreak, e redefinir o iPhone sem iTunes ou Finder, que tem uma interface de usuário simples e garante que qualquer pessoa possa usá-lo sem problemas. Abaixo está o guia sobre como impedir que os aplicativos travem no iPhone com iOS 26.
Baixe a ferramenta e execute a configuração no seu PC. Não se esqueça de conectar seu dispositivo durante o processo. Feito isso, clique na opção “Começar”.

No painel, você verá a opção “Reparo Padrão”, então clique nele para evitar a perda de dados.

Depois disso, será solicitado a baixar o pacote de firmware, clique na opção “Iniciar Reparo Padrão” para iniciar o processo.

Com o pacote, o programa Ultdata vai reparar iOS automaticamennte.

Nos alguns minutos, o processo de reparo será concluído e você poderá verificar seus aplicativos para ver se tudo está funcionando bem ou não.

Conclusão
Isso é tudo! Adicionamos as possíveis maneiras de resolver aplicativos para iPhone que continuam travando após a atualização do iOS 26. Você pode tentar todas essas maneiras e ver qual solução funcionou para você. Se você está procurando o método mais confiável, recomendamos baixar o Tenorshare ReiBoot, que tem uma taxa de sucesso de 100% e corrige quase todos os problemas do iPhone.
Corrija Problemas de Travas sem Perda de Dados
- Reparar vários problemas e erros do sistema iOS/PadOS/MacOS
- Um-clique de entrar e sair do Modo de Recuperação grátis
- Suporta downgrade iOS 26, redefinir de fábrica, buscar atualização, etc.
- Compatível com todos os modelos de iPod touch/iPhone/iPad