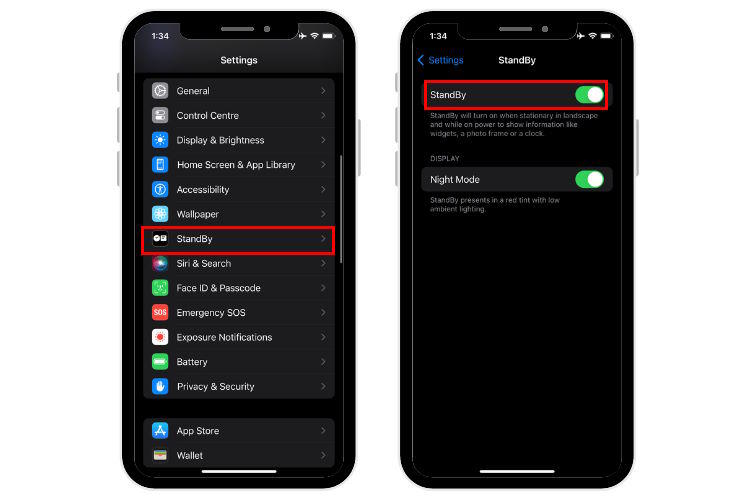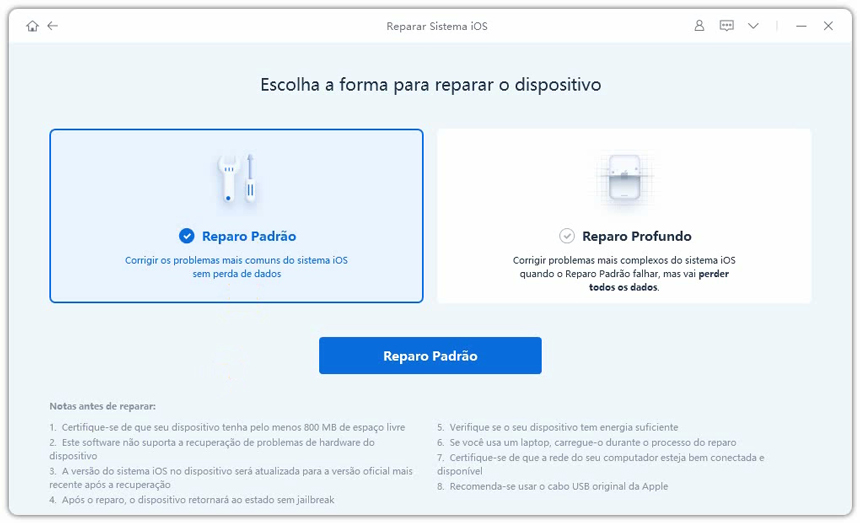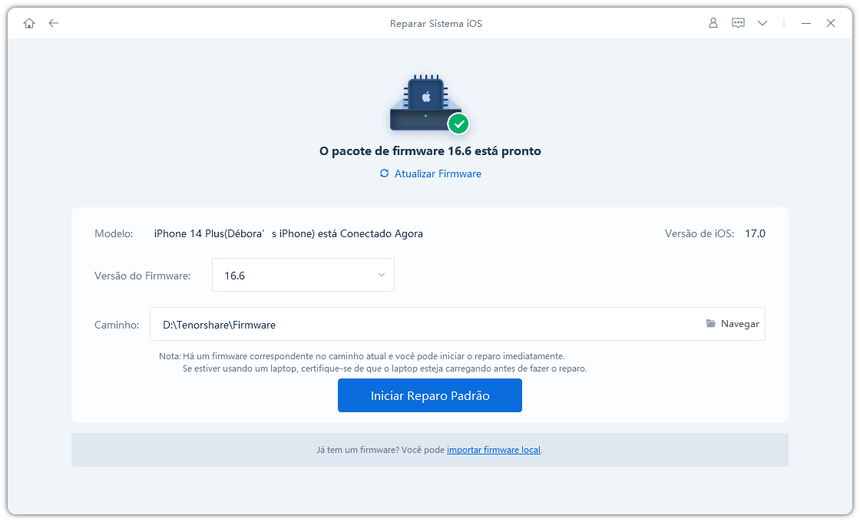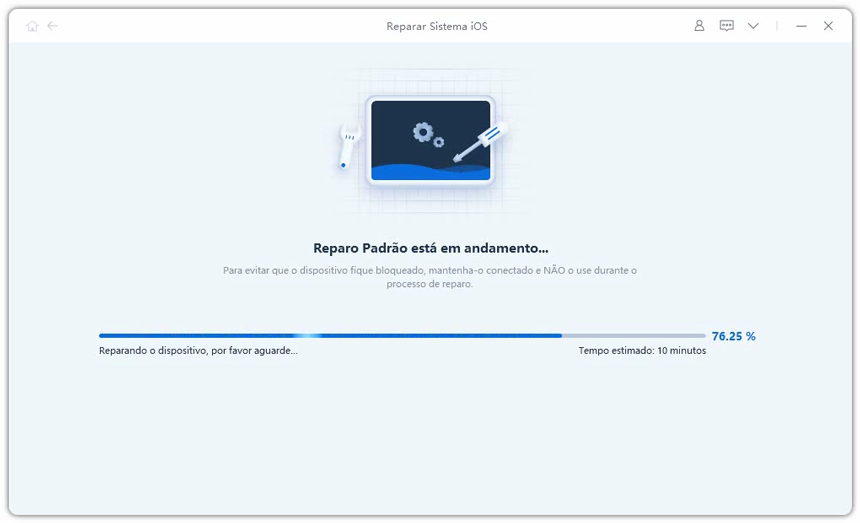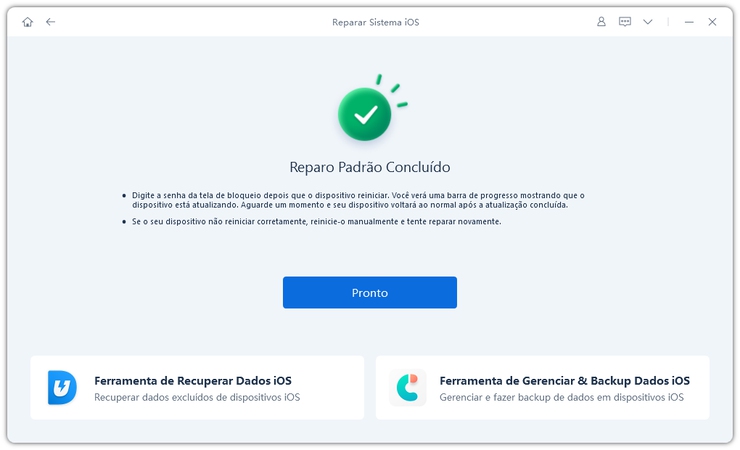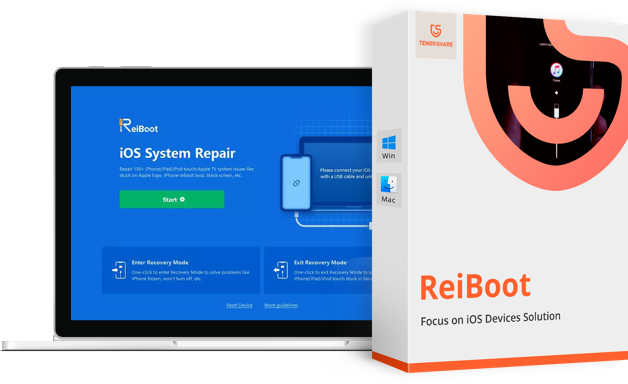[iOS 18] Como Personalizar a Tela de Bloqueio do iPhone/iPad?
Personalizar o papel de parede ou tela de bloqueio do iOS 18 é uma ótima maneira de tornar o seu iPhone único e pessoal. A customização da tela de bloqueio do iOS 18 oferece uma variedade de recursos e opções que permitem que você edite e personalize a tela de bloqueio, tornando o iPhone mais pessoal, funcional e visualmente atraente.
Neste artigo, iremos guiá-lo pelo processo de como personalizar a tela de bloqueio no iOS 18, discutindo os novos recursos introduzidos na última atualização do iOS e como utilizá-los. Vamos mergulhar e explorar como alterar a tela de bloqueio no iOS 18 e muito mais!
- Parte 1: O que há de novo na tela de bloqueio do iOS 18?
- Parte 2: Como personalizar a tela de bloqueio no iOS 18?
- Dica Extra: Como corrigir problemas com Papéis de Parede Personalizados no iOS 18?
- Perguntas Frequentes sobre Customização da Tela de Bloqueio no iOS 18
Parte 1: O que há de novo na tela de bloqueio do iOS 18?
No iOS 18, a Apple introduziu uma variedade de novos recursos e refinamentos para a tela de bloqueio, tornando-a mais personalizável e versátil do que nunca. Essas melhorias oferecem aos usuários mais controle sobre a aparência e funcionalidade de sua tela de bloqueio.
Um dos recursos mais emocionantes é a introdução do modo StandBy. Este modo é ativado quando o iPhone está conectado a um carregador e posicionado na orientação horizontal (paisagem). Semelhante ao modo Nightstand do Apple Watch, o modo StandBy oferece várias opções diferentes de exibição para a sua tela de bloqueio, incluindo:
Dupla Pilha de Widgets: Neste modo, você pode deslizar por duas pilhas de widgets separadas, cada uma exibindo vários widgets da tela inicial. Você pode personalizar os widgets em cada pilha, deslizando individualmente para alterar as informações exibidas.
Fotos: Esta tela StandBy exibe conteúdo da sua Biblioteca de Fotos com a hora atual sobreposta no canto superior direito. Você pode tocar para ver a data e localização da foto e deslizar para alternar entre temas como Favoritos, Natureza, Animais de Estimação, Cidades e Pessoas.
Relógio: Esta tela StandBy exibe a hora, o clima atual, a data ou o seu próximo alarme. Você pode escolher entre um relógio digital ou analógico, e existem vários temas digitais disponíveis, incluindo Digital Padrão, Mundo, Solar e Flutuante.

O iOS 18 também introduz widgets interativos na tela de bloqueio, permitindo que você realize certas tarefas diretamente a partir do widget, sem abrir o aplicativo correspondente.
Parte 2: Como personalizar a tela de bloqueio no iOS 18?
Procurando uma maneira fácil de personalizar a tela de bloqueio no iOS 18? Bem, estamos aqui para ajudar! Nesta seção, aprenderá como personalizar a tela de bloqueio no iOS 18.
Edite o estilo do relógio, adicione novos widgets ou simplesmente personalize a tela de bloqueio do iPhone no iOS 18, este guia o conduzirá pelo processo, garantindo que você aproveite ao máximo a personalização da tela de bloqueio no iOS 18.
1. Como criar uma nova tela de bloqueio?
Criar uma nova tela de bloqueio no iOS 18 é simples.
- Comece pressionando longamente em qualquer lugar da tela de bloqueio, exceto nas notificações, até que o botão "Personalizar" apareça.
Toque em "Adicionar Novo" para acessar a galeria de papéis de parede da tela de bloqueio.

- Em seguida, selecione um papel de parede de sua escolha. Alguns papéis de parede oferecem diferentes filtros de cores, padrões e fontes. Em seguida, você pode alterar a fonte e a cor do relógio tocando no horário.
- Uma vez satisfeito, toque em "Adicionar" e escolha se deseja definir o papel de parede para a Tela de Bloqueio e a Tela Inicial.
2. Como mudar o estilo do relógio?
É surpreendentemente simples editar a tela de bloqueio no iOS 18. Personalizar o estilo do relógio na tela de bloqueio do iOS 18 é simples.
- Após pressionar longamente a tela de bloqueio para exibir o botão "Personalizar", deslize até a tela de bloqueio desejada e toque em "Personalizar".
Em seguida, toque na exibição do horário para acessar várias opções de fonte e cor. Escolha o estilo de sua preferência e, se necessário, redefina a data e a hora nas configurações do iPhone. Dessa forma, também pode alterar a fonte e a cor do relógio na tela de bloqueio do iOS 18.

Esse recurso é especialmente útil para quem deseja editar a exibição do horário na tela de bloqueio do iOS 18 para combinar com suas preferências estéticas.
3. Como adicionar widgets à tela de bloqueio no iOS 18?
Widgets se tornaram parte integrante da experiência iOS e adicioná-los à tela de bloqueio no iOS 18 melhora a usabilidade.
- Para adicionar widgets, pressione longamente na tela de bloqueio e selecione "Personalizar".
Toque na caixa abaixo da exibição do horário e toque ou arraste os widgets de sua preferência. Se o espaço acabar, remova um widget existente para abrir espaço para um novo.

Widgets também podem ser adicionados à caixa de data tocando na data. Os widgets não apenas oferecem informações rápidas de relance, mas também adicionam uma camada de personalização à tela de bloqueio do iOS 18.
4. Como definir uma tela de bloqueio exclusiva no Modo Foco?
Se deseja editar a tela de bloqueio no iOS 18 para combinar com o seu Modo Foco, está com sorte. O iOS 18 tornou fácil personalizar a tela de bloqueio para combinar com o seu Modo Foco. Veja como fazer:
- Acesse Configurações no seu iPhone e selecione "Foco".
Escolha o Modo Foco que deseja personalizar, como Trabalho, Pessoal ou Sono.

- Depois de selecionar o Modo Foco, role para baixo até a seção "Personalizar Telas".
- Toque na visualização de "Tela de Bloqueio" e selecione uma tela de bloqueio nas opções disponíveis. Você pode escolher entre imagens fornecidas ou usar suas próprias fotos.
- Toque em "Concluído" no topo da tela para salvar suas alterações.
Agora, quando você ativar esse Modo Foco, a sua tela de bloqueio será alterada automaticamente para a que selecionou. Com a tela de bloqueio personalizada no iOS 18, você pode adequar a sua tela de bloqueio às suas necessidades e manter o foco na atividade escolhida.
Personalizar a tela de bloqueio para o seu Modo Foco é uma ótima maneira de reduzir distrações e permanecer focado na tarefa. Com a fonte e a cor do relógio na tela de bloqueio do iOS 18, também pode ver facilmente a hora com um rápido olhar, ajudando a manter o cronograma.
5. Como configurar e personalizar as Telas StandBy no iOS 18?
O modo StandBy no iOS 18 é um recurso de exibição inteligente que oferece acesso rápido a diferentes telas de informações ao carregar o iPhone. Personalize a tela de bloqueio do iPhone no iOS 18 e o modo StandBy para acessar rapidamente as informações de que precisa enquanto o seu iPhone está carregando.
Veja como fazer:
- Para ativar o modo StandBy, bloqueie o iPhone e coloque-o em um carregador sem fio MagSafe ou Qi ou em um carregador Lightning. O seu iPhone precisa estar em uma posição horizontal (paisagem) estacionária e inclinada, não em uma superfície plana.
Acesse Configurações no iPhone e selecione "StandBy", ou seja, "Modo Espera". Ative ou desative a chave StandBy.

- Deslize horizontalmente na tela do iPhone para acessar as três telas: widgets, fotos e relógio.
- Para personalizar a tela de widgets, pressione longamente em um conjunto de widgets. Após o Face ID desbloquear o iPhone, você pode adicionar widgets usando o botão + no canto superior esquerdo e ativar ou desativar a Rotação Inteligente e as Sugestões de Widgets.
- Para personalizar a tela de fotos, pressione longamente em uma foto e, após o Face ID desbloquear o iPhone, deslize entre os temas, como Natureza, Animais de Estimação, Cidades e Pessoas. Você também pode adicionar álbuns específicos e ocultar temas que não gostar.
- Para personalizar a tela de relógio, pressione e segure em um relógio para alternar entre os diferentes temas, incluindo Digital, Analógico, Mundial, Solar e Flutuante.
Leia também: Corrigir problemas com o modo StandBy no iOS 18 com as 10 principais maneiras
Dica Extra: Como corrigir problemas com Papéis de Parede Personalizados no iOS 18?
Às vezes, ao usar o iOS 18, aparecem alguns problemas com papéis de parede personalizados que não funcionam, especialmente após instalar uma versão mais recente do iOS.
Não é incomum que os usuários se deparem com telas pretas ao selecionar papéis de parede personalizados para a tela de bloqueio ou até mesmo descubram que os papéis de parede personalizados não estão carregando de forma alguma. Felizmente, existem maneiras de resolver esses problemas.
Uma das soluções mais recomendadas para esse problema é usar ferramentas de solução de problemas profissionais, como o Tenorshare ReiBoot. Essa ferramenta pode ajudar a resolver mais de 150 problemas diferentes do sistema iOS, incluindo problemas relacionados ao funcionamento dos papéis de parede, sem causar perda de dados.
Para resolver o problema com papéis de parede personalizados usando o Tenorshare ReiBoot, siga estas etapas:
-
Baixe e instale o software Tenorshare ReiBoot no seu computador. Conecte o iPhone ao computador e inicie o software ReiBoot.

-
Selecione a opção "Reparo Padrão" para corrigir problemas comuns do iOS sem perda de dados.

-
Siga as instruções na tela para baixar o pacote de firmware para o seu dispositivo.

-
Depois de baixar o firmware, clique em "Iniciar Reparo Padrão" para iniciar o processo de reparo.

-
Após a conclusão do processo de reparo, o iPhone será reiniciado automaticamente, e os papéis de parede personalizados deverão funcionar como esperado, que facilitará a edição da tela inicial no iOS 18.

Perguntas Frequentes sobre Customização da Tela de Bloqueio no iOS 18
1. O iPadOS 17 terá uma tela de bloqueio personalizável?
Sim, o iPadOS 17 terá uma tela de bloqueio personalizável. Os usuários podem personalizar a tela de bloqueio definindo as imagens favoritas, escolhendo entre um conjunto dinâmico de fotos ou usando uma Live Photo para um efeito de câmera lenta suave sempre que acordarem o iPad.
Os usuários podem personalizar a aparência da data e da hora com estilos de fonte expressivos e cores, ou criar designs únicos com os seus emojis favoritos e combinações de cores.
2. Quantos widgets posso adicionar à tela de bloqueio do iOS 18?
No iOS 18, os usuários podem adicionar widgets interativos tanto à tela de bloqueio quanto à tela inicial. Os widgets podem ser usados para ligar as luzes, reproduzir músicas ou marcar lembretes como concluídos, tudo com apenas um toque. É fácil editar a tela inicial no iOS 18.
A funcionalidade "Pilhas de Widgets Duplos" permite que os usuários deslizem pelos widgets de sua escolha, configurem duas pilhas de widgets separadas com vários widgets da tela inicial, personalizem os widgets em cada pilha e deslizem individualmente para alterá-los.
3. Como desvincular o Foco da tela de bloqueio do iOS 18?
Para desvincular o Foco da tela de bloqueio do iOS 18, toque e segure a tela de bloqueio. Em seguida, toque no nome do perfil do Foco na parte inferior. A lista de perfis de Foco disponíveis será exibida. Toque no perfil de Foco que está atualmente ativo (terá um ícone de marca de seleção) para desativá-lo.
Desvincular o Foco da tela de bloqueio permite desativar o perfil de Foco e personalizar a tela de bloqueio do iOS 18 sem a função de Foco.
4. O modo StandBy permanece ativado no iOS 18?
O modo StandBy no iOS 18 permanecerá ativado apenas nos modelos de iPhone que suportam a tela sempre ligada, como o iPhone 14 Pro e o iPhone 14 Pro Max. Nos modelos mais antigos, o modo StandBy será desativado automaticamente após 30 segundos de inatividade.
Com a tela sempre ativa, o conteúdo do StandBy está sempre ligado e ativo, permitindo que os usuários vejam a tela StandBy o tempo todo enquanto o iPhone estiver carregando na horizontal. Para economizar energia, os modelos mais antigos desativam o StandBy após um curto período de inatividade.
Conclusão
O iOS 18 oferece uma ampla gama das opções de customização da tela de bloqueio, permitindo que os usuários personalizem o iPhone de acordo com as preferências e o estilo pessoal, especialmente com a personalização da tela de bloqueio no iOS 18, obtém conveniência e variedade.
Se encontrar problemas com papéis de parede personalizados no iPhone ou no iPad, especialmente após instalar o iOS 18, uma das soluções mais eficazes para esse problema comum é usar a ferramenta de solução de problemas profissional: Tenorshare ReiBoot.
Esperamos que estas dicas tenham ajudado a personalizar a tela de bloqueio no iOS 18 de acordo com suas preferências. Aproveite ao máximo os recursos de personalização e deixe o seu iPhone mais pessoal e funcional!
Corrija Problemas de Travas sem Perda de Dados
- Reparar vários problemas e erros do sistema iOS/PadOS/MacOS
- Um-clique de entrar e sair do Modo de Recuperação grátis
- Suporta downgrade iOS 26, redefinir de fábrica, buscar atualização, etc.
- Compatível com todos os modelos de iPod touch/iPhone/iPad