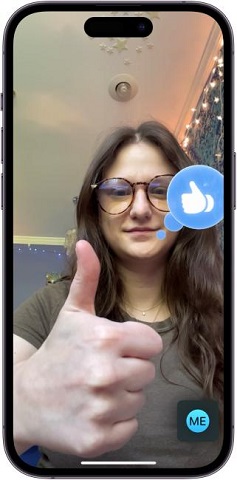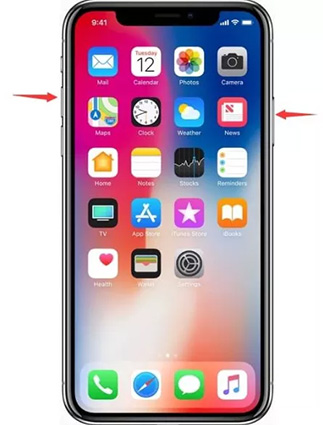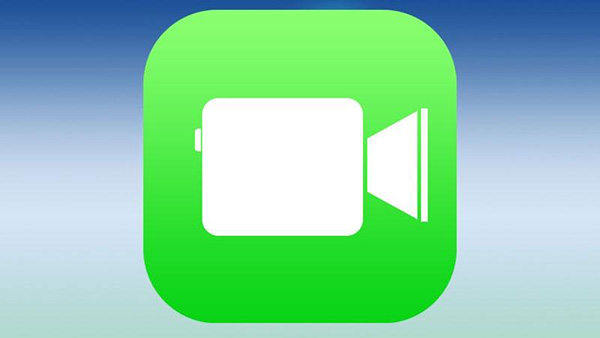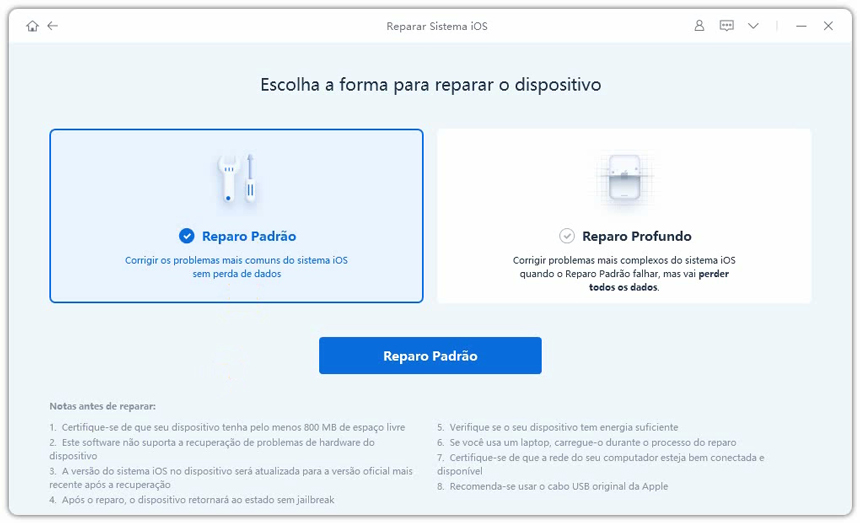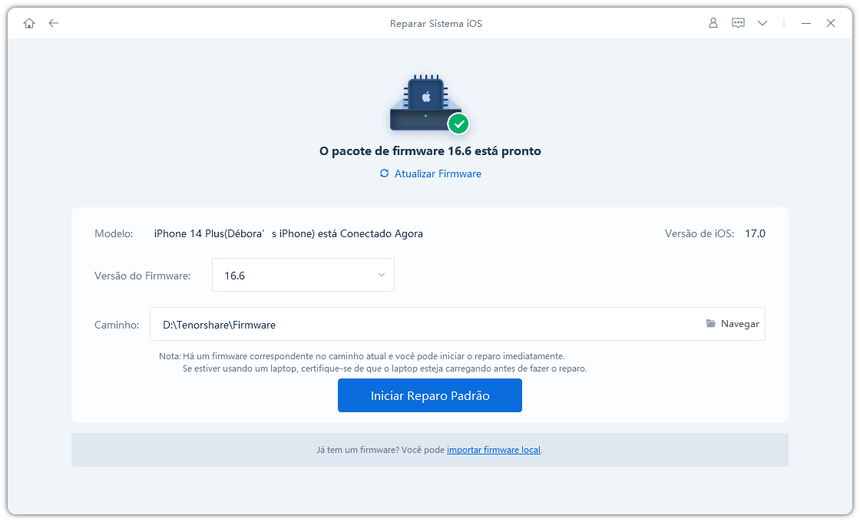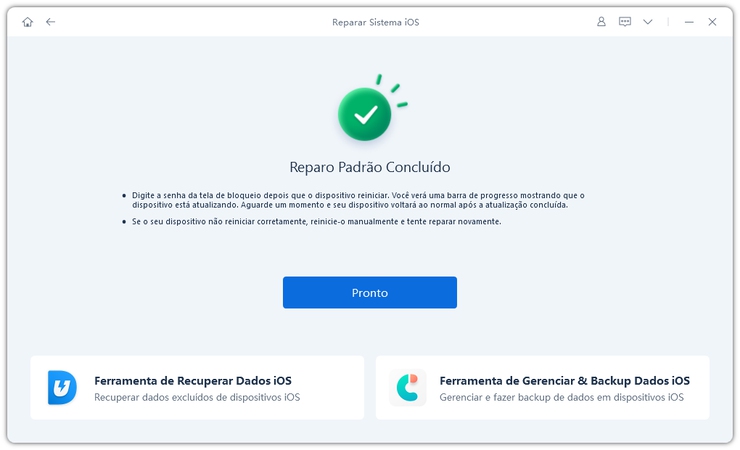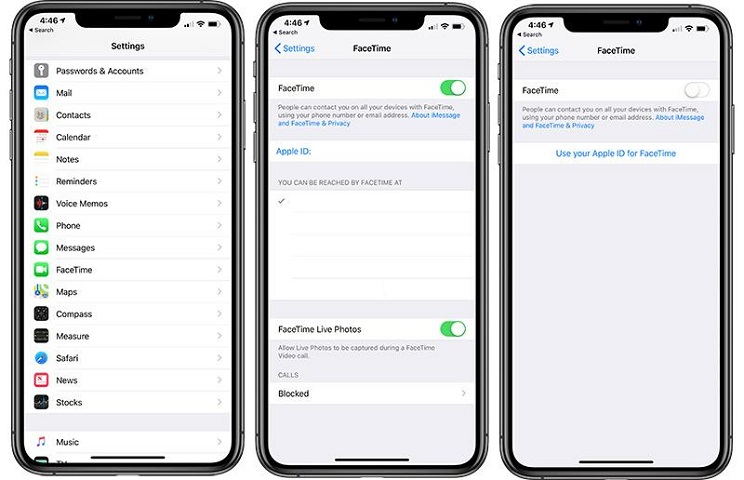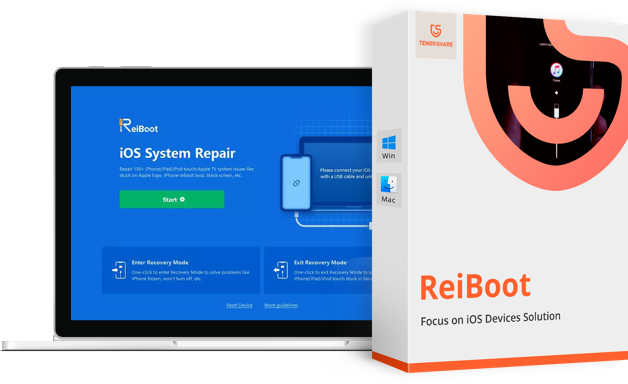iOS 26 - Gestos de Reação 3D no FaceTime Funcionam/Não Funcionam
Após a atualização para o iOS 26, alguns usuários ainda não conseguem usar os efeitos de Reações do FaceTime. Neste guia, falamos sobre "gesto de reação do FaceTime no iOS 26 não está funcionando" e como corrigi-lo com muitas outras dicas e truques para ajudar a aprimorar a sua experiência ao usar esse recurso.
- Parte 1: Dicas que Você Deve Saber sobre os Gestos de Reações do FaceTime no iOS 26
- Parte 2: [6 Maneiras] Problemas dos Gestos de Reação de Emoji no FaceTime que Não Funcionam no iOS 26
- Dicas Extras: Novidades do FaceTime no iOS 26
Parte 1: Dicas que Você Deve Saber sobre os Gestos de Reações do FaceTime no iOS 26
A Apple lançou o iOS 26 com algumas novidades emocionantes para o aplicativo FaceTime, que os usuários de iPhone adoram. Três recursos principais foram adicionados ao aplicativo FaceTime, acessíveis no Centro de Controle durante a chamada de vídeo: efeito Studio Light, efeito Retrato e efeito de Reações.
Antes de irmos mais a fundo, vamos dar uma olhada nos detalhes iniciais dos gestos de reações do FaceTime e esclarecer o que exatamente são para os usuários não técnicos.
1. Quais São os Gestos de Reação para o FaceTime no iOS 26?
Se você é alguém que costuma usar as reações do iMessage, ficará feliz em saber que a Apple adicionou algo semelhante ao iOS 26 FaceTime. Como o nome sugere, os gestos de reações do FaceTime captam seu gesto durante a chamada de vídeo e mostram as reações na tela com animações apropriadas. Por exemplo, fazer um coração com as duas mãos preencherá a tela com a reação de coração. Bem legal, não é?
Por enquanto, apenas 8 reações estão disponíveis. Aqui está a lista dos gestos de reações do FaceTime que encontrará no iOS 26:
Corações Vermelhos: Faça um coração com as duas mãos.
Efeito de Fogos de Artifício: Polegares para cima com as duas mãos.
Chuva: Desenhe dois polegares para baixo.
Curtir: Um polegar para cima.
Descurtir: Desenhe dois polegares para baixo.
Efeito de Balões: Faça um gesto de sinal de paz.
Confetes: Desenhe dois gestos de sinal de paz.
2. Como Ativar uma Reação do FaceTime no iOS 26?
Usar o gesto de reação do FaceTime é bastante fácil e simples. Tudo o que precisa fazer é fazer uma chamada de vídeo FaceTime para qualquer um dos seus contatos e executar o gesto suportado pelo recurso. No entanto, certifique-se de que seu dispositivo iPhone esteja executando o iOS 26.
Aqui está o guia passo a passo para ativar uma reação do FaceTime no iOS 26:
- Vá para o aplicativo FaceTime e faça uma chamada de vídeo para qualquer um dos seus contatos.
Uma vez na chamada de vídeo FaceTime, certifique-se de estar na tela e execute um gesto de polegar para cima.

- O FaceTime registrará seu gesto e mostrará imediatamente uma reação na tela da chamada de vídeo. Dessa forma, você pode executar todos os outros sete gestos.
Parte 2: [6 Maneiras] Problemas dos Gestos de Reação no FaceTime que Não Funcionam no iOS 26
Na seção acima, mostramos como é fácil usar o recurso de gestos de reações do FaceTime no iOS 26. No entanto, alguns usuários relataram que não conseguem usá-lo em iPhones. O recurso recém-lançado às vezes pode ficar lento. Não se preocupe; temos 6 soluções eficazes para resolver o problema de "Gestos de Reações do FaceTime que Não Funcionam no iOS 26":
Maneira 1: Verificar Compatibilidade do Dispositivo
Antes de ficar frustrado com o seu iPhone por não conseguir mostrar os Gestos de Reações do FaceTime, verifique a lista de dispositivos compatíveis com os gestos de reações do FaceTime.
Por enquanto, apenas os seguintes dispositivos executando o iOS 26 suportam o recurso de gestos de reações do FaceTime, e apenas para as câmeras frontais. Isso pode mudar no futuro, mas, por enquanto, o recurso funciona ao usar a câmera frontal durante as chamadas de vídeo do FaceTime.
- iPhone 12 e posterior
- iPad Pro 12.9 polegadas (3ª geração e posterior)
- iPad Pro 11 polegadas (1ª geração e posterior)
- iPad (8ª geração e posterior)
- iPad Air (3ª geração e posterior)
- iPad mini (5ª geração e posterior)
- Apple TV 4K (2ª geração e posterior)
Maneira 2: Reiniciar seu iPhone
Se você estiver usando o iPhone 12 ou um modelo posterior executando o iOS 26, mas ainda estiver enfrentando o problema de "Gesto de Reação do FaceTime no iOS 26 não está funcionando", tente reiniciar o aparelho, que ajuda a resolver a maioria dos bugs menores e problemas relacionados ao iOS. Aqui estão as etapas que siga para reiniciar o iPhone:
- Pressione e segure o botão Lateral/Power até que um controle deslizante de energia apareça na tela.
- Assim que ele estiver na tela, toque nele e arraste-o para o lado direito. O processo de reinicialização deve começar então.
Pode levar 30 segundos para concluir o processo de reinicialização. Aguarde e não pressione nenhum botão até ver a tela de bloqueio no dispositivo.

Maneira 3: Reiniciar o FaceTime
Apesar de sua presença, o novo recurso às vezes pode demorar para ser configurado e ativado no sistema. Isso também pode ocorrer devido à ponte de comunicação entre o sistema operacional e o aplicativo FaceTime. Tente reiniciar o aplicativo FaceTime e veja se faz diferença.
Basta fechá-lo e reabri-lo. Aqui estão as etapas simples para reiniciar o aplicativo FaceTime:
- Minimize o FaceTime e deslize para cima a partir da parte inferior da tela para abrir os aplicativos recentes.
- Remova o FaceTime dos aplicativos recentes.
Navegue para a gaveta de aplicativos, inicie novamente o FaceTime e veja se os gestos de reações estão funcionando agora.

Maneira 4: Verificar Configurações do FaceTime
Configurações incorretas no FaceTime também podem interferir nos recursos e na funcionalidade normal do aplicativo. Verifique se todas as configurações no aplicativo FaceTime estão ativadas. Certifique-se de que o FaceTime esteja disponível em sua região. Caso contrário, ele não funcionará se não estiver disponível pela Apple em sua região.
Você pode pesquisar na internet se sua região tem suporte ao FaceTime. Se o FaceTime estiver funcionando perfeitamente e você estiver enfrentando apenas o problema de "Gesto de Reação do FaceTime no iOS 26 não está funcionando", passe para a próxima solução.
Maneira 5: Corrigir Rapidamente os Gestos de Reação do FaceTime no iOS 26 Não Funcionaram
O recurso de gestos de reações do FaceTime foi lançado com as novas atualizações de software iOS 26 para dispositivos iOS, e novas atualizações podem trazer novos bugs junto. Normalmente, os bugs e problemas menores são resolvidos com o método básico de solução de problemas mencionado acima.
No entanto, se nenhum dos métodos corrigiu o problema de "gestos de reação do FaceTime não funcionam no iOS 26", pode resolver o problema com a ferramenta, o Tenorshare ReiBoot. É uma ferramenta inteligente projetada para dispositivos da Apple para resolver os problemas relacionados ao iOS, que pode reparar mais de 150 erros relacionados ao iOS, como o iPhone travado na tela da Apple, tela preta no iPhone, congelamento do iPhone e outros bugs críticos de software.
Veja como resolver o problema de "Gestos de Reações do FaceTime que Não Funcionam no iOS 26" com o Tenorshare ReiBoot:
Baixe o Tenorshare ReiBoot no computador e execute-o. Após instalá-lo, conecte o seu iPhone ao computador usando o cabo Lightning. Assim que o programa detectar o iPhone, clique no botão Começar para iniciar o processo.
Ele lhe dará duas opções de solução de problemas para escolher. Selecione Reparo Padrão, que resolve a maioria dos problemas relacionados ao iOS sem apagar nada do dispositivo.

O Tenorshare ReiBoot sugere automaticamente o pacote de firmware para o seu dispositivo para download. Usando o pacote de firmware, ele atualizará e recarregará o software no dispositivo.

Assim que o pacote de firmware for baixado, clique no botão Iniciar Reparo Padrão para iniciar o processo, que levará alguns minutos para ser concluído.

O dispositivo será reiniciado automaticamente assim que o processo for concluído. A tela do programa também mostrará uma mensagem de Concluído. Agora você pode desconectar o dispositivo e testar o recurso de gestos de reações do FaceTime no iOS 26.

Maneira 6: Redefinir as Configurações do FaceTime
Se nenhuma das soluções acima resolveu o problema de "Gestos de Reações do FaceTime que Não Funcionam no iOS 26", desativar o FaceTime pode resolver o problema. Pode haver um bug nas configurações que esteja interferindo na funcionalidade do FaceTime. Desativar e reativar normalmente resolve os problemas no aplicativo FaceTime. Aqui está como desativar as configurações do FaceTime:
- Navegue até o aplicativo Configurações e role para baixo até encontrar a opção FaceTime.
- Toque em FaceTime e desligue a chave do FaceTime se ela já estiver ligada.
- Agora ligue novamente, tocando na chave, o que pode levar um momento para reativar o dispositivo.
Volte ao aplicativo FaceTime, faça uma chamada de vídeo para qualquer um de seus contatos e teste os gestos de reações para ver se eles começaram a funcionar agora.

Dicas Extras: Novidades do FaceTime no iOS 26
Além dos gestos de reações, o iOS 26 trouxe muitas outras novidades interessantes para o aplicativo FaceTime.
Agora você pode decidir como a sua tela de bloqueio deve parecer quando alguém lhe faz uma ligação. que personaliza o banner de contato para cada pessoa da lista. Também é possível receber chamadas de vídeo do FaceTime na TV, colocando o seu iPhone nela. A integração inteligente permite usar a câmera traseira do iPhone para fazer chamadas de vídeo.
Além disso, o Central Stage torna tudo ainda mais conveniente, mantendo você no quadro ao panfletar e dar zoom constantemente. Outra adição inteligente ao FaceTime é o envio de mensagens de voz e vídeo. Quando a pessoa não atende a ligação, pode deixar um vídeo ou uma mensagem de áudio, tornando o processo de comunicação ainda mais fluido.
Nos últimos anos, o FaceTime já desenvolveu muitas funcionalidades, estão algumas delas:
1. Efeito Studio Light:
Este efeito permite que você ajuste a iluminação da sua câmera durante as chamadas de vídeo para melhorar a aparência. Você pode simular diferentes condições de iluminação, como luz natural ou de estúdio, para um visual mais profissional.
2. Efeito Retrato:
Com este efeito, você pode desfocar o fundo da sua imagem para criar um efeito de profundidade de campo, semelhante ao modo Retrato da câmera. Isso adiciona um toque profissional às suas chamadas de vídeo e ajuda a destacar em primeiro plano.
3. Mais Participantes em Chamadas de Grupo:
O iOS 26 aumentou o número máximo de participantes em chamadas de vídeo de grupo no FaceTime. Agora, você pode adicionar até 32 pessoas em uma única chamada de grupo, tornando as reuniões virtuais maiores e mais interativas.
4. Compartilhamento de Links do FaceTime:
Compartilhe links do FaceTime com outras pessoas para que elas possam ingressar em uma chamada de vídeo diretamente pelo navegador da web, mesmo se não tiverem um dispositivo Apple. Isso facilita a conexão com amigos e familiares que estão usando dispositivos diferentes.
Conclusão
Às vezes, uma atualização pode interromper o funcionamento normal do recurso, levando ao problema de "Gesto de Reações do FaceTime no iOS 26 não funciona". Neste guia, discutimos as principais maneiras de corrigir o problema dos gestos de reação 3D do FaceTime que não está funcionando com 6 métodos diferentes.
Finalmente, se você está procurando uma solução confiável e completa aos relacionados do iOS, escolha o Tenorshare ReiBoot, que solucionará todos os problemas relacionados ao iOS no dispositivo em pouco tempo.
Corrija Problemas de Travas sem Perda de Dados
- Reparar vários problemas e erros do sistema iOS/PadOS/MacOS
- Um-clique de entrar e sair do Modo de Recuperação grátis
- Suporta downgrade iOS 26, redefinir de fábrica, buscar atualização, etc.
- Compatível com todos os modelos de iPod touch/iPhone/iPad