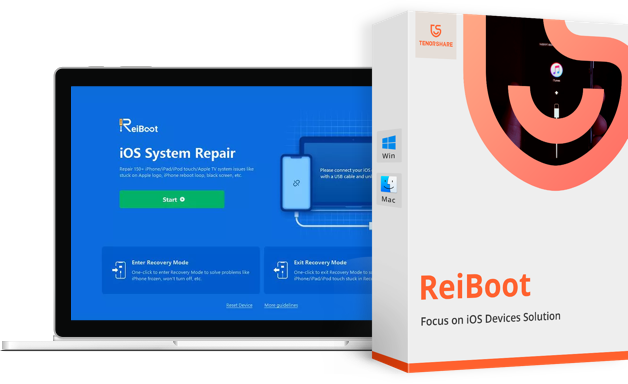Reparar o iPhone travado no modo de recuperação após a atualização do iOS 18 [2025].
Atualizou para o iOS 18 e agora seu iPhone está travado? Está se perguntando como sair do modo de recuperação? Atualizar para uma nova versão do iOS pode ser emocionante, mas ficar com o iPhone preso no modo de recuperação não é!
Enfrentar um problema de modo de recuperação após a atualização para o iOS 18 pode ser estressante, especialmente se você estiver preocupado em perder dados. Aqui está a boa notícia: há maneiras de resolver esse problema, potencialmente sem arriscar seus dados. Este artigo fornece vários métodos para consertar seu iPhone preso no modo de recuperação após a atualização para o iOS 18.
- Parte 1: Por que meu iPhone ficou preso no modo de recuperação após a atualização para o iOS 18?
- Parte 2: Como sair do modo de recuperação no iOS 18?
- Método 1: Sair do modo de recuperação manualmente
- Método 2: Sair do modo de recuperação com um clique
- Parte 3: Como consertar o iPhone preso no modo de recuperação após a atualização para o iOS 18
- Solução 1: Forçar reinicialização do seu iPhone
- Solução 2: Conectar ao iTunes e restaurar
- Solução 3: Reinstalar o iOS 18
- Último recurso: Correção garantida para iPhone preso no modo de recuperação após a atualização para o iOS 18
Parte 1: Por que meu iPhone fica preso no Modo de Recuperação após atualizar para o iOS 18 Beta?
Ao contrário das versões oficiais do iOS, as versões beta ainda estão em desenvolvimento e podem conter problemas de software que podem fazer seu iPhone ficar preso no modo de recuperação após uma atualização falha. Aqui estão alguns motivos comuns para esse problema:
- 1. Incompatibilidades de Software: É comum que atualizações beta tenham falhas e bugs, o que pode fazer seu iPhone entrar no Modo de Recuperação para prevenir danos. Além disso, atualizações beta podem não ser totalmente compatíveis com certos aplicativos ou software já instalados no seu dispositivo.
- 2. Arquivo de Software Corrompido: Em alguns casos raros, o problema pode estar nos próprios arquivos de atualização. Durante o processo de download, o arquivo pode se corromper devido a uma conexão de internet instável ou outros motivos desconhecidos. Isso pode fazer com que seu iPhone entre no modo de recuperação ao tentar usar o arquivo para a atualização.
- 3. Conexão de Rede Instável: Se o processo de atualização for interrompido devido a uma queda repentina da internet ou outros motivos, como desconectar acidentalmente o iPhone, isso pode deixar o dispositivo em um estado instável e entrar no modo de recuperação.
Parte 2: Como Sair do Modo de Recuperação do iPhone no iOS 18?
Quer saber como tirar seu iPhone do modo de recuperação? Siga estes dois métodos para sair do modo de recuperação do iOS 18.
Método 1: Sair do Modo de Recuperação do iPhone Manualmente
O primeiro método para sair do modo de recuperação do iOS 18 é um processo manual que requer pressionar o botão de energia e os botões de volume de uma certa maneira.
- 1. Pressione o botão de Volume para cima no lado esquerdo do seu iPhone e solte rapidamente.
- 2. Em seguida, pressione o botão de Volume para baixo e solte imediatamente.
- 3. Agora, pressione e segure o botão de Energia no lado direito e aguarde até ver o logotipo da Apple na tela.
- 4. Seu iPhone sairá do modo de recuperação após alguns momentos.
Método 2: Sair do Modo de Recuperação com Um Clique
Embora o método manual funcione para alguns, ele requer um tempo preciso e pode ser estressante, especialmente para usuários menos técnicos. É aí que entra o Tenorshare reiboot. Este software fácil de usar oferece uma solução com um clique para sair rapidamente e com segurança do modo de recuperação do iOS 18. Tudo o que você precisa fazer é:
- Baixar e instalar o Tenorshare ReiBoot no seu computador.
- Conectar seu iPhone ao computador usando um cabo Lightning.
- Iniciar o ReiBoot e clicar na opção "Sair do Modo de Recuperação".
- Aguarde alguns momentos enquanto o ReiBoot faz o trabalho. Seu iPhone será reiniciado e sairá do modo de recuperação.
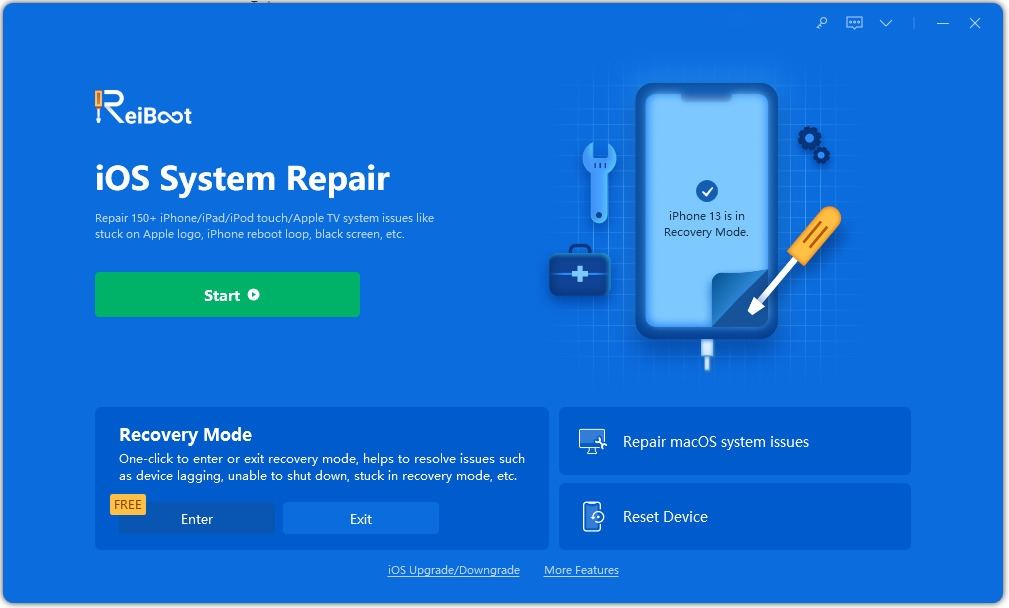
- Baixe e instale o ReiBoot no seu computador e abra-o. Conecte seu iPhone ao computador usando um cabo Lightning. Uma vez que o ReiBoot detecte seu dispositivo, você verá a interface principal. Clique na opção "Sair do Modo de Recuperação" - é difícil de perder!
- Quando você clicar em Sair, o ReiBoot cuidará do resto, saindo automaticamente do modo de recuperação no seu iPhone.
- Dentro de um minuto, seu iPhone irá reiniciar e voltar à operação normal.

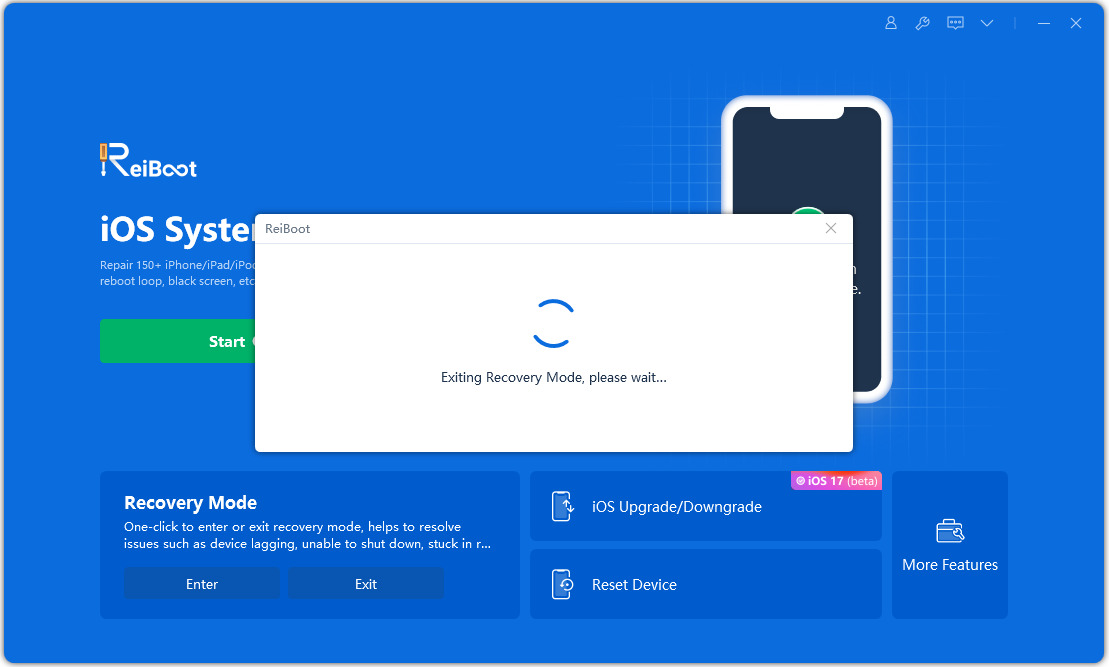
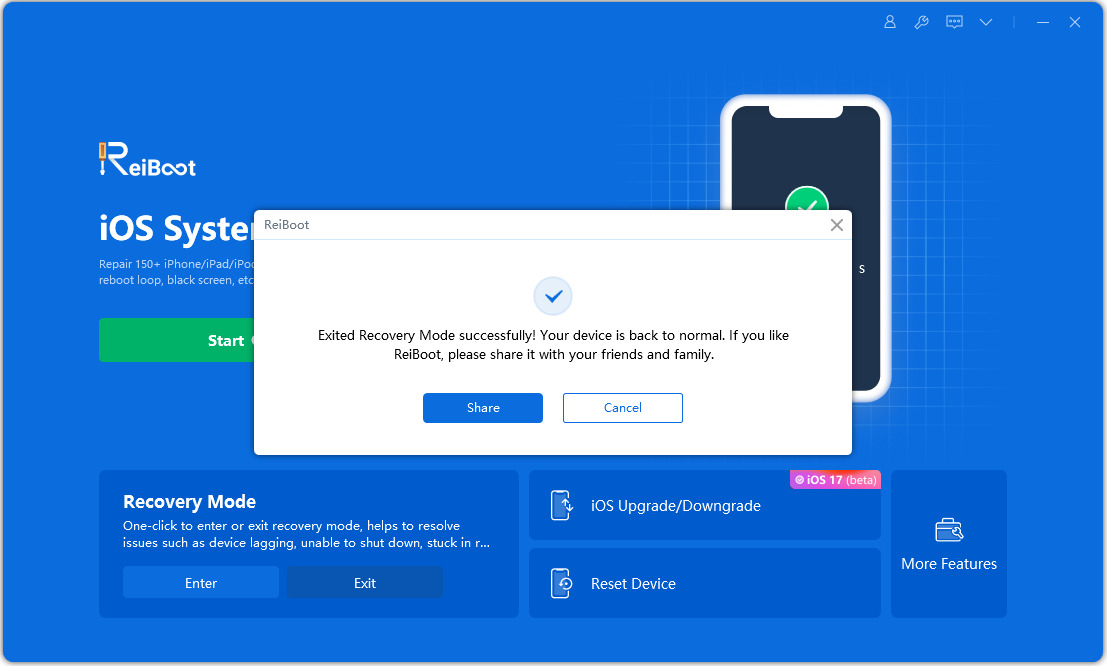
É só isso! Com o Tenorshare ReiBoot, você pode sair do modo de recuperação rapidamente com apenas um clique.
Parte 3: Como Consertar iPhone Preso no Modo de Recuperação Após Atualização para iOS 18 Beta
Infelizmente, os métodos de saída manual podem nem sempre funcionar, especialmente se o problema for além de um simples erro de software. Se o seu iPhone continuar preso no modo de recuperação após a atualização para o iOS 18, você pode tentar as seguintes soluções:
Solução 1: Forçar Reinicialização do Seu iPhone
A primeira solução é forçar a reinicialização do seu iPhone, o que pode, às vezes, tirar seu iPhone do loop de modo de recuperação no iOS 18. Siga estes passos para forçar a reinicialização do seu iPhone:
- 1. Pressione e solte o botão de aumentar volume.
- 2. Em seguida, pressione rapidamente e solte o botão de diminuir volume.
- 3. Agora pressione e segure o botão de energia. Solte quando vir o logotipo da Apple na tela.
- 4. Aguarde seu iPhone ligar novamente e veja se ele saiu do modo de recuperação.
Solução 2: Conectar ao iTunes e Restaurar
Se uma reinicialização forçada não resolver o problema do seu iPhone preso no modo de recuperação após a atualização para o iOS 18, podemos tentar uma solução mais robusta usando o iTunes. No entanto, é importante entender que isso pode apagar os dados do seu iPhone. Uma restauração usando o iTunes reescreve essencialmente o sistema operacional do seu iPhone com uma cópia nova, potencialmente corrigindo o problema subjacente que está causando o loop de modo de recuperação.
Antes de prosseguir, é crucial fazer backup dos dados do seu iPhone, se possível. Como esse processo provavelmente apagará seus dados, ter um backup recente garante que você não perca informações importantes. Siga estes passos para restaurar seu iPhone usando o iTunes:
- 1. Abra o iTunes no seu computador. Certifique-se de estar usando a versão mais recente do iTunes. Conecte seu iPhone ao seu computador usando um cabo Lightning.
- 2. Você pode ver um prompt no seu iPhone solicitando o código de acesso do dispositivo ou para "Confiar neste Computador". Se sim, aceite os prompts e siga quaisquer instruções adicionais na tela.
- 3. Localize seu iPhone na lista de dispositivos exibidos no painel do lado direito dentro do iTunes.
- 4. Clique no botão "Restaurar [nome do dispositivo]". Importante: Se você estiver conectado ao Find My no seu iPhone, precisará sair primeiro antes de clicar em Restaurar.
- 5. Uma mensagem de confirmação será exibida. Clique em "Restaurar" novamente para confirmar que deseja prosseguir.
- 6. O iTunes agora irá apagar os dados do seu iPhone e instalar a versão mais recente e compatível do iOS. A barra de progresso mostrará o status do processo de restauração.
- 7. Quando a restauração estiver concluída, seu iPhone será reiniciado automaticamente. Você será solicitado a configurar seu iPhone como um novo dispositivo, ou você pode restaurar a partir de um backup anterior, se tiver um.
Solução 3: Reinstalar o iOS 18
Embora nem sempre disponível, em alguns casos, reinstalar a versão específica do iOS 18 pode resolver o problema do modo de recuperação. No entanto, semelhante ao método de restauração do iTunes, existe a possibilidade de que este processo apague seus dados.
É importante observar que, devido à natureza do software beta, a Apple pode não oferecer uma opção específica para reinstalar a mesma versão exata do iOS 18 em que você estava anteriormente. Em vez disso, seu iPhone pode baixar e instalar a versão mais recente disponível do iOS 18 durante o processo de reinstalação.
Último Recurso: Corrigir 100% o iPhone Preso no Modo de Recuperação após a Atualização para o iOS 18 Beta
Entendemos a importância dos dados, especialmente quando se trata de fotos, vídeos, documentos e informações bancárias irrecuperáveis. Ao tentar corrigir seu iPhone preso no modo de recuperação, a perda de dados pode ser um grande inconveniente. Enquanto o processo de reinstalação com o iTunes pode apagar seus dados, o Tenorshare reiboot oferece uma alternativa segura e confiável.
Milhões de usuários confiam no Tenorshare ReiBoot por seus processos seguros e confiáveis. Você pode ficar tranquilo sabendo que seu iPhone está em boas mãos. Siga estas etapas para corrigir seu iPhone preso no modo de recuperação.
- Baixe e instale o ReiBoot no seu computador. Inicie o programa e conecte seu iPhone ao computador usando um cabo USB. Assim que o ReiBoot detectar seu dispositivo, você verá a interface principal. Clique no botão proeminente "Iniciar" para iniciar a ferramenta de Recuperação do Sistema iOS.
- Escolha a opção "Reparo Padrão" e reserve um momento para revisar a descrição do processo.
- O ReiBoot identificará automaticamente o pacote de firmware compatível mais recente para o seu iPhone. Clique em "Baixar" para iniciar o processo de download. Tenha paciência e aguarde o download ser concluído.
- Assim que o download for concluído, clique no botão "Iniciar Reparo Padrão". O ReiBoot iniciará o processo de recuperação do sistema. Isso pode levar alguns minutos, então relaxe e aguarde.
- Seu iPhone reiniciará automaticamente de volta para a operação normal.





Conclusão
Ter seu iPhone preso no Modo de Recuperação após a atualização para o iOS 18 pode ser realmente frustrante. Mas felizmente, você pode resolver o problema em poucos minutos seguindo as soluções mencionadas neste artigo. Lembre-se, se os métodos mais simples não funcionarem e a perda de dados for uma preocupação importante, o Tenorshare reiboot oferece uma solução confiável e fácil de usar!