Como consertar o iPad travado após a atualização do iPadOS 18 [Pro Included]
O iPadOS 18 travou meu iPad M4. Tenho um iPad Pro M4 13. Depois de instalar o iOS 17 sem problemas, tentei atualizar para o iOS 18. Durante a atualização, meu iPad desligou e não ligou mais. Tentei todas as opções de redefinição sem sucesso. A Apple Store confirmou que está travado, mas eles precisam enviar para os engenheiros antes de fornecer um substituto, mesmo tendo AppleCare."
--Do Reddit
Vários usuários no Reddit e nos Fóruns de Discussão da Apple relataram que seus iPads M4 pararam de funcionar após a instalação do iPadOS 18. Um usuário mencionou que seu iPad desligou durante o processo de atualização e não liga mais, com tentativas de restaurar o software via computador mostrando-se infrutíferas.
Se você encontrou seu iPad não responsivo após a atualização, você não está sozinho. Neste artigo, exploraremos o que pode estar causando esse problema, como solucionar e corrigir, e se vale a pena esperar um patch oficial da Apple. Aqui está tudo o que você precisa saber para fazer seu dispositivo voltar a funcionar.
- Parte 1: Os Sintomas de um iPad Travado Após a Atualização do iPadOS 18
- Parte 2: Método 100% Eficaz para Corrigir iPad Travado Após a Atualização do iPadOS 18
- Parte 3: Outras Possíveis Soluções para o iPad Travado Após a Atualização do iPadOS 18
- 1. Forçar reinício do iPad para Corrigir iPad Travado Durante a Atualização do iPadOS 18
- 2. Pulou a Primeira Atualização e Foi Direto para o iOS 18
- 3. Corrigir iPad Travado Após a Atualização do iPadOS 18 Restaurando com o iTunes
- 4. Tente o Modo DFU para Restaurar o iPad Travado Após a Atualização do iPadOS 18
Parte 1: Os Sintomas de um iPad Travado Após a Atualização do iPadOS 18
Se perguntando como saber se seu iPad está travado após a atualização do iPadOS 18? Reunimos algumas das situações enfrentadas por usuários com iPads travados.
- O iPad não liga após a atualização do iPadOS 18
- O iPad não passa do logotipo da Apple durante a atualização do iPadOS 18
- O iPad mostra uma tela preta não responsiva
- Tela preta/vermelha da morte após a atualização do iPadOS 18
- O novo iPad travado na atualização de software
- iPad Pro travado no logotipo da Apple
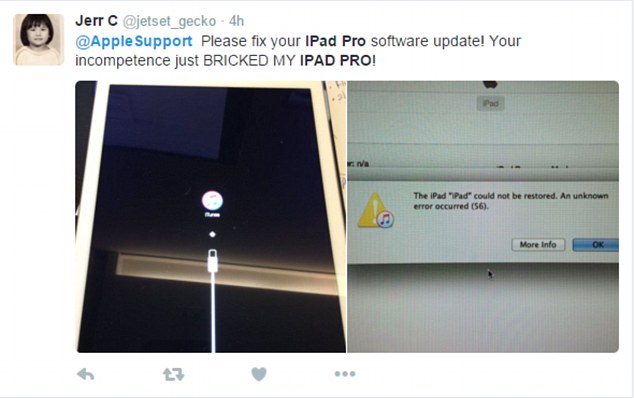
Parte 2: Método 100% Eficaz para Corrigir iPad Travado Após a Atualização do iPadOS 18
Se seu iPad está travado após a atualização para o iPadOS 18, não entre em pânico—há uma solução fácil! Recomendamos o uso do Tenorshare ReiBoot, uma ferramenta poderosa e fácil de usar, projetada para corrigir problemas do sistema iOS, incluindo dispositivos não responsivos após atualizações. Com o ReiBoot, você pode entrar e sair do modo de recuperação com um único clique, reparar o sistema do iPadOS sem perda de dados e fazer seu iPad voltar ao normal em pouco tempo. É uma alternativa confiável a restaurações de fábrica ou correções complicadas, tornando-se uma escolha ideal para usuários que enfrentam problemas de software após a última atualização.
Aqui está como usar o Tenorshare ReiBoot para corrigir o iPad Pro M4 travado após a atualização do iPadOS 18:
-
Baixe e instale o Tenorshare ReiBoot em seu computador, conecte seu iPad ao computador usando um cabo Lightning. Inicie o ReiBoot e clique em "Iniciar Reparo."

-
Selecione o modo "Reparo Padrão". Leia atentamente as instruções fornecidas para garantir que você atenda aos requisitos da ferramenta.

-
Uma vez que o ReiBoot detectar seu iPad, prossiga para baixar o pacote de firmware mais recente clicando em "Baixar". Isso pode levar alguns minutos, então, por favor, tenha paciência enquanto o firmware é baixado.

-
Após o download do firmware ser concluído, clique em "Iniciar Reparo Padrão" para começar o processo de reparo.

-
Clique em "Concluído" para finalizar o processo. Seu iPad Pro travado agora deve estar reparado.

Parte 3: Outras Possíveis Soluções para iPad Travado Após a Atualização do iPadOS 18
Embora o método mencionado acima certamente conserte seu iPad travado rapidamente, existem outras maneiras potenciais que você também pode tentar para resolver seu iPad travado, algumas delas estão listadas abaixo.
1. Forçar a reinicialização do iPad para corrigir o iPad travado durante a atualização do iPadOS 18
Às vezes, um procedimento simples como forçar a reinicialização do seu iPad pode corrigir qualquer problema facilmente. Aqui está como você pode consertar um iPad travado reiniciando-o à força.
iPad sem botão Home:
Passo 1: Pressione os botões de Aumentar e Diminuir o volume um após o outro e solte.
Passo 2: Pressione e segure o botão Power até que o logotipo da Apple apareça na tela.
iPad com botão Home:
Passo 1: Pressione e segure o botão Home por um tempo.
Passo 2: Enquanto mantém pressionado o botão Home, pressione e segure o botão Power.
Passo 3: Segure esses botões até ver o logotipo da Apple na tela.
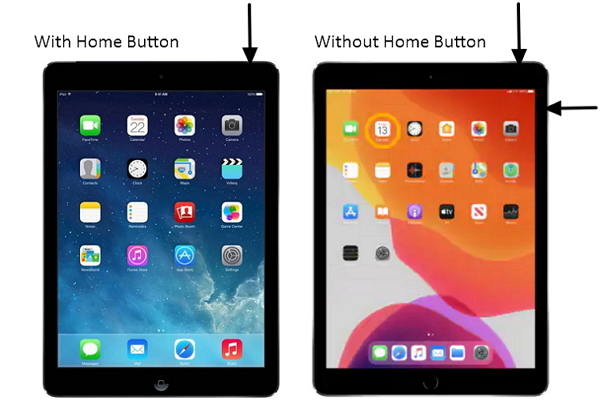
Verifique se seu iPad está funcionando normalmente após isso.
2. Pular a Primeira Atualização e Ir Direto para o iOS 18
Se o seu iPad travou após a atualização do iPadOS 18, uma solução eficaz que alguns usuários descobriram é pular a primeira atualização e ir diretamente para o iOS 18 usando um método de instalação manual.
Em vez de aplicar a atualização automática over-the-air (OTA), baixar o firmware do iOS 18 e instalá-lo via iTunes ou Finder pode ajudar a evitar possíveis falhas. Esse método garante uma instalação mais limpa e muitas vezes resolve problemas que surgem de atualizações incompletas ou corrompidas. Se você está enfrentando dificuldades, essa abordagem pode colocar seu iPad de volta em ação suavemente.
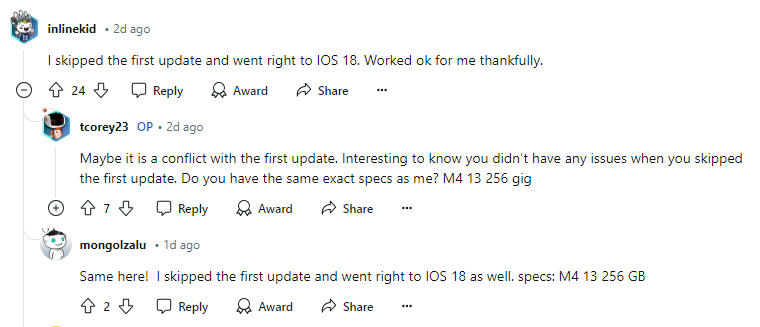
![]() Nota:
Nota:
A Apple parou de assinar a atualização do iPadOS 18 para os modelos de iPad Pro M4, o que significa que o novo software não está mais disponível para download e instalação no momento. Se você quiser atualizar para o iPadOS 18, terá que esperar por enquanto.
3. Corrigir iPad Travado após Atualização do iPadOS 18 Restaurando com iTunes
Outra maneira que várias pessoas usam caso seu iPad fique travado é restaurar o dispositivo com o iTunes. Um problema significativo associado a esse processo é que ele pode apagar uma quantidade considerável de dados do seu iPad. Se você ainda deseja continuar, siga os passos mencionados abaixo.
- Conecte seu iPad ao computador e inicie o iTunes.
- Selecione seu iPad e clique em "Resumo" nas opções disponíveis à esquerda.
- Clique em "Restaurar iPad". Você terá que confirmar o comando novamente e então o iPad será restaurado.
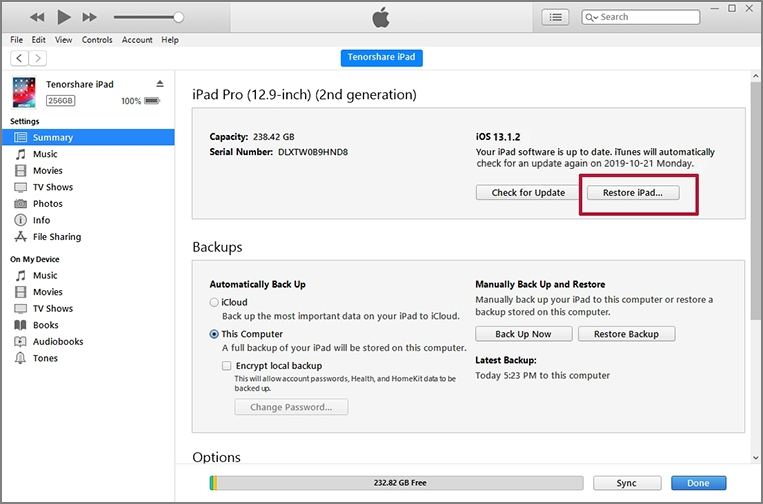
4. Tente o Modo DFU para Restaurar o iPad Travado após a Atualização do iPadOS 18
Outra maneira de restaurar seu iPad travado é usando o Modo DFU. O modo DFU, ou Device Firmware Update, é a última solução possível que você pode tentar para resolver alguns problemas. Se o problema persistir, siga os passos abaixo e aprenda como restaurar seu iPad travado em modo DFU.
- Inicie o iTunes no seu computador e conecte seu iPad a ele.
- Pressione o botão Power e segure-o, liberando após alguns segundos.
- Pressione e segure os botões Power e Home por um tempo, após o que libere o botão Power e mantenha o botão Home pressionado por alguns segundos.
- Se a tela do seu iPad permanecer preta, você pode ter certeza de que seu dispositivo está em Modo DFU. Após isso, inicie o iTunes no seu Mac ou PC. Um pop-up aparecerá na janela do iTunes, informando que há um problema com o iPhone.
- Clique em "Restaurar" e, em seguida, confirme o comando, restaurando o dispositivo.
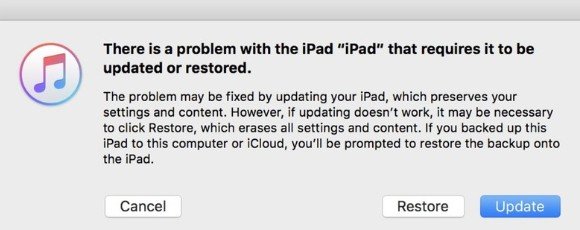
Conclusão
Embora o iPad raramente enfrente problemas de software ou tela travada, se seu iPad travou após a atualização do iPadOS 18, consulte os métodos acima para obter uma solução. A maneira mais certa de consertar o iPad Pro M4 travado é usar Tenorshare ReiBoot. Faça o download gratuito e experimente esta ferramenta de conserto para iPad.














