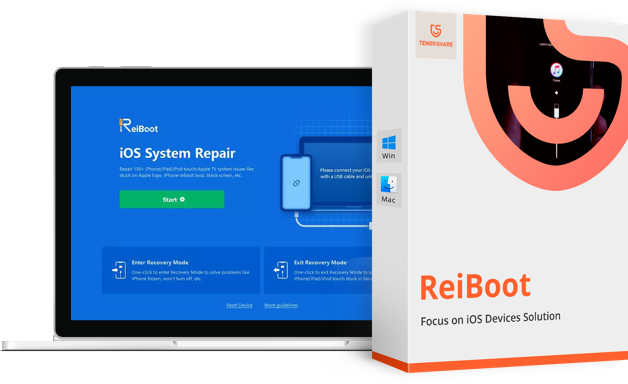[Stage Manager iPad] Como Realizar Multitarefa de Organizador Visual do iPadOS 16
A Apple lançou versões atualizadas do iOS 16 e iPadOS 16 em conjunto com a Worldwide Developers Conference (WWDC) de 2022. O iPadOS 16 traz uma nova experiência de multitarefa, que permite que você colabore com outras pessoas e aprimore os recursos de multitarefa de ambas as plataformas. Com o Stage Manager, ou seja, o Organizador Visual, pode deixa seu trabalho sempre em ordem e fazer várias tarefas ao mesmo tempo de uma nova forma mais simples.
- Parte 1. O que é o Organizador Visual no iPadOS 16
- Parte 2. Como usar o Organizador Visual no iPad
- Parte 3. É o Organizador Visual funcionar em todos os iPads
- Parte 4. Como corrigir ao Organizador Visual do iPad não funcionar
Parte 1. O que é o Organizador Visual da Apple
A Apple revelou o Organizador Visual durante sua palestra de 6 de junho na Worldwide Developers Conference 2022 como uma nova função multitarefa para o iPad. O Apple Organizador Visual organiza de forma inteligente os programas e janelas abertos para que você possa se concentrar no seu trabalho atual enquanto fica de olho em todo o resto, que permite que a funcionalidade funcione em qualquer iPad operando iPadOS 16 que não seja um M1.
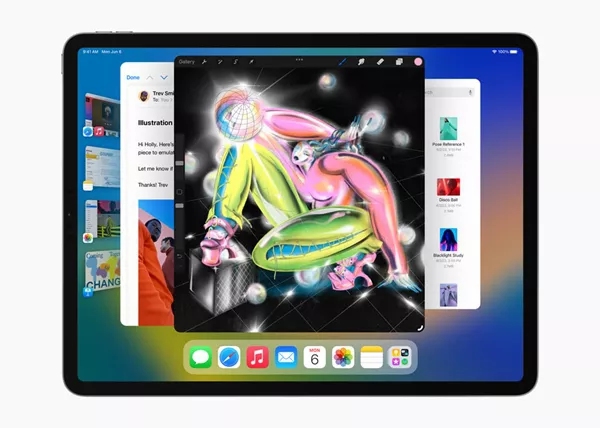
Parte 2. Como usar o Organizador Visual no iPad
O Organizador Visual do iPad só pode ser usado num iPad com um chip da série M conectado a um Magic Keyboard ou outro teclado padrão. Siga as etapas abaixo mencionadas para usar o Organizador Visual no iPad.
- Desbloqueie o seu iPad e acesse a Central de Controle.
- Para acessar a Central de controle na tela inicial, clique no símbolo da bateria no canto superior direito da tela.
- Para acessar o novo ícone adicionado à parte inferior do Centro de Controle, clique aqui.
- Este símbolo para o Organizador Visual da Apple pode ser visto em muitos manuais de ajuda da empresa, que aparece como um retângulo, com três quadrados menores posicionados no lado direito.
- Saia do Centro de Controle.
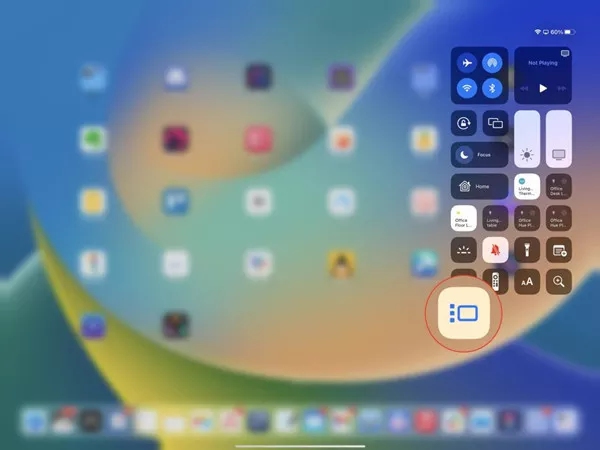
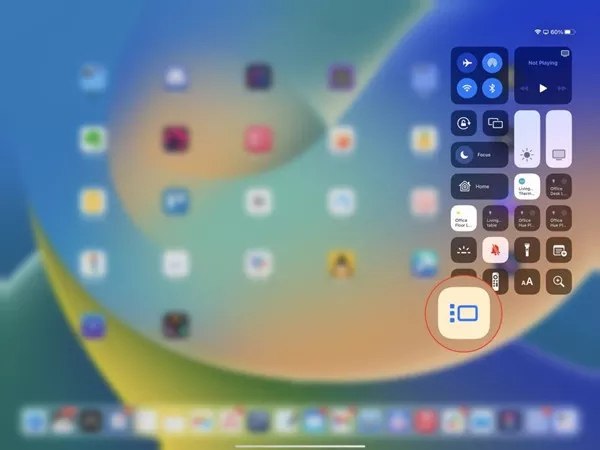
Aqui está um ótimo vídeo que o guiará por todo o processo!
Ao usar o Organizador Visual num iPad, ao contrário do macOS, você não pode ocultar aplicativos usados recentemente. No entanto, a interface do usuário será semelhante à do macOS.
Parte 3. É o Organizador Visual funcionar em todos os iPads
O Organizador Visual do iPad permite expandir a área de trabalho conectando um iPad a um monitor adicional, que é uma nova forma de realizar várias tarefas ao mesmo tempo, facilmente e realmente uma função que aumenta a produção, ajudando o iPad a parecer mais um substituto de laptop, mas desde que a Apple o exibiu no evento WWDC 2022 da semana passada, a função atraiu críticas. O principal problema é que o Organizador Visual só funciona com iPads equipados com processador M1, os mais recentes iPad Pro e iPad Air.
Aqui são os dispositivos compatíveis com o Organizador Visual no momento:
- iPad Air 2022
- iPad Pro de 11 polegadas 2021
- iPad Pro de 2,9 polegadas 2021
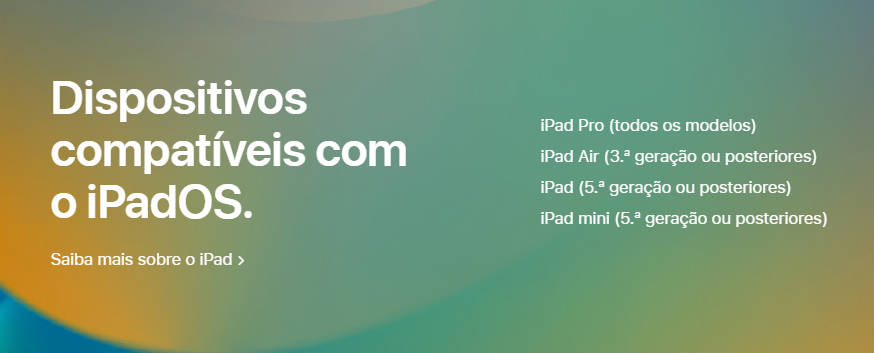
Parte 4. Como corrigir ao Organizador Visual do iPad não funcionar
O Organizador Visual deve atender às demandas da Apple por "resposta interativa", que exige que qualquer programa que você toque reaja imediatamente. Mas às vezes o Organizador Visual do iPad pode não estar disponível, que não responde, não importa quantas vezes você clique. O que causa o Organizador Visual do iPad não funcionar? Geralmente, existe dois motivos para isso: problema de hardware ou falha de software. Para resolver a falha do software é bastante simples, uma ferramenta de reparo do iOS pode ajudá-lo.
A opção ideal é o Tenorshare ReiBoot, que é uma solução especialista a recuperar sistema iOS com 2 modos de reparo, Reparo Padrão e Reparo Profundo, ajudando a reparar o sistema do iPhone em questão de minutos e resolvem quase todas as dificuldades de travamento do iOS. A maioria dos problemas do sistema iOS pode ser resolvida usando o Reparo Padrão sem perder os dados.
- Inicie o ReiBoot no seu PC e conecte seu iPhone. Clique no botão "Começar" para iniciar o programa quando o dispositivo for detectado.
- Para evitar que o procedimento de reparo falhe, escolha "Reparo Padrão" na interface abaixo e leia o aviso abaixo. Clique em "Reparo Padrão" quando estiver preparado.
- Clique em "Download" para iniciar o download do pacote de firmware mais recente quando estiver pronto. Devido ao pacote de firmware de aproximadamente 5 GB, aguardará alguns minutos.
- Clique em "Iniciar Reparo Padrão" para iniciar a recuperação do sistema quando o pacote de firmware tiver sido baixado para o computador.

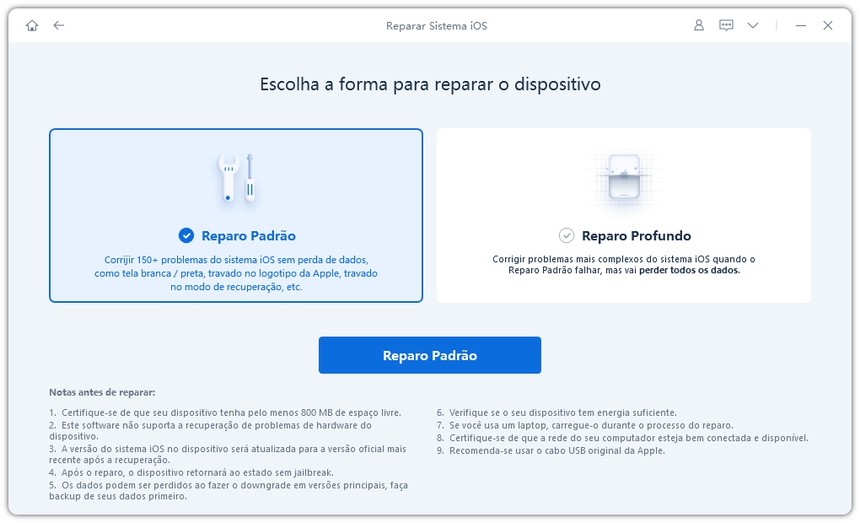
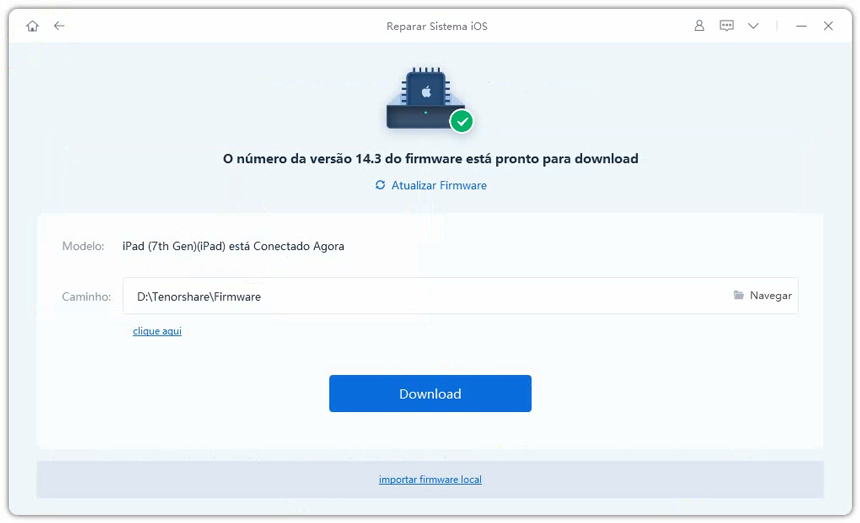

Resumo
Tudo leva à conclusão deste tutorial de conserto. Espero que este manual tenha ajudado você a resolver o problema. Raramente acontece que o Stage Manager do iPad, ou seja, o Organizador Visual no iPad não esteja usando num iPad. Mas se for o caso, pode ser por que o seu iPad é incompatível ou que o seu iPad precisa ter a função ativada novamente em caso de falha ou erro.
Corrija Problemas de Travas sem Perda de Dados
- Reparar vários problemas e erros do sistema iOS/PadOS/MacOS
- Um-clique de entrar e sair do Modo de Recuperação grátis
- Suporta downgrade iOS 26, redefinir de fábrica, buscar atualização, etc.
- Compatível com todos os modelos de iPod touch/iPhone/iPad