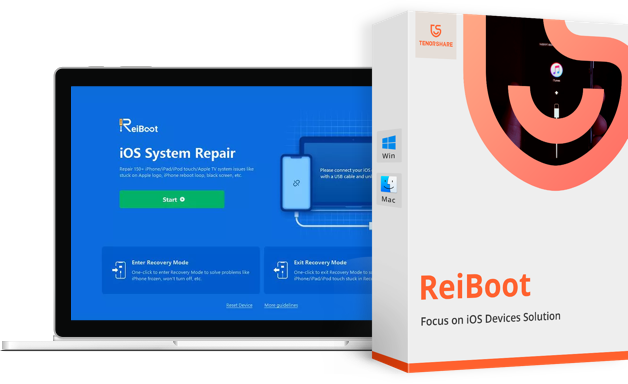[2025] 12 Dicas para resolver o iphone conecta no wifi mas não funciona!!!
"Meu iPhone está conectado ao Wi-Fi, mas não consegue funcionar e navegar. Como resolver?" "iphone conecta no wifi mas não funciona?" Esta é uma questão recente que tem incomodado muitos usuários de iOS. O Wi-Fi é nosso método preferido de acessar a internet na vida cotidiana, e problemas como desconexão do Wi-Fi, estar conectado ao Wi-Fi mas não funciona, ou o ícone do Wi-Fi aparecer cinza podem ser preocupantes.
Mas não se preocupe! Neste artigo, discutiremos possíveis causas e soluções para ajudá-lo a conectar seu iPhone ao Wi-Fi e recuperar o acesso à internet. Mesmo se você não for um especialista em tecnologia, este artigo fornecerá etapas claras e concisas para ajudá-lo a solucionar o problema.

- Parte 1: iphone conecta no wifi mas não funciona mas Sem Acesso a Internet
- Parte 2: 12 Dicas simples para Resolver Problemas de Conexão Wi-Fi do iPhone
- 1)Verifique se o roteador está ligado e se você está dentro do alcance dele.
- 2)Insira a senha da rede Wi-Fi
- 3)Verifique se o Wi-Fi está ligado e se você pode ver a rede.
- 4)Verifique as configurações do iPhone.
- 5)Verifique se a rede Wi-Fi está com problemas.
- 6)Verifique as configurações do seu roteador.
- 7)Ajuste as configurações de IP.
- 8)Desative a VPN.
- 9)Reinicie o iPhone.
- 10)Redefina as configurações de rede.
- 11)Atualize o sistema e os aplicativos.
- 12)Entre em contato com sua operadora.
- Parte 3: 1 maneiras avançadas de corrigir problema do iPhone conectado ao Wi-Fi mas não funciona
- Conclusão
Parte 1: iphone conecta no wifi mas não funciona mas Sem Acesso a Internet
As razões pelas quais seu iphone conecta no wifi mas não funciona após conectar ao Wi-Fi podem incluir: erros de configuração de rede, mau funcionamento do roteador, vulnerabilidades do sistema, sinais de rede fracos ou interferidos, acesso à rede restrito, erros durante atualizações do apple ios e mais.
Parte 2: 12 Dicas simples para Resolver Problemas de Conexão Wi-Fi do iPhone
Há várias razões pelas quais seu iPhone pode estar conectado ao Wi-Fi mas incapaz de acessar a internet. Aqui estão algumas soluções que você pode tentar para resolver o problema:
1.Verifique se o roteador está ligado e se você está dentro do alcance dele.
Verifique se seu roteador Wi-Fi está funcionando corretamente. Você pode tentar desligar e depois ligar novamente o roteador, bem como reiniciar seu iPhone.

Se seu iPhone estiver muito longe do roteador Wi-Fi ou obstruído por obstáculos, o sinal Wi-Fi pode enfraquecer, resultando em conexões não consegue funcionar ou navegar. Você pode ajustar a posição do roteador. Às vezes, a solução é tão simples quanto isso.
2.Insira a senha do wifi conectado
Se você não souber senha do wifi conectado, peça ajuda. Mesmo se você inserir a senha correta, ainda pode receber mensagens como "WiFi não conecta " ou "Senha incorreta". Reinicie todos os dispositivos e insira a senha novamente.
3.Verifique se o Wi-Fi está ligado e se você pode ver a rede.
Certifique-se de que seu iPhone está realmente conectado ao Wi-Fi, pois às vezes seu iPhone pode aparecer como conectado ao Wi-Fi, mas não à rede.
Passo 1: Acesse "Ajustes" > "Wi-Fi" e certifique-se de que o Wi-Fi está ligado.
Passo 2: Toque no nome da rede Wi-Fi para se conectar. Uma marca de seleção azul ao lado do nome da rede indica que o dispositivo está conectado.
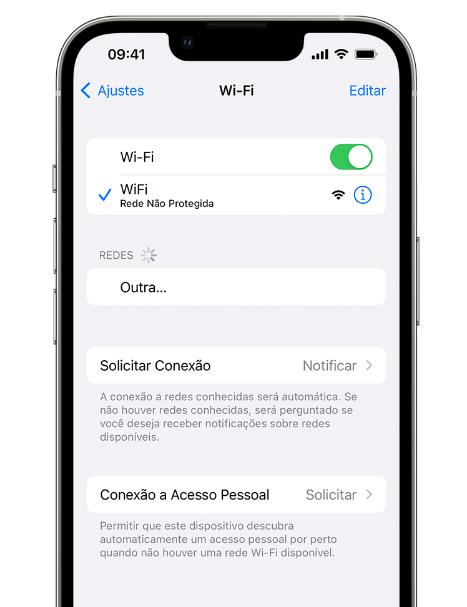
Se a conexão automática estiver desativada em "Ajustes" > "Wi-Fi" > "[Sua rede]", toque no botão "Mais Informações" e depois toque em "Conexão Automática".
4.Verifique as configurações do iPhone.
Verifique se as configurações do seu iPhone estão corretas e certifique-se de que o modo avião está desativado e o Wi-Fi está ligado. Você também pode tentar esquecer a rede Wi-Fi e se reconectar.
Passo 1: Acesse "Ajustes" > "Wi-Fi".
Passo 2: Toque na rede à qual deseja se conectar.
Passo 3: Toque em "Esquecer Esta Rede" e depois toque em "Esquecer" para confirmar.
Passo 4: Reconecte-se à mesma rede, insira a senha e se conecte. Após a conexão, verifique se consegue acessar a rede.
5.Verifique se a rede Wi-Fi está com problemas.
Se o iOS ou o iPadOS encontrar problemas de conexão Wi-Fi, pode haver recomendações de Wi-Fi abaixo do nome da rede Wi-Fi conectada. Por exemplo, alertas como "Sem conexão com a internet" podem aparecer ou iPhone conectado ao Wi-Fi mas Sem Acesso a Internet.
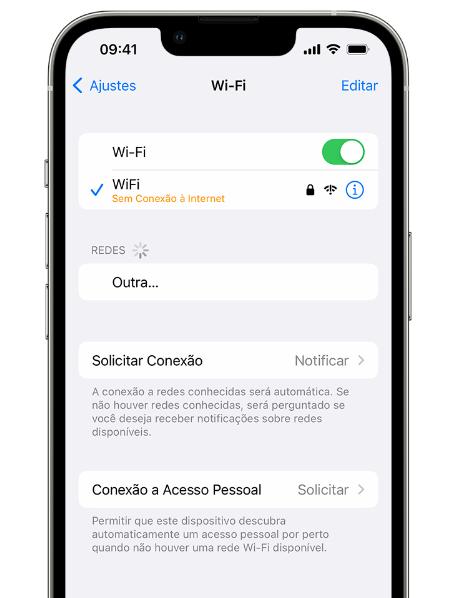
6.Verifique as configurações do seu roteador.
Verifique se as configurações do seu roteador estão corretas. Certifique-se de que o roteador está transmitindo sinais corretamente e que as configurações de segurança, como senhas, estão corretas.
Você pode tentar reiniciar o roteador, verificar se as configurações do roteador e o firmware estão atualizados e, também pode tentar conectar outros dispositivos para garantir que o problema de conexão Wi-Fi do iPhone não seja devido ao roteador.
7.Ajuste as configurações de IP.
Nas configurações avançadas de Wi-Fi, defina as configurações de IP como "Obter Automaticamente". Às vezes, configurações de IP fixas podem causar problemas de conexão.
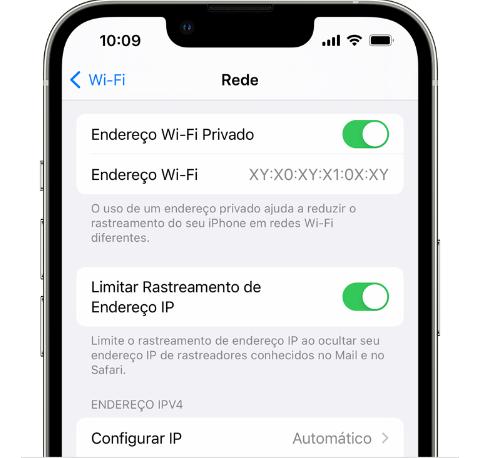
8.Desative a VPN.
Se estiver usando uma VPN, tente desativá-la temporariamente. Às vezes, as VPNs podem interferir na sua conexão Wi-Fi, resultando em seu telefone estar conectado ao Wi-Fi, mas incapaz de acessá-lo.
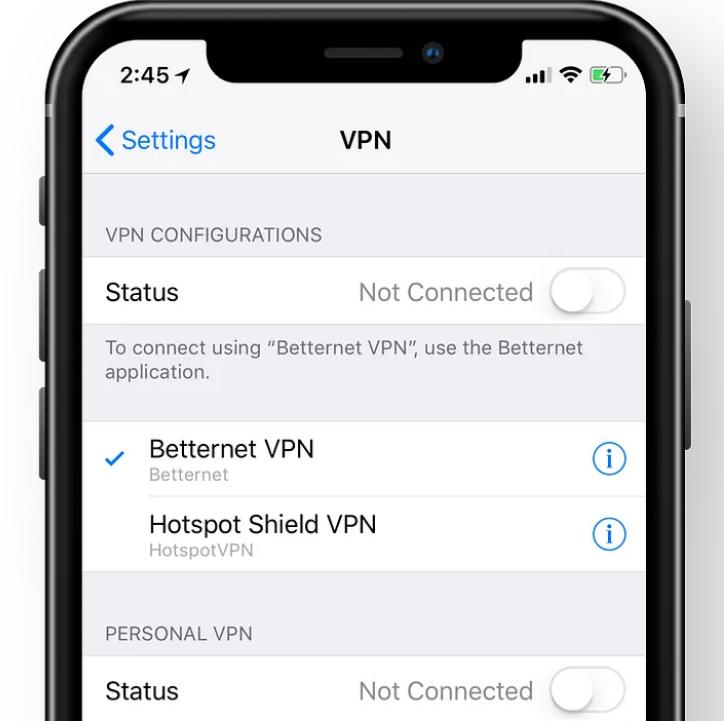
Passo 1: Abra o aplicativo VPN.
Passo 2: Acesse as configurações e desative a VPN
Se isso não funcionar, faça o seguinte:
Passo 1: Acesse "Configurações" do dispositivo.
Passo 2: Acesse "Aplicativos" e desative manualmente o aplicativo.
9.Reinicie o iPhone.
Se você tentou os métodos acima, mas seu iPhone ainda está conectado ao Wi-Fi, mas incapaz de usá-lo ou celular não conecta no wifi, você pode tentar reiniciar seu iPhone. Uma reinicialização simples às vezes pode resolver muitos problemas. Tente reiniciar o iPhone e testar chamadas em viva-voz novamente.
Para iPhone X, 11, 12, 13 ou 14: Pressione e segure um dos botões de volume e o botão lateral até que o controle deslizante "Desligar" apareça. Em seguida, arraste o controle deslizante e espere 30 segundos para que o dispositivo desligue. Se você quiser ligar o iPhone novamente, pressione e segure o botão lateral (localizado no lado direito do dispositivo) até ver o logotipo da Apple.
Para iPhone 6, 7, 8 ou SE (2ª ou 3ª geração): Pressione e segure o botão lateral até que o controle deslizante "Desligar" apareça. Arraste o controle deslizante e depois espere 30 segundos para o dispositivo desligar. Para ligar o iPhone novamente, pressione e segure o botão lateral até ver o logotipo da Apple.
10.Redefina as configurações de rede.
Se estiver usando iOS ou iPadOS 15 ou posterior, toque em "Ajustes" > "Geral" > "Transferir ou redefinir [dispositivo]" > "Redefinir" > "Redefinir configurações de rede".
Se o seu dispositivo estiver usando iOS ou iPadOS 14 ou anterior, toque em "Ajustes" > "Geral" > "Redefinir" > "Redefinir configurações de rede".
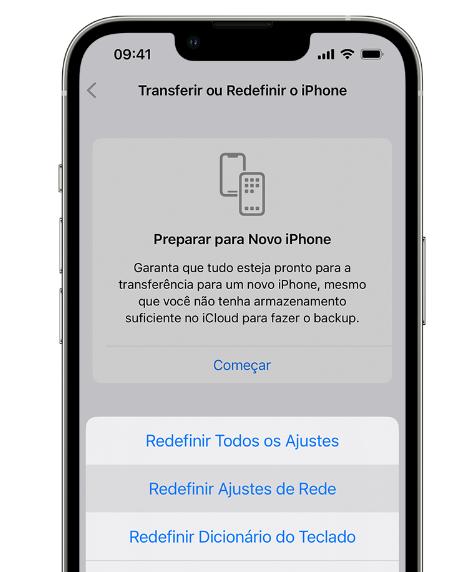
Isso redefinirá todas as configurações de rede para os padrões e pode corrigir problemas de conexão Wi-Fi. No entanto, observe que redefinir as configurações de rede pode causar a perda de algumas redes Wi-Fi e senhas salvas, configurações de rede celular e configurações de VPN e APN.
11.Atualize o sistema e os aplicativos.
Se o problema de sombra do toque ainda persistir, é recomendável atualizar o iOS para a versão mais recente disponível. O iPhone regularmente fornece novas atualizações para resolver muitos problemas potenciais no iOS e fornecer recursos atualizados. Para atualizar o sistema operacional do iPhone, siga estas passos:
Passo 1: Acesse "Ajustes" > "Geral".
Passo 2: Toque em "Atualização de software".
Se você vir várias opções de atualização de software disponíveis, escolha uma que deseja instalar:
Passo 3: Toque em "Instalar agora".
Passo 4: Toque em "Baixar e instalar", insira seu código e, em seguida, toque em "Instalar agora".

Lembre-se de fazer backup do seu dispositivo usando iCloud ou computador antes de atualizar o iOS.
12.Entre em contato com sua operadora.
Se todos os métodos acima foram tentados, você pode entrar em contato com sua operadora para ver se há uma falha na rede. Se for uma falha na rede da operadora, permita que o serviço de atendimento ao cliente da operadora resolva o problema.
Parte 3: 1 maneiras avançadas de corrigir problema do iPhone conectado ao Wi-Fi mas não funciona--Tenorshare ReiBoot
Se os métodos acima não resolverem o problema, você pode precisar de ajuda de ferramentas profissionais. Nesse caso, recomendamos o uso da poderosa ferramenta de reparo iOS Tenorshare ReiBoot, uma ferramenta dedicada à resolução de problemas do iPhone, corrigindo problemas de conexão Wi-Fi, mas incapaz de acessar com um clique, em menos de dez minutos, pode ajudá-lo a resolver facilmente qualquer problema no iPhone sem perder dados.
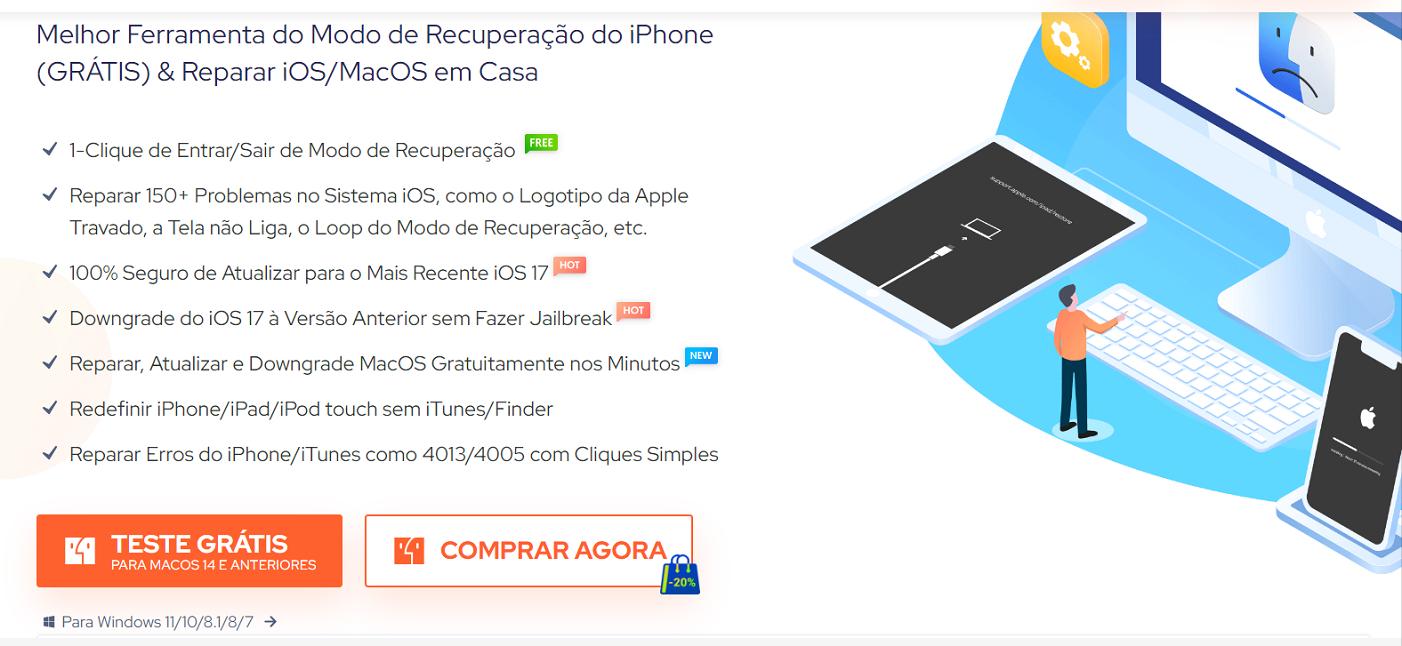
Passo 1: Baixe e instale o Tenor ReiBoot, certifique-se de que o iTunes ou o Finder (para usuários de Mac) estejam instalados no seu computador.
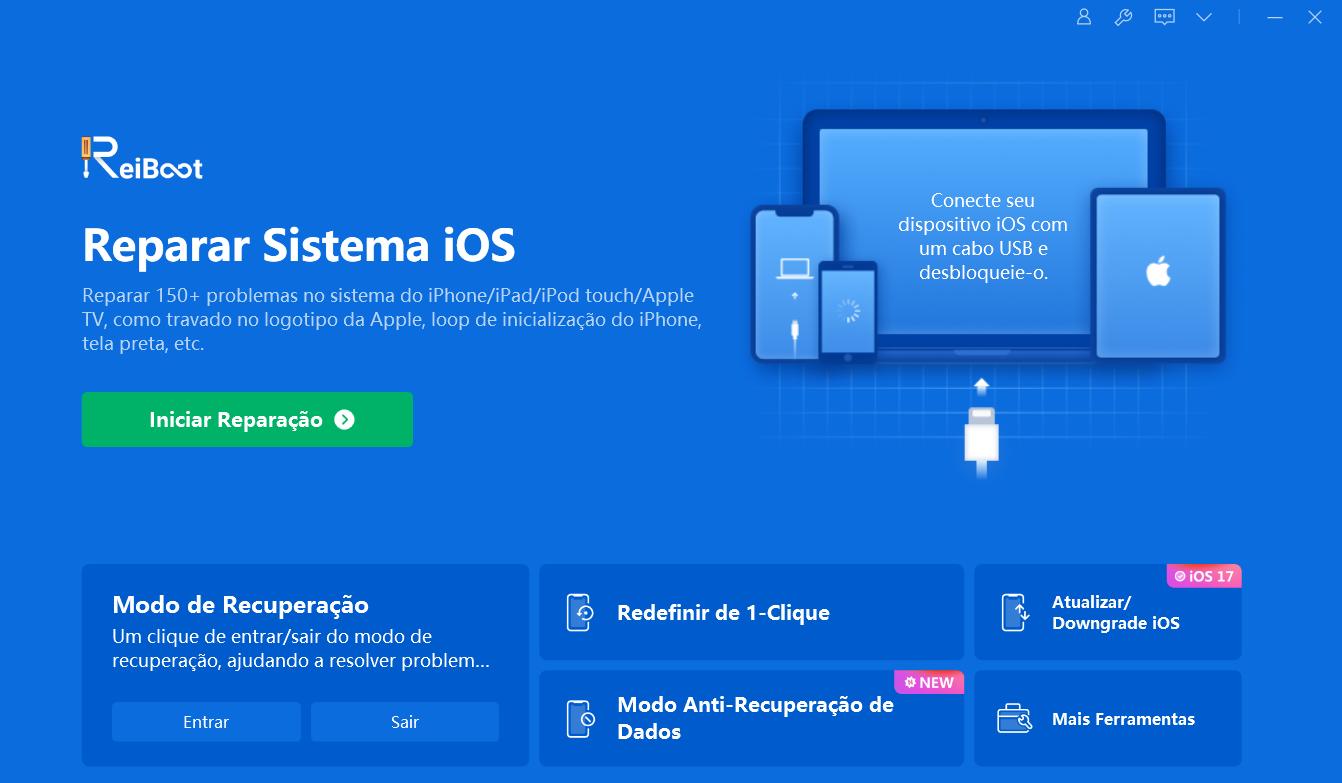
Passo 2: Execute o Tenor ReiBoot no seu computador e conecte seu iPhone ao computador usando um cabo de dados USB. Certifique-se de que o dispositivo seja reconhecido corretamente.
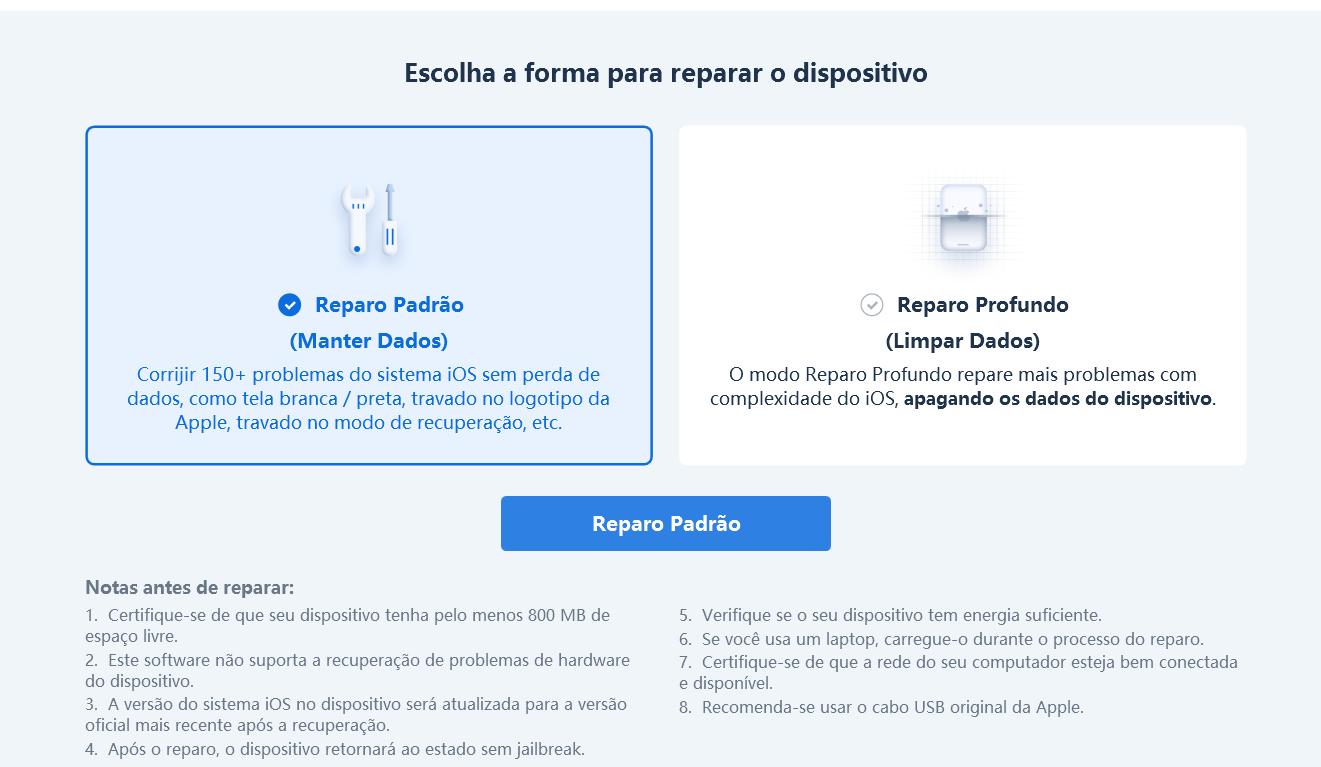
Passo 3: Clique no botão "Entrar no Modo de Recuperação". Siga as instruções na tela para colocar seu iPhone no modo de recuperação.
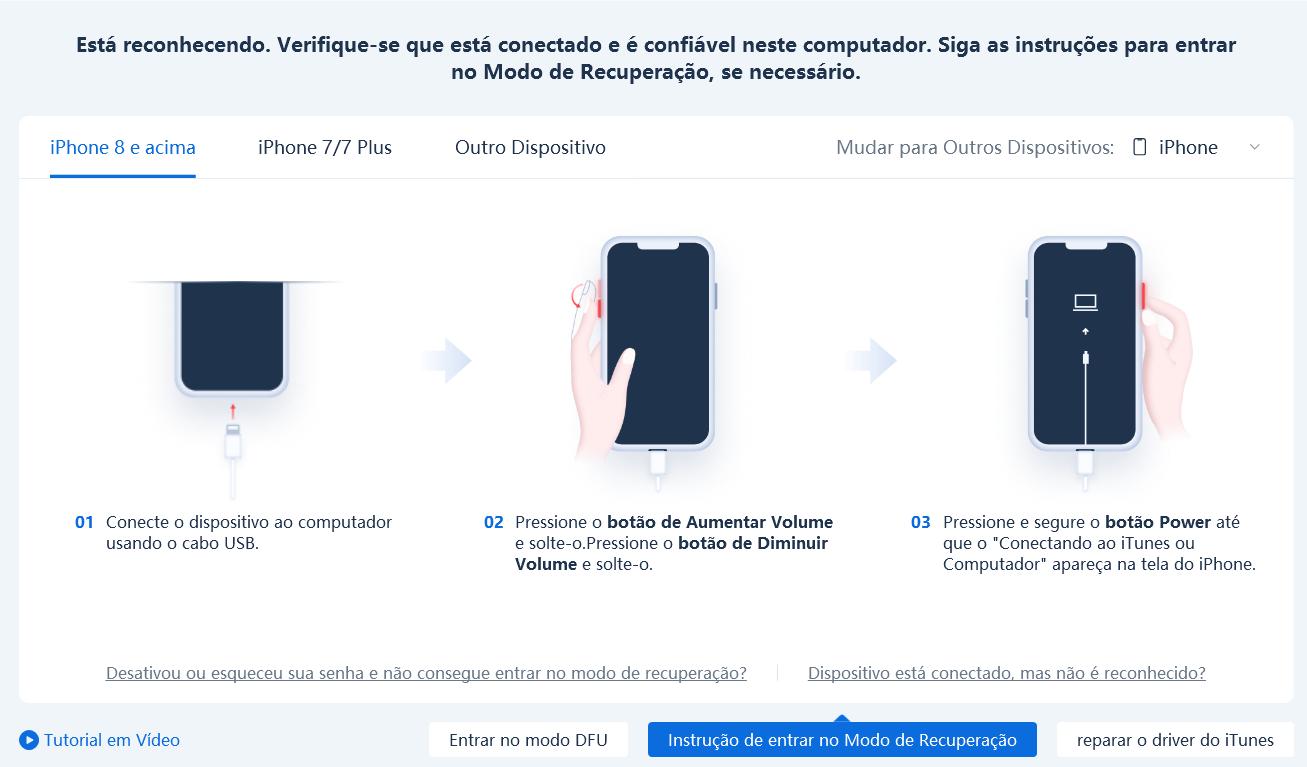
Passo 4: Após o dispositivo entrar no modo de recuperação, clique no botão "Sair do Modo de Recuperação". O iPhone sairá do modo de recuperação e reiniciará.
Corrigir iOS: Se o problema ainda não estiver resolvido, você pode tentar usar o recurso "Redefinir de 1-Clique" do Tenor ReiBoot para corrigir problemas do iOS.
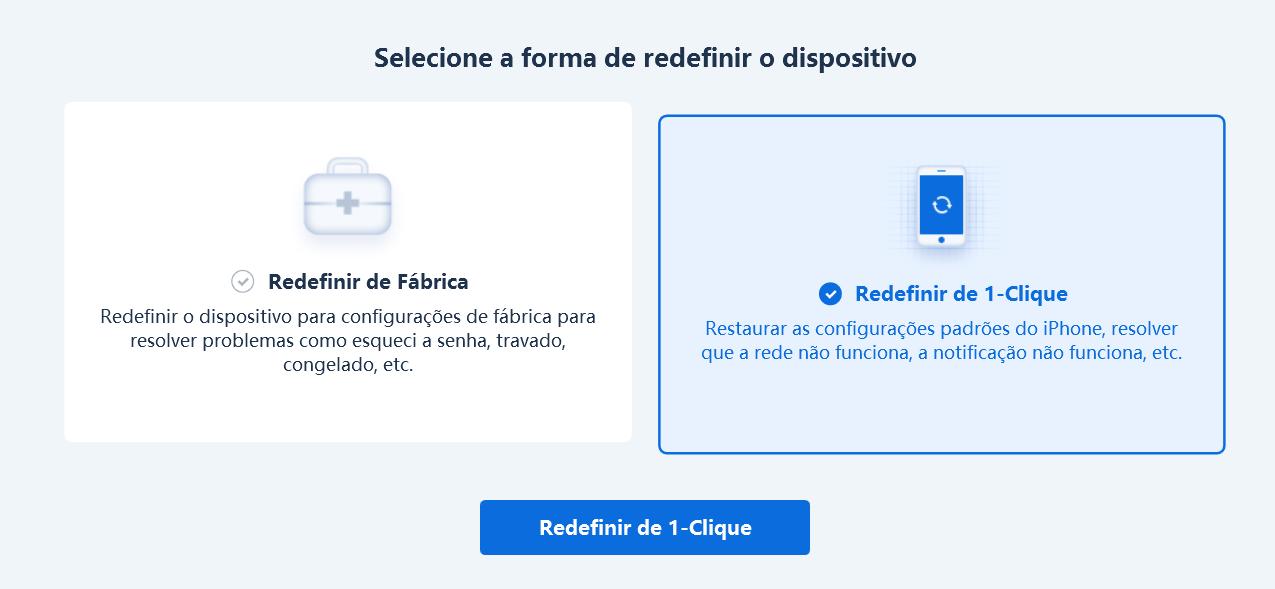
Observe que usar o Tenor ReiBoot para realizar operações de restauração e reparo do sistema pode causar perda de dados. Portanto, certifique-se de fazer backup dos dados importantes antes de realizar essas operações.
Se nenhum dos métodos acima resolver o problema do Wi-Fi, forneça informações detalhadas sobre o dispositivo e a descrição do problema ao solicitar reparo, para que a Apple possa entender melhor o problema e fornecer soluções adequadas.
Conclusão
Este artigo pode ajudá-lo a responder a essas perguntas? Por exemplo:"celular não conecta wifi? "celular conecta wifi mas nao acessa internet? "Se o seu iPhone encontrar problemas de conexão Wi-Fi, comece com verificações básicas e tente atualizar o software, restaurar e corrigir as configurações de rede gradualmente. Se o problema persistir, procure ajuda da ferramenta profissional Tenorshare ReiBoot. Finalmente, se o problema persistir, considere entrar em contato com o serviço de reparo oficial da Apple e site apple, suporte apple telefone. Esperamos que este guia possa ajudá-lo a resolver facilmente problemas de iPhone conectado ao Wi-Fi mas não funciona.