Como corrigir tela congelada do iPhone ou desligar iPhone travado
A
tela congelada no iPhone
, como a situação de desligar
iPhone travado
é um problema para alguns Dispositivos iOS.
Neste artigo, apresentamos alguns outros motivos para a tela congelada do
iPhone. E, além disso, mostramos todas as principais soluções para corrigir o
problema de maneira rápida e segura.
Parte 1. Por que a tela do iPhone travada e aparece tela congelada
A tela congelada do iPhone pode ser causada por diversos motivos. Aqui estão
os mais comuns:
- Erro durante a atualização do iOS
- Falha de hardware
- Problemas/Bugs após a atualização
- Vírus atacado
- Aplicativo ou sistema iOS desatualizado
- Armazenamento cheio
- Etc.
Felizmente, todos esses problemas são fáceis de corrigir. Portanto, se
quiser saber mais sobre como corrigir tela travada do iPhone ao desligar,
consulte as três maneiras eficazes listadas abaixo.
Parte 2. Como corrigir tela congelada iPhone ou desligar iPhone travado
Existem ao menos três maneiras fáceis de corrigir o iPhone com a tela
congelada. Você pode começar forçando a reinicialização do iPhone, se isso
não resolver, você pode restaurar e reparar o iOS com Tenorshare ReiBoot ou
iTunes. Confira abaixo.
Solução 1. Forçar a reinicialização do iPhone
Para corrigir a tela do iPhone travada, primeiro vamos saber o iPhone
travado como reiniciar, ou seja, forçar a reinicialização. Este processo não
apagará o conteúdo do seu dispositivo, então pode executá-lo normalmente
seguindo as etapas abaixo:
Como forçar a reinicialização do iPhone SE (2ª e 3ª geração), iPhone 8 ou
mais recente:
- Pressione e solte rapidamente o botão de aumentar o volume.
-
Em seguida, pressione e solte rapidamente o botão de diminuir volume.
-
Por fim, mantenha pressionado o botão lateral e solte-o quando o logotipo
da Apple aparecer na tela.
Como forçar a reinicialização iPhone 7 ou iPhone 7 Plus:
-
Pressione e segure o botão superior (ou lateral) e o botão de diminuir
volume.
-
Quando o iPhone reiniciar e o logotipo da Apple aparecer na tela, solte os
dois botões.
Como forçar a reinicialização do iPhone SE (1ª Geração), iPhone 6s ou
anterior:
- Pressione e segure o botão "Ínicio" e lateral (ou superior).
- Quando o logotipo da Apple aparecer, solte os botões.
Solução 2. Reparar o iPhone com tela congelada e iPhone travado sem perder
dados
Se a reinicialização forçada não resolver o problema de desligar iPhone
travado, você pode tentar reparar o sistema iOS via
Tenorshare ReiBoot
. Tudo que você vai precisar é de um cabo USB e de um computador com acesso
à internet.
O Tenorshare ReiBoot permite corrigir os erros mais comuns do iOS sem perda
de dados. Além disso, o software possui interface amigável e pode ser usado
por qualquer pessoa, sem necessidade de digitar códigos.
Aqui está como usar o ReiBoot para corrigir o iPhone travado que não
desliga:
-
Comece baixando e executando o Tenorshare ReiBoot no seu computador. Em
seguida, conecte o iPhone via cabo USB. Clique em “Começar” e depois em
"Reparar Agora".
-
Na tela seguinte, escolha a opção "Reparo Padrão" e clique no botão
"Reparo Padrão" para continuar.
-
Será solicitado que você baixe o pacote firmware mais recente para seu
iPhone. Portanto, clique no botão "Download" e o ReiBoot começará a baixar
automaticamente.
-
Concluído o download, clique em "Iniciar Reparo padrão" e aguarde uns
momentos. Mantenha o iPhone conectado até o processo estar totalmente
finalizado.
-
Por fim, a tela de confirmando que o iPhone foi reparado com sucesso será
exibida. A partir daqui seu iPhone será reiniciado e voltará ao normal.
Solução 3. Corrigir o problema do tela travada ou congelada via iTunes
Uma outra maneira de recuperar o iPhone travado com tela congelada é
reinstalar o iOS via iTunes. O método é bem simples, e normalmente resolve o
problema.
-
Primeiro, será necessário que você instale a versão mais recente do iTunes
no computador.
-
Em seguida, execute o iTunes (ou Finder, se estiver usando macOS Catalina
ou posterior) e conecte o iPhone ao computador.
-
Uma vez que o iPhone tenha sido conectado, coloque-o em modo de
recuperação seguindo as etapas abaixo de acordo com o modelo do seu
dispositivo.
-
iPhone SE (2ª e 3ª geração), iPhone 8 ou posterior: primeiro,
pressione e solte rapidamente o botão de aumentar de volume. Em
seguida, pressione e solte rapidamente o botão de diminuir o volume.
Por fim, pressione e segure o botão lateral até aparecer a tela do
modo de recuperação.
-
iPhone 7 ou iPhone 7 Plus: pressione e segure o botão lateral (ou
superior) e o botão de diminuir volume ao mesmo tempo. Mantenha os
botões pressionados até aparecer a tela do modo de recuperação.
-
iPhone SE (1ª geração) e iPhone 6s ou anterior: pressione e segure o
botão lateral (ou superior) e o botão "Home'' ao mesmo tempo. Em
seguida, continue segurando os botões até ver a tela do modo de
recuperação.
-
Na tela do computador, o iTunes (ou Finder) informará que o iPhone foi
detectado em modo de recuperação, clique em "Atualizar" para atualizar o
iPhone e corrigir a tela congelada.
É importante que você mantenha o iPhone conectado ao computador durante todo
o processo de atualização.
Solução 4.Deixar a Bateria Acabar
Se a reinicialização forçada não funcionar e o iPhone não responder de
maneira alguma, você pode deixar a bateria acabar completamente. Quando a
bateria estiver totalmente descarregada, o iPhone desligará. Após isso,
conecte o iPhone a uma fonte de energia e ligue-o novamente.
Solução 5.Entrar em Contato com o Suporte da Apple
Se você já tentou todas as etapas acima e o iPhone ainda estiver travado,
pode ser necessário entrar em contato com o Suporte da Apple para
assistência adicional ou levar o dispositivo a uma Apple Store ou centro
de serviço autorizado para avaliação.
Parte 3:Conclusão
Em resumo, se o iPhone travou e não desliga ou aparece a tela congelada no
iPhone durante o uso, não entre em pânico. Neste artigo, você aprende três
maneiras eficazes de corrigir o problema e fazer o iPhone funcionar
normalmente. Para uma solução mais rápida e sem perda de dados, recomendamos
tentar o
Tenorshare ReiBoot
, que também pode ser usado para
entrar e sair do modo de recuperação
com 1-clique e gratuitamente.
Parte 4: Você também quer saber
O que pode ser quando a tela do iPhone trava?
Falta de espaço de armazenamento, mal funcionamento de aplicativos e falhas
na atualização de software são os principais motivos que causam
instabilidade no aparelho.
Após um certo período de uso, é comum que equipamentos eletrônicos comecem a
ficar com o sistema operacional mais lento e até travando.
Como reiniciar iPhone travado pelo PC?
Restaure o iPhone, iPad ou iPod touch no iTunes do PC
Conecte o dispositivo ao computador. ...
No app iTunes do PC, clique no botão Dispositivo próximo à parte superior da
janela do iTunes.
Clique em Resumo.
Clique em Restaurar e siga as instruções na tela.
Diga o que pensa
Artigos relacionados
Todos os tópicos







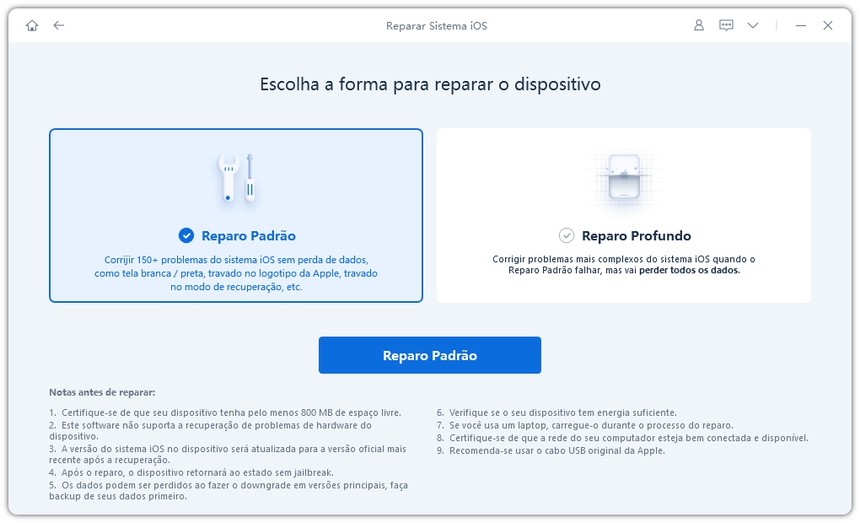


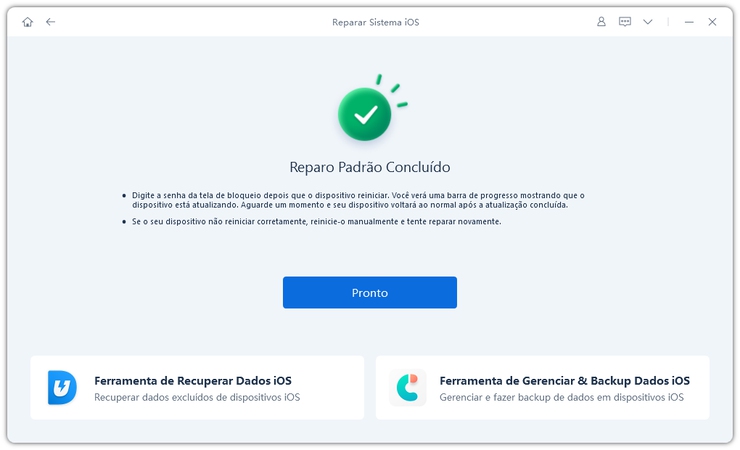

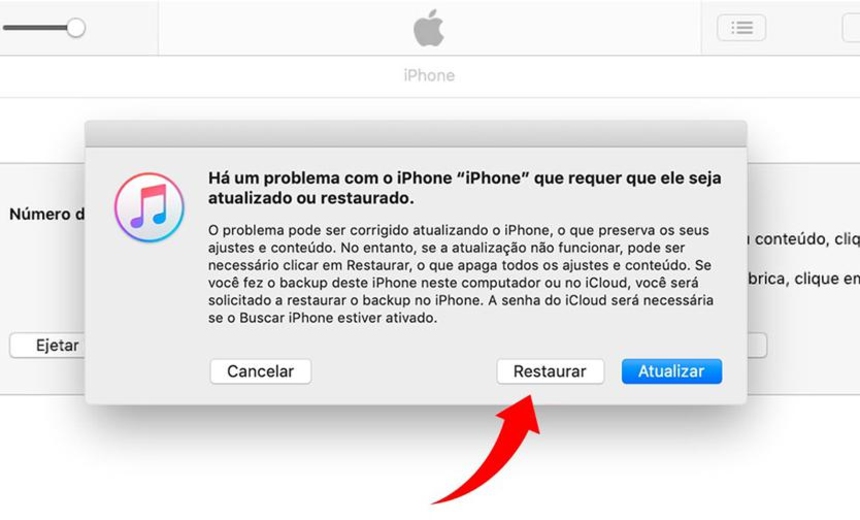


Por Miguel Coelho
2025-10-23 / Dicas do iPhone
Avalie Agora!