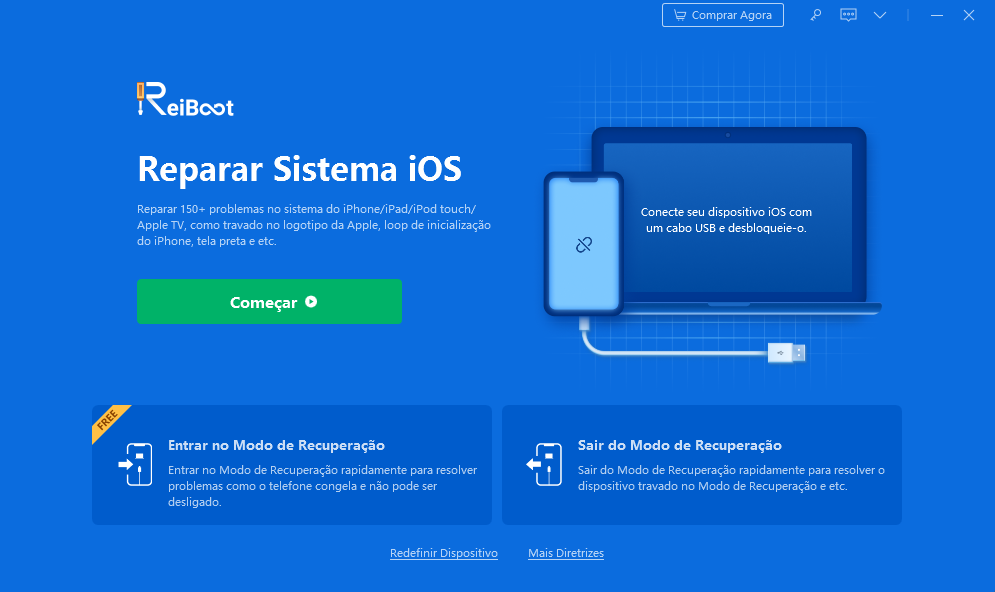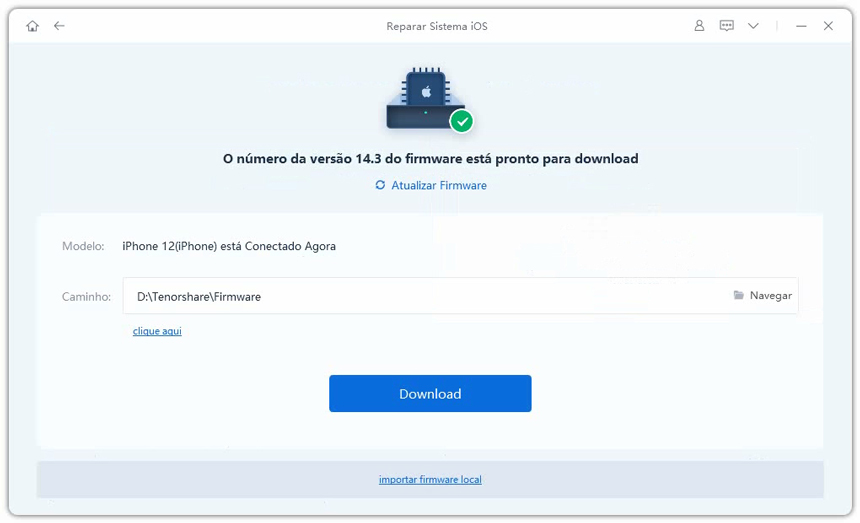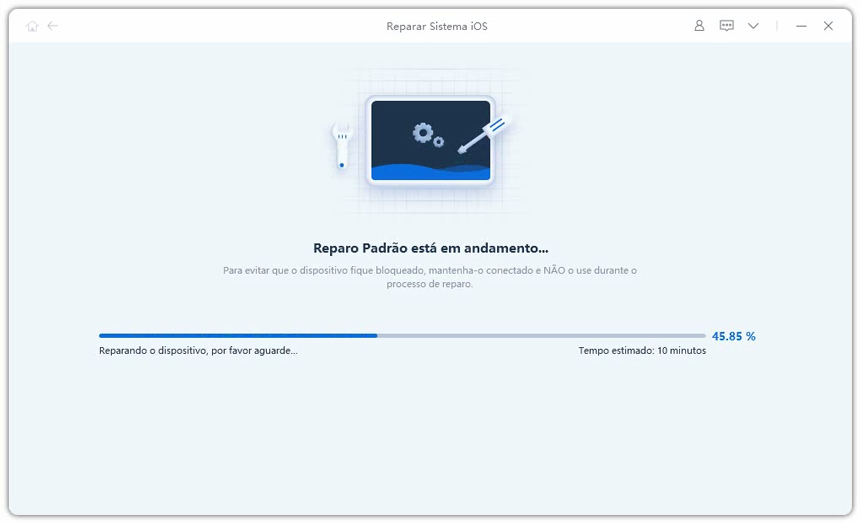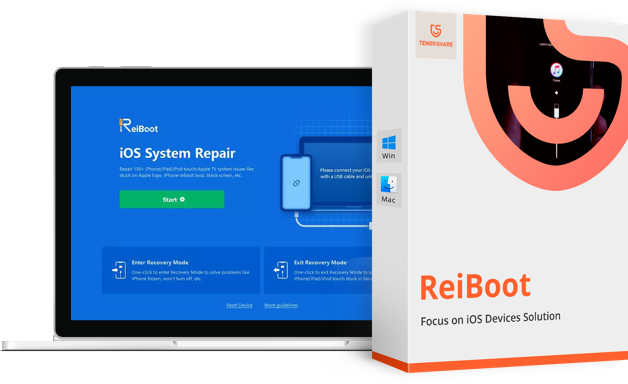Como Reparar “Não Foi Possível Ativar o Touch ID neste iPhone”
O Touch ID é usado para desbloquear o iPhone, autorizar compras e pagamentos, iniciar sessão em diversos aplicativos (segurança extra) e para diversas outras coisas. Então, o que fazer quando o Touch ID não funciona e apenas mostra a mensagem de erro "Não foi possível ativar o Touch ID"?
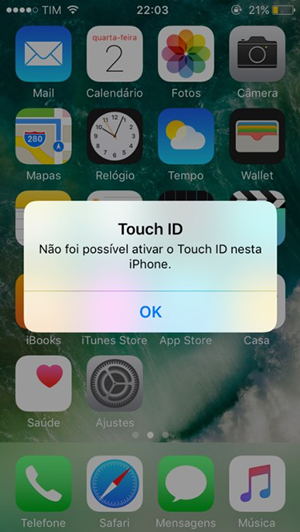
Recebemos diversas mensagens todos os dias de usuários pedindo ajuda para corrigir o problema do iPhone que não ativa o Touch ID. Pensando nisso, escrevi esse guia, onde mostro como você pode corrigir o problema e ativar o Touch ID com sucesso.
- Solução 1. Ative o Touch ID nas configurações do iPhone
- Solução 2. Force a reinicialização do iPhone
- Solução 3. Faça reparo do iOS usando o software Tenorshare ReiBoot
Por que “não é possível ativar o Touch ID neste iPhone”?
É comum que ao fazer atualização para uma nova versão do iOS, seu iPhone sofra alterações nas configurações, fazendo com que você precise ativar o Touch ID manualmente. Enquanto em outras situações, o usuário trocou a tela do iPhone e isso causou problema no funcionando do hardware, impedindo que o Touch ID possa ser ativado.
Portanto, a mensagem “não foi possível ativar o Touch ID neste iPhone” pode ser um problema causado por um bug no iOS ou por defeitos no hardware do iPhone.
Se você suspeita que o problema seja no iOS, neste artigo apresento as soluções para corrigir. Se o seu iPhone caiu ou teve alguma peça substituída recentemente, procure uma assistência técnica autorizada para investigar o problema no hardware.
Solução 1. Ative o Touch ID nas configurações do iPhone
Vamos começar com a solução mais obvia e simples. Vou mostrar aqui como você pode corrigir o problema e ativar o Touch ID apenas indo nas configurações do seu iPhone e ativando o Touch ID manualmente.
- 1. Abra o aplicativo Ajustes/Configuração;
- 2. Localize a guia “Touch ID e Código” e habilite manualmente
- 3. Digite agora sua senha, caso seja solicitada
- 4. Toque agora em "Adicionar Impressão Digital" para adicionar uma nova impressão digital para o Touch ID (remova a impressão existente)
- 5. Siga as orientações na tela do seu iPhone para configurar nova impressão digital e toque em “Continuar”
- 6. No final, reinicie seu iPhone.
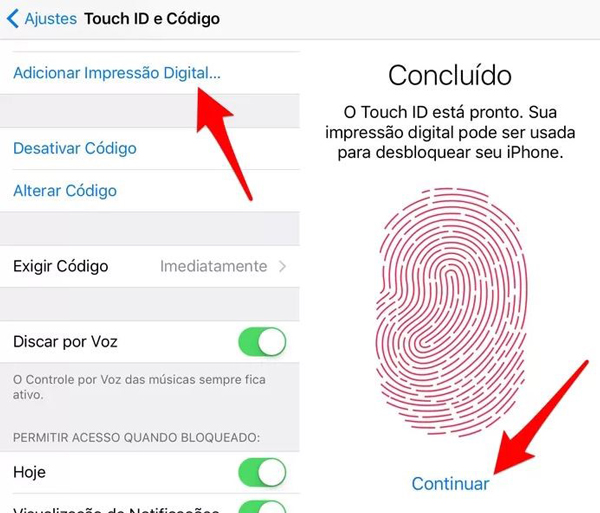
Como pode ver, essa é uma solução simples que leva alguns minutos para seguir os passos. Isso pode sim resolver o problema, mas se não for suficiente para você, tem outras soluções abaixo.
Solução 2. Force a reinicialização do iPhone
Se você não consegue ativar o Touch ID e o iPhone continua mostrando a mensagem “Não foi possível ativar o Touch ID”, forçar a reinicialização do iPhone é uma solução que funciona na maioria dos casos. Confira abaixo como você pode forçar o reinicio do iPhone.
iPhone 6/6 Plus / 6s / 6s Plus / SE / 5s: pressione e segure o botão ligar/desligar junto com o botão Home. Mantenha os botões pressionados até ver o logotipo da Apple.
iPhone 7/7 Plus: pressione e segure o botão ligar/desligar junto com botão Diminuir Volume. Solte-os quando ver o logotipo da Apple na tela.
iPhone 8 ou modelos posteriores: pressione e solte rapidamente o botão Aumentar Volume. Depois pressione e solte rapidamente o botão de Diminuir Volume. Pra finalizar, pressione e segure o botão lateral até aparecer o logotipo da Apple.
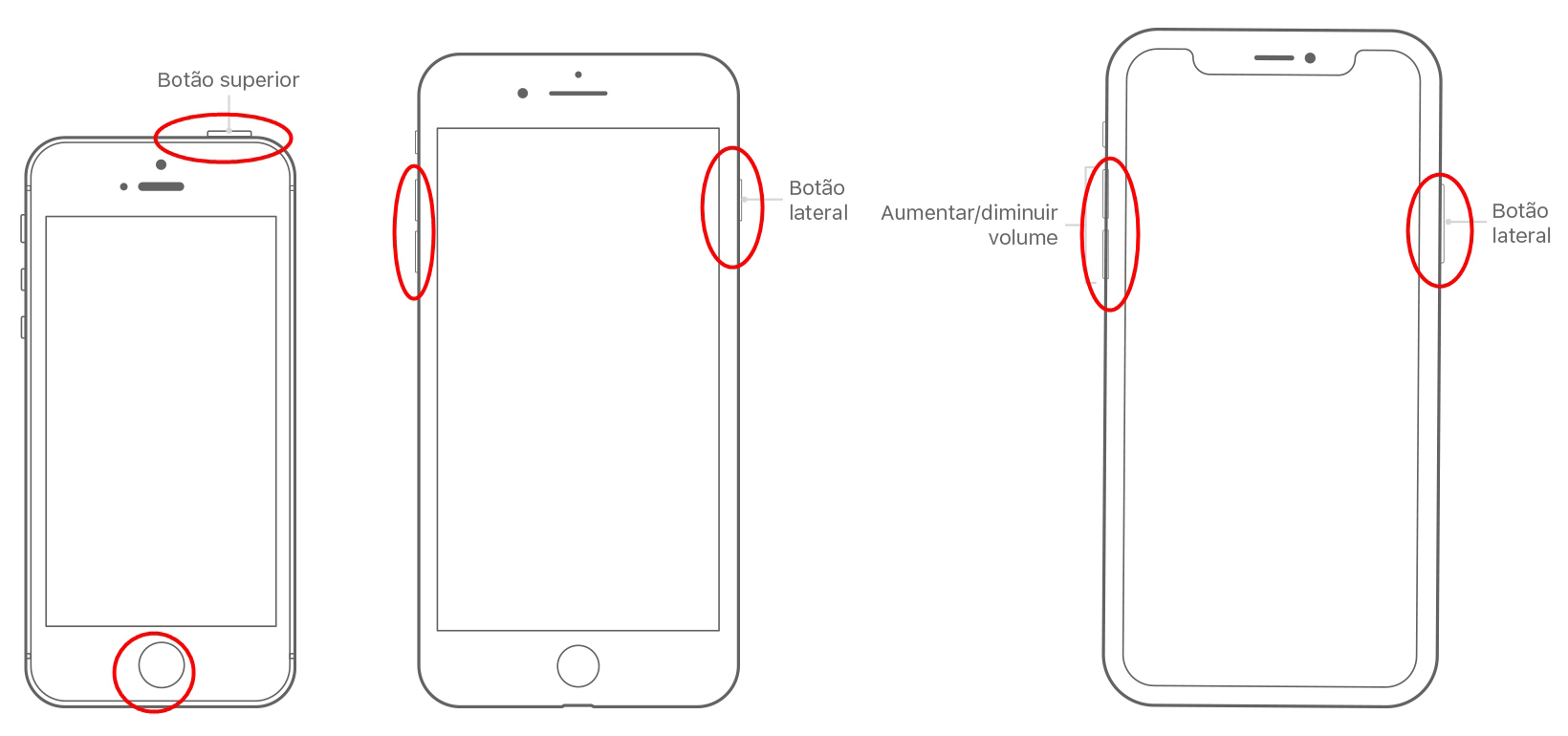
Após seguir as etapas com base no modelo do seu iPhone, ele será reiniciado e o problema com Touch ID será corrigido. É claro que nem sempre essa solução simples funciona, mas vale a tentativa.
Solução 3. Faça reparo do iOS usando o software Tenorshare ReiBoot
Se você nunca levou o iPhone para assistência técnica e eles trocaram o sensor touch, então o problema está relacionado ao sistema do iPhone. Portanto, além das soluções apresentadas acima, você ainda tem a opção de usar um software e reparar todo o sistema iOS do seu iPhone, corrigindo qualquer problema que possa está impedindo o Touch ID de ser ativado.
Na internet, há diversos software na internet que prometem corrigir o iOS e se livrar de todos erros comuns do sistema. A grande maioria desses softwares funcionam perfeitamente, mas recomendo sempre o uso do Tenorshare ReiBoot (é o que sempre uso). Confira como usar esse software para resolver o problema no seu iPhone.
Faça o download do Tenorshare ReiBoot e, em seguida, instale em seu computador.
Inicie o Tenorshare ReiBoot. Conecte seu iPhone ao computador usando um cabo USB. Agora, após o software mostrar que detectou seu iPhone, clique em “Reparar sistema operacional”.

Uma janela será mostrada, nela clique na opção “Reparar Agora” para continuar.

Nesta etapa o software solicitará que você baixe a versão mais recente do firmware correspondente com a versão do seu iPhone. Clique em “Navegar” para escolher um local para salvar e depois clique em “Download” para baixar.

Após o download ser concluído com sucesso, clique em “Reparando agora” e o software começará corrigir todos os erros no iOS do seu iPhone.

Quando a mensagem “não foi possível ativar o Touch ID neste iPhone” é mostrada, a solução mais fácil, segura e eficaz é reparar o iPhone usando um software como Tenorshare ReiBoot. Além de corrigir o problema, ele também atualiza seu dispositivo para a versão mais recente do iOS disponível.
Conclusão
Chegamos ao final. Espero que as soluções apresentadas aqui tenham sido utilizadas e você tenha conseguido corrigir o problema. Muitas vezes você é capaz de corrigir o problema de ativação do Touch ID apenas o configurando novamente. Outras vezes será preciso forçar a reinicialização do iPhone. Mas se você busca uma solução mais rápida e eficaz, tem o Tenorshare ReiBoot, um software de computador capaz de corrigir todos os erros do iOS e reinstalar a versão mais recente do sistema.
Se você ficou com alguma dúvida, ou tem alguma sugestão de algo que funcionou para você, faça um comentário abaixo.
Corrija Problemas de Travas sem Perda de Dados
- Reparar vários problemas e erros do sistema iOS/PadOS/MacOS
- Um-clique de entrar e sair do Modo de Recuperação grátis
- Suporta downgrade iOS 26, redefinir de fábrica, buscar atualização, etc.
- Compatível com todos os modelos de iPod touch/iPhone/iPad