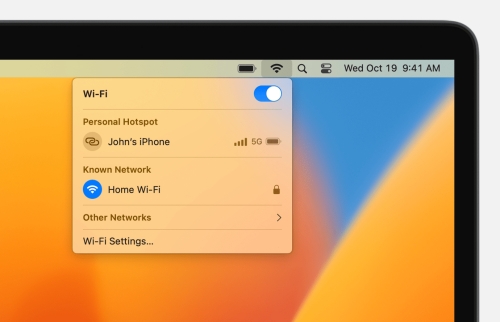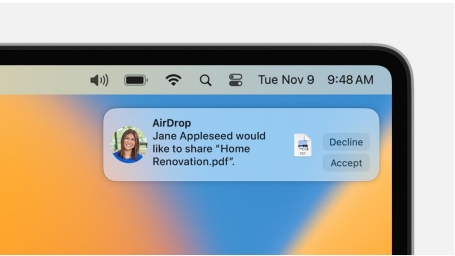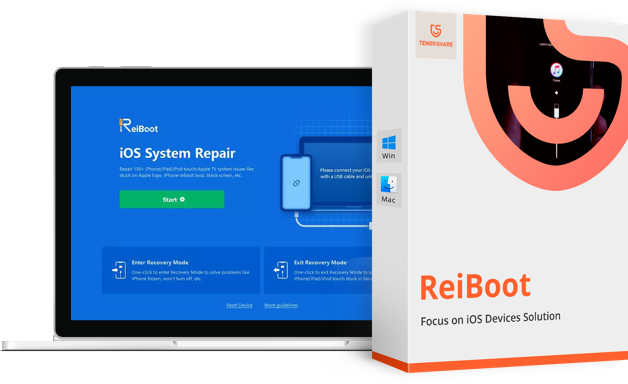[9 Soluções] Meu AirDrop não Funciona no Mac
Muitos usuários relatam que estão enfrentando o erro de "AirDrop não está funcionando no Mac", que é um problema bastante comum nos dias de hoje. Na maioria das vezes, o problema está na versão desatualizada do iOS, o que pode representar uma ameaça à segurança dos seus dados. Por isso, é importante corrigi-lo assim que você se deparar com o problema de "AirDrop não está funcionando no Mac". Neste artigo, iremos orientá-lo por todo o processo de como resolver esse problema de AirDrop não funcionar através de 9 maneiras mais eficazes.
- Parte 1: Porque Meu AirDrop Não Funciona no Mac
- Parte 2: Como Corrigir o AirDrop Não Funcionar no Mac
- Método 1: Verificar o Wi-Fi e o Ponto de Acesso
- Método 2: Ativar o Bluetooth em ambos os Dispositivos
- Método 3: Verificar a Compatibilidade
- Método 4: [Grátis] 1-Clique de Corrigir o AirDrop Não Funcionar no Mac
- Método 5: Certificar-se o iPhone e o Mac Estarem Próximos
- Método 6: Reiniciar ambos os Dispositivos
- Método 7: Verificar as Configurações do Firewall no Mac
- Método 8: Atualizar o Sistema iOS/MacOS
- Método 9: Restaurar as Configurações de Rede em ambos os Dispositivos
- Dicas Extras: Como Fazer o AirDrop do iPhone para o Mac
Parte 1: Porque Meu AirDrop Não Funciona no Mac
Existem algumas razões para o AirDrop não funcionar no Mac. Vamos dar uma breve visão geral das possíveis razões.
1. Sistema operacional desatualizado.
O uso de um sistema operacional desatualizado não é recomendado, pois torna o seu dispositivo vulnerável a ataques maliciosos de malware. Portanto, é sempre recomendado atualizar o sistema operacional para a sua versão mais recente.
2. Configurações incorretas do AirDrop.
Você pode ter configurado as suas configurações do AirDrop de forma incorreta. Verifique as opções como "Receber Desativado", "Apenas Contatos" e "Todos". Muitas pessoas cometem erros ao configurar as suas configurações do AirDrop.
3. Problemas de conectividade de rede.
O AirDrop utiliza redes Wi-Fi e pontos de acesso para se conectar a outros dispositivos. Se você estiver tendo problemas com a conectividade da sua rede Wi-Fi ou ponto de acesso, isso pode ser a razão pela qual o AirDrop não está funcionando no Mac.
4. Problemas de hardware.
Embora seja raro, é possível ter problemas de hardware no seu iPhone que tornam impossível que a função AirDrop seja exibida. Problemas de hardware geralmente ocorrem quando você deixa o seu telefone cair no chão acidentalmente.
Parte 2: Como Corrigir o AirDrop Não Funcionar no Mac
Aqui estão alguns dos métodos mais eficazes para resolver o problema do AirDrop não funcionar no Mac.
Método 1: Verificar o Wi-Fi e o Ponto de Acesso
Portanto, o primeiro passo para corrigir o AirDrop que não está funcionando no Mac é verificar as configurações do seu Wi-Fi e ponto de acesso(Hotspot). Veja como fazer isso:
- Toque no aplicativo "Configurações".
- Nas configurações, toque na opção "Wi-Fi".
- Verifique se o interruptor de Wi-Fi está ligado. Se já estiver ligado, certifique-se de que esteja conectado a uma conexão Wi-Fi também.
- Se estiver com problemas para se conectar a uma rede Wi-Fi, toque no nome da rede e verifique se a senha que você digitou está correta.
Se você deseja verificar as configurações do ponto de acesso no segundo telefone, vá para o menu principal de configurações e toque em "Ponto de Acesso Pessoal". Ele deve estar ativado.

Método 2: Ativar o Bluetooth em ambos os Dispositivos
É extremamente importante ligar o Bluetooth em ambos os dispositivos: seu iPhone e Mac. Para fazer isso, siga as seguintes etapas:
Etapa 1: No menu da barra de ferramentas, toque no ícone de status do Bluetooth. Em seguida, clique em "Desligar Bluetooth" ou "Ligar Bluetooth".
Etapa 2: Se o menu de status do Bluetooth não estiver visível, clique no menu Apple >> Preferências do Sistema >> Bluetooth >> Mostrar Bluetooth na barra de ferramentas. Em seguida, repita a Etapa 1.
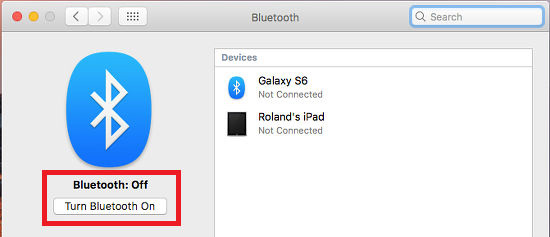
Método 3: Verificar a Compatibilidade
Para verificar se o seu iPhone é compatível com o AirDrop, verifique se ele está executando o iOS 7 ou posterior. Além disso, ele deve ter conexões Wi-Fi e Bluetooth funcionando. Seguem as etapas para verificar a compatibilidade do recurso AirDrop com o seu iPhone.
1. Abra o Centro de Controle deslizando para baixo a partir do canto superior direito da tela.
2. Se você não vê o ícone do AirDrop no Centro de Controle, significa que o AirDrop pode não estar disponível no modelo do seu iPhone.
Método 4: Corrigir o AirDrop Não Funcionar com 1 Clique no Mac
Outra maneira rápida e eficaz de resolver o problema do AirDrop que não está funcionando no Mac é usando o Tenorshare ReiBoot. É uma ferramenta que ajuda a resolver problemas no Mac gratuitamente.
Além de corrigir problemas no macOS, o ReiBoot também é conhecido pela sua taxa de sucesso de 100% na solução de problemas no iOS. Se está tendo problemas com o AirDrop, pode usar o Tenorshare ReiBoot para corrigi-lo facilmente com apenas alguns cliques. Aqui está como corrigir o AirDrop não funcionar no Mac usando o ReiBoot.
Baixe e instale o Tenorshare ReiBoot no seu dispositivo Mac. Inicie o software e conecte ambos os dispositivos macOS usando um cabo USB. Clique em "Reparar Problemas do macOS".

Selecione 'Reparo Padrão' e leia a observação abaixo para evitar falhas no processo de reparo. Se estiver pronto, clique em 'Reparo Padrão'.

Escolha o modelo do computador Mac que você precisa reparar e siga as instruções na tela.

Assim que o Mac entrar no modo DFU, clique em Download para baixar o pacote de firmware mais recente. Isso levará algum tempo.

Após o download ser concluído, clique em "Iniciar Reparo Padrão" e o problema do AirDrop que não está funcionando no Mac será reparado em breve.

Método 5: Certificar-se o iPhone e o Mac Estarem Próximos
O AirDrop funciona dentro de uma proximidade de cerca de 9 metros. Se ambos os dispositivos estiverem a uma distância de 9 metros um do outro, você enfrentará problemas para estabelecer uma conexão saudável com o outro dispositivo. Portanto, é recomendado manter o iPhone e o Mac próximos um do outro ao usar o AirDrop.
Método 6: Reiniciar ambos os Dispositivos
Se nada funcionar para você, simplesmente reiniciar ambos os dispositivos pode resolver o problema. Muitas vezes, existem erros desconhecidos que não fazem sentido e podem causar falhas na maioria dos recursos do iPhone. Portanto, simplesmente reiniciar seus dispositivos pode resolver o problema.
Para reiniciar o iPhone, siga estas etapas:
Etapa 1: Para as versões mais recentes do iPhone, pressione e segure o botão de energia.
Etapa 2: Enquanto pressiona o botão de energia, pressione e segure o botão de volume para cima ou para baixo até ver um controle deslizante.
Etapa 3: Deslize o controle para a direita para reiniciar o dispositivo.

E aqui está como reiniciar o seu Mac.
1. Clique no menu Apple e selecione "Reiniciar".
2. Se o seu Mac estiver sem resposta, você pode pressionar e segurar o botão de energia até que ele desligue. Pressione-o novamente para reiniciar.

Método 7: Verificar as Configurações do Firewall no Mac
As configurações do Firewall no Mac podem estar bloqueando as solicitações de conexão do AirDrop. Veja como você pode resolver isso.
1. Acesse Preferências do Sistema > Segurança e Privacidade > Firewall > Opções do Firewall.
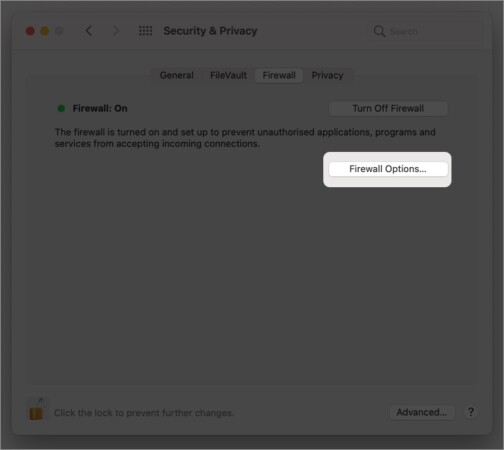
2. Você verá uma lista de opções. Verifique se a opção "Bloquear todas as conexões de entrada" está desmarcada.
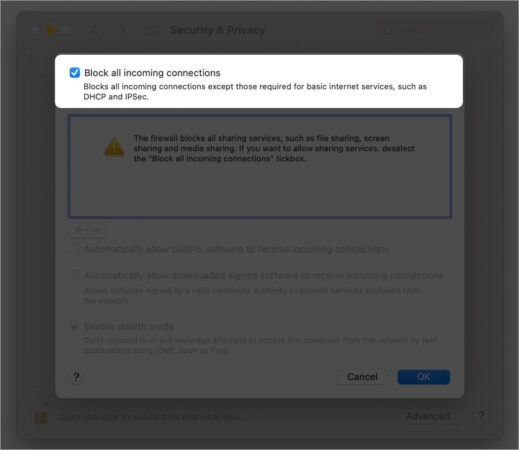
A opção Bloquear todas as conexões de entrada não deve estar marcada, pois isso bloqueia as conexões do AirDrop no Mac.
Método 8: Atualizar o Sistema iOS/MacOS
Se você estiver executando versões mais antigas do iOS ou MacOS, é necessário atualizá-las o mais rápido possível. Não é apenas perigoso em termos de privacidade, mas também pode causar problemas de funcionamento de recursos como o AirDrop.
Veja como atualizar o iOS.
- Para atualizar o iPhone, vá para Ajustes > Geral > Atualização de Software.
- Se houver alguma atualização de software pendente, seu iPhone irá notificá-lo.
- Faça o download e instale-a. Seu dispositivo solicitará que você insira sua senha.
- Prossiga para continuar atualizando o iOS.
E veja como atualizar o sistema MacOS.
- Acesse Preferências do Sistema > Atualização de Software.
- Se houver alguma atualização pendente, clique no botão "Atualizar Agora".
- Se solicitado uma senha, insira-a para continuar.
Método 9: Restaurar as Configurações de Rede em ambos os Dispositivos
Aqui está como redefinir as configurações de rede no iOS.
Passo 1: Vá para Ajustes > Geral > Transferir ou Redefinir o iPhone.
Passo 2: Toque em Redefinir e Redefinir Ajustes de Rede.
Passo 3: Insira sua senha e confirme a ação selecionando Redefinir Ajustes de Rede novamente.
Nota: Essa ação removerá todas as redes Wi-Fi salvas, dispositivos Bluetooth, configurações de VPN e configurações de celular.
Para redefinir as configurações de rede no macOS, você pode seguir as etapas mencionadas abaixo.
Passo 1: Clique no menu Apple. Selecione Preferências do Sistema > Rede > Wi-Fi.
Passo 2: Clique no botão Avançado.
Passo 3: Clique no botão "Remover Configuração Wi-Fi". Clique em OK para confirmar.
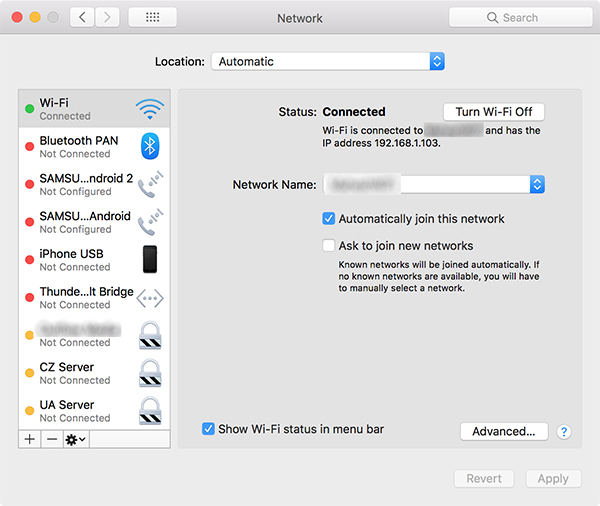
Dicas Extras: Como Fazer o AirDrop do iPhone para o Mac
Muitas vezes, você pode sentir a necessidade de transferir os arquivos do iPhone para o Mac via AirDrop. Aqui estão alguns passos para o AirDrop de qualquer arquivo do iPhone para o Mac.
- Ative o Wi-Fi e o Bluetooth tanto no seu iPhone quanto no seu Mac.
- No iPhone, abra o Centro de Controle e ative o ícone do AirDrop.
- Escolha se você deseja ser pareado por "Todos" ou "Apenas Contatos".
- No Mac, abra uma janela do Finder e clique em "AirDrop" na barra lateral. Se a janela do AirDrop não estiver visível, clique em "Ir" na barra de menu e depois em "AirDrop" no menu suspenso.
Verifique se o Mac está configurado para ser descoberto por "Todos" ou "Apenas Contatos", dependendo da sua preferência. Você pode alterar essa configuração clicando em "Permitir que sejam me descobertos por" na janela do AirDrop.

- Agora, no seu iPhone, selecione o arquivo ou arquivos que você deseja AirDrop para o seu Mac. Você pode fazer isso de dentro do aplicativo que contém o(s) arquivo(s) que você deseja transferir (por exemplo, Fotos, Arquivos, etc.).
- Depois de selecionar o(s) arquivo(s), toque no botão "Compartilhar" e selecione "AirDrop".
Na lista de destinatários AirDrop disponíveis, selecione o seu Mac. O Mac deve aparecer como um ícone com o nome do seu Mac exibido abaixo.

- No seu Mac, verá uma notificação perguntando se você deseja aceitar a transferência do AirDrop. Clique em "Aceitar" para iniciar a transferência. Uma vez concluída a transferência, você pode encontrar os arquivos na pasta "Downloads" do seu Mac.
Conclusão
Todos nós usamos o AirDrop para transferir nossos arquivos entre nossos próprios dispositivos ou os de amigos. É um dos aplicativos mais usados e super útil, mas o problema começa quando você não consegue acessá-lo no seu Mac.
Você pode usar o Tenorshare ReiBoot para corrigir o problema do AirDrop que não funciona no Mac, o qual é totalmente gratuito e requer apenas um clique para operar.
Corrija Problemas de Travas sem Perda de Dados
- Reparar vários problemas e erros do sistema iOS/PadOS/MacOS
- Um-clique de entrar e sair do Modo de Recuperação grátis
- Suporta downgrade iOS 26, redefinir de fábrica, buscar atualização, etc.
- Compatível com todos os modelos de iPod touch/iPhone/iPad