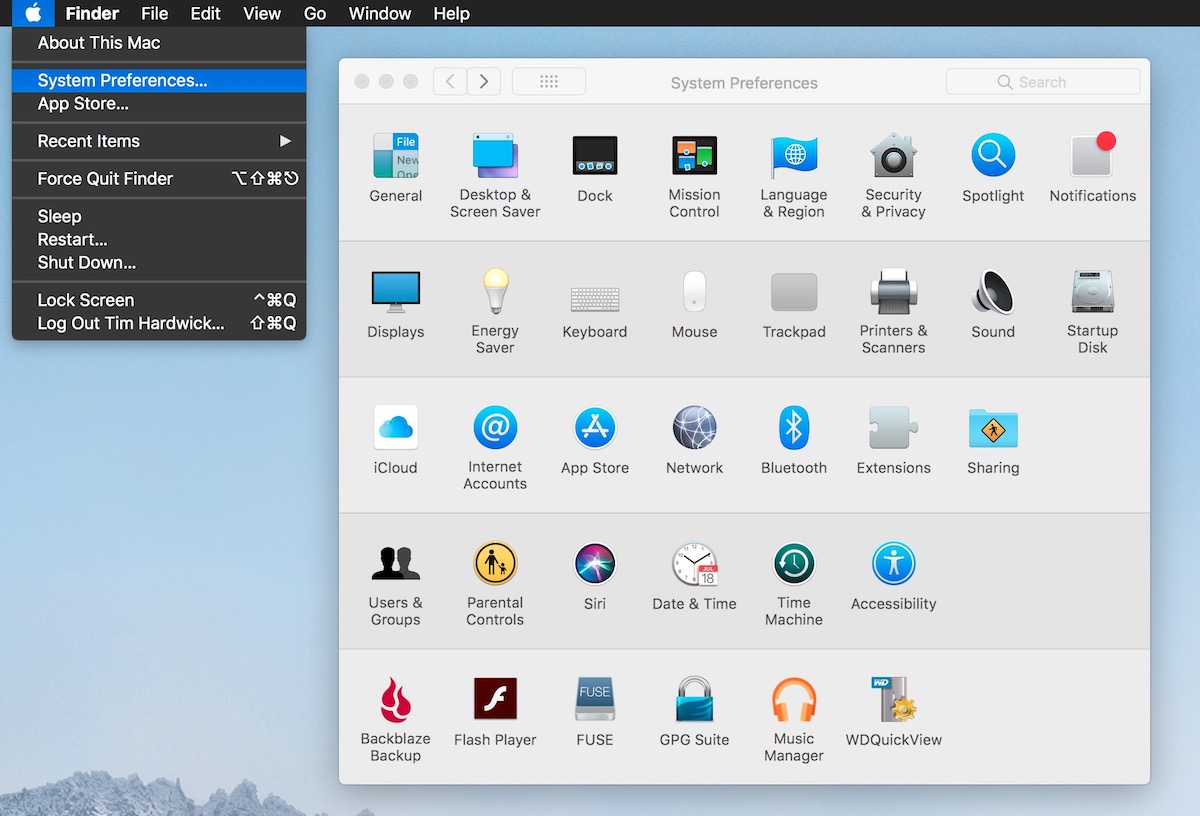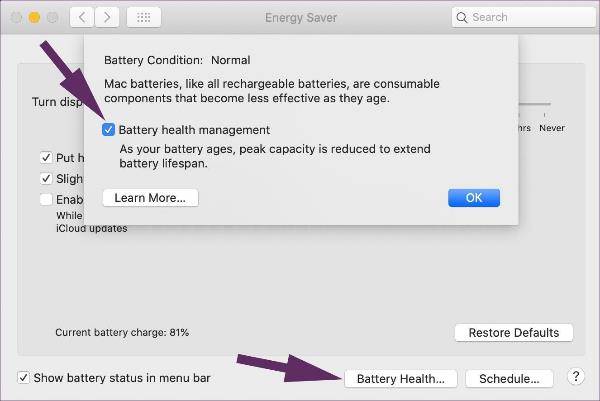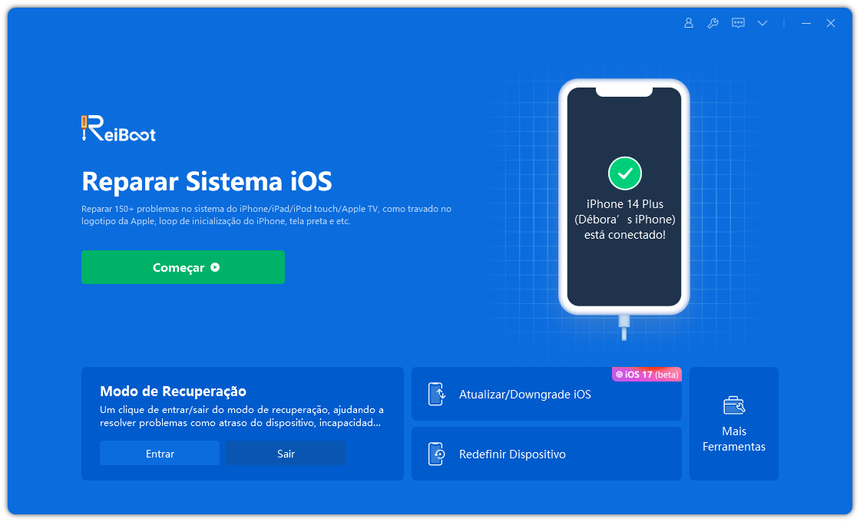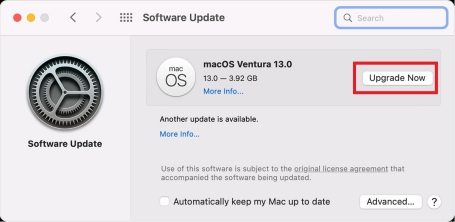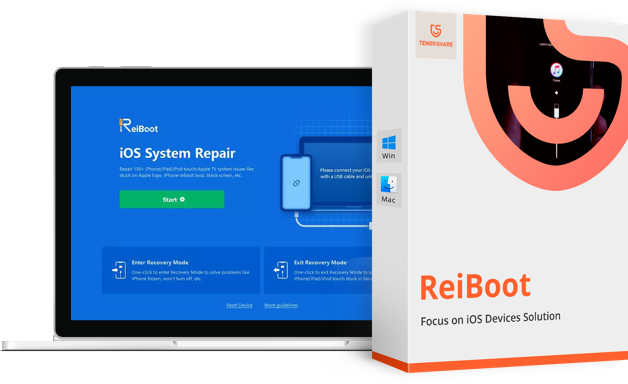Mac Não Carrega? Guia de Solução no Macbook (Air/Pro)
É muito irritante quando o seu Mac não liga e não carrega, especialmente quando você pagou um preço premium pelo dispositivo e os computadores Mac raramente apresentam falhas ou problemas de carregamento. Mas se surgirem problemas, como o MacBook Air não carregar, o que fazer? Não se preocupe, vamos descrever as melhores, fáceis e gratuitas maneiras de resolver problemas como o MacBook Pro não carregar. Sem mais delongas, vamos começar este artigo.
- Parte 1: Por que meu Mac liga mas não carrega
- Parte 2: Como resolver o problema do Macbook (Air/Pro) que não carrega
- Método 1: Confirme o cabo e a porta de carregamento
- Método 2: Verifique a bateria
- Método 3: [Grátis] Repare o sistema do Macbook que não carrega com 1-clique
- Método 4: Teste a Placa Lógica com defeito e o Conector DC
- Método 5: Redefina o PRAM
- Método 6: Redefina o SMC
- Método 7: Atualize o MacOS
- Dicas Adicionais: Como forçar o carregamento do Mac
Parte 1: Por que meu Mac liga mas não carrega
Na maioria das vezes, quando o MacBook não carrega, o problema pode ser simples e você precisa fazer algumas verificações para encontrar a causa certa. Então, se o seu MacBook não está carregando mesmo estando conectado, as seguintes podem ser as razões.
1. Cabo ou porta de carregamento danificados.
A razão principal pode ser o cabo ou a porta de carregamento danificados. Existem maneiras testadas e comprovadas de verificar se você sabe onde procurar. Na próxima seção, veremos com imagens como resolver esses problemas e onde procurá-los.
2. Bateria com mau funcionamento.
A segunda causa mais importante do problema "meu MacBook não carrega" é uma bateria com mau funcionamento, o que, embora possa parecer complicado, pode ser confirmado verificando as Configurações de Gerenciamento de Saúde da Bateria. Se houver um indicador de bateria mostrando uma bateria com defeito, o conector da bateria do seu Mac está desconectado ou solto.
3. Software desatualizado.
Desde a atualização Monterey 12.2, houve um problema com as baterias Mac descarregando rapidamente, causado por um problema com o software de gerenciamento do Bluetooth. Desde então, é sempre bom verificar se há alguma atualização em suas configurações e se isso resolve o problema.
4. Necessidade de redefinir o controlador de gerenciamento do sistema (SMC).
Embora seja altamente improvável, existe a possibilidade de um SMC com defeito causar o problema de o Mac não estar carregando, pois o SMC usa os pinos da porta de carregamento para se comunicar com o adaptador de energia. Se não conseguir se comunicar devido a problemas físicos ou de software, o seu Mac não estará carregando, e temos a melhor solução abaixo para resolvê-lo, redefinindo o SMC.
Vamos ver as soluções para esses pontos problemáticos na próxima seção e resolver o problema do MacBook Air não carregar.
Parte 2: Como resolver o problema de não carregamento do Macbook Pro/Air/iMac
Vamos começar a resolver o problema de o MacBook Pro não estar carregando com essas maneiras simples, mas eficazes.
Método 1: Confirme o cabo e a porta de carregamento
Comece de um lado do cabo até o outro e veja se há algum dano ao cabo. Como na imagem abaixo, o cabo pode estar rasgado. Se esse for o caso, você precisa substituir a parte inteira.
Se o cabo não estiver danificado, pode ser porque a porta de carregamento está danificada ou há acúmulo de carbono em seus pontos. Limpe esses pontos usando um pequeno clipe e, em seguida, use álcool isopropílico para limpá-los.
Se o MacBook Air ainda não carregar, então você precisa substituí-lo.
Finalmente, o problema pode ser tão simples quanto as portas sujas, então limpá-las pode resolvê-lo.
Tente outro USB.

Método 2: Verifique a bateria
A segunda resolução para o problema de o MacBook não carregar pode estar relacionada à bateria. Para resolver esse problema, você precisa seguir um dos três métodos mencionados abaixo, um de cada vez.
Configurações de Gerenciamento de Saúde
O Sistema de Gerenciamento de Saúde (HMS) foi ativado por padrão desde o macOS Catalina 10.15.5, o que permite que a capacidade da sua bateria caia abaixo de 90% antes de recarregar novamente, ajudando a evitar desgaste excessivo da bateria. Em comparação, não recomendamos desativar esse recurso devido a um bug; o MacBook Air não carregará se for gerenciado dessa forma. Se você desativar esse recurso e vir que está carregando, saberá que esse foi o problema principal.
Como você pode ver claramente na imagem abaixo, o carregamento da bateria está suspenso em 84%, ajudando o HMS a aprender seus hábitos de uso do MacBook.
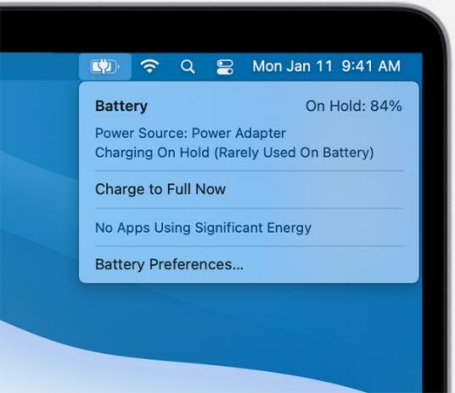
Para desativar esse recurso, siga estas etapas simples:
Acesse as Preferências do Sistema clicando no logotipo da Apple na parte superior direita da tela.

- Vá para a seção "Economizador de Energia", como mostrado abaixo.
Quando estiver aqui, clique em "Saúde da Bateria" e desmarque a caixa "Gerenciamento de Saúde da Bateria" para concluir o processo, como mostrado abaixo.

Indicador de Bateria com Defeito
Antes dos modelos do MacBook Pro de 2013, você encontrará um indicador de status de bateria típico que você pode pressionar para ver quanto de bateria resta. Esse indicador funciona com o SMC para se comunicar com a bateria. Se estiver com defeito, você precisará substituí-lo ou pode desconectá-lo para parar de usar esse recurso. Dessa forma, você não terá o problema de o MacBook não carregar e carregará normalmente.

Conector da Bateria Solto
O último método para verificar o problema da bateria é verificar o conector solto da bateria na maioria dos Macs. Como mostrado na imagem abaixo, há conectores de pino que você pode precisar conectar, geral mente chamados de MOSFET.

Os MacBooks mais recentes usam cabos flexíveis para se conectar à bateria, como mostrado na imagem abaixo.

Um cabo flexível é usado pelo SMC ou pelo chip T2 Secure para se conectar às baterias. Se o cabo flexível estiver conectado incorretamente, o seu MacBook não carregará a fonte de energia ou nem mesmo reconhecerá a bateria.
Examine os conectores tanto no lado da bateria quanto no lado da placa lógica. O álcool pode ser usado para limpar os conectores. Certifique-se de que as conexões estejam firmemente conectadas ao cabo flexível.
Método 3: [Grátis] Repare o sistema do Macbook que não carrega
Se você não tem habilidades técnicas e não consegue seguir alguns dos passos físicos mencionados neste artigo, pode simplesmente usar uma ferramenta gratuita de terceiros para resolver problemas como "Mac não carrega".
O Tenorshare ReiBoot é uma ferramenta gratuita bem conhecida de recuperação e solução de problemas para o seu MacBook (Pro/Air) e iMac, que funciona surpreendentemente bem. Ele pode resolver o problema de o seu MacBook não carregar em apenas um clique.
Selecionar o reparo do sistema ReiBoot: Depois de iniciar o Reiboot, toque em 'Reparar Problemas do MacOS' na tela inicial.

Reparo padrão ReiBoot: Escolha 'Reparo Padrão' e leia a observação abaixo para evitar falhas no processo de reparo. Se estiver pronto, clique em 'Reparo Padrão'.

ReiBoot com instruções: Escolha o modelo do computador Mac que você precisa reparar e siga as instruções na tela. Quando o seu Mac entrar no modo DFU, clique em "Download" para baixar o pacote de firmware mais recente.

ReiBoot baixando firmware: Após o download concluído, clique em "Iniciar Reparo Padrão" e o problema de o seu Mac não carregar será resolvido em breve.

ReiBoot iniciando o reparo:

Método 4: Teste a Placa Lógica com defeito e o Conector DC
Neste método, discutiremos duas questões críticas que são bastante grandes e podem exigir um especialista para serem resolvidas.
Placa Lógica com Defeito
Se a sua Placa Lógica for o problema devido ao CI de gerenciamento de energia com falha ou a outros componentes, como transistores ou resistores de detecção, você precisará de um especialista em placa lógica de nível de componente para resolver esse problema.

Conector DC
Se o diodo em sua placa que se comunica com o SMC estiver danificado, você não verá a luz verde ao conectar o carregador MagSafe. O que você precisa fazer é comprar uma placa DC de um fornecedor online por apenas alguns dólares. Agora, para resolver isso, talvez seja necessário remover a placa lógica para substituir o cabo da placa DC.
Método 5: Redefina o PRAM
O PRAM é responsável por algumas coisas, como a iluminação do teclado, o brilho da tela, as configurações de som, etc., que, quando corrompidos, podem causar problemas como o MacBook Air não carregar. Às vezes, ele carregará, mas será tão lento que será extremamente doloroso de assistir.
A seguir estão os passos para redefinir o PRAM do seu Mac.
Passo 1: Mantenha pressionado o botão de energia do seu Mac por 5 segundos para desligá-lo.
Passo 2: Pressione o botão de energia para ligá-lo novamente quando estiver totalmente desligado.
Passo 3: Mantenha pressionadas as teclas Control+Option+R+P quando você ouvir um som ou ver a luz na tela.
Passo 4: Assim que você ver as opções de inicialização, solte as teclas para permitir que o sistema reinicie.
Passo 5: Quando reiniciado dessa maneira, o PRAM do sistema será redefinido.
Método 6: Redefina o SMC
Se o seu Mac não estiver carregando corretamente, redefinir o SMC pode ajudar a eliminar quaisquer problemas relacionados ao hardware que possam estar causando o problema. Ao redefinir o SMC, que limpa quaisquer configurações armazenadas e restaura as configurações padrão para vários componentes de hardware, incluindo a bateria, o gerenciamento de energia e outros controladores do sistema.
- Desligue seu laptop.
- Desconecte o cabo de alimentação e quaisquer outros dispositivos periféricos conectados ao seu Mac.
- Aguarde pelo menos 15 segundos. Reconecte o cabo de alimentação.
- Aguarde 5 segundos e pressione o botão de energia para ligar o seu Mac.
Se o seu Mac ainda estiver na garantia, também é uma boa ideia entrar em contato com o Suporte da Apple antes de tentar redefinir o SMC, que podem ter outras recomendações ou soluções para experimentar.
Método 7: Atualize o MacOS
Existem várias razões pelas quais a atualização do software ou do macOS no seu Mac pode resolver problemas de carregamento. Aqui está como fazer:
- Vá para as Preferências do Sistema acima e procure o menu de Atualização de Software.
- Entre e deixe o menu procurar por quaisquer atualizações.
- Você pode entrar no menu Avançado para ver se pode ter desmarcado acidentalmente "Baixar e instalar as atualizações mais recentes."
Instale a última atualização.

Dica Adicional: Como forçar o carregamento do meu Mac
Às vezes, o Gerenciamento de Saúde da Bateria impede que o dispositivo seja carregado além de um certo nível para economizar a vida útil da bateria ou evitar o superaquecimento. Siga estas etapas para resolver esse problema.
1. Verifique o menu de bateria na parte superior da tela, como mostrado na imagem.
2. Escolha "Carregar totalmente agora" para forçar o seu MacBook a carregar completamente e resolver quaisquer problemas, como o MacBook Pro não carregar.
Conclusão
Quando se trata de problemas com o seu MacBook, você pode enfrentar questões simples, como o MacBook não carregar ou similares, mas na maioria das vezes, a solução é simples. Compartilhamos algumas das melhores soluções neste artigo que você pode realizar eficientemente como usuário final. Fique atento a mais recursos incríveis que virão do Tenorshare ReiBoot.
Software Confiável para Reparar Sistema iOSCorrija Problemas de Travas sem Perda de Dados
- Reparar vários problemas e erros do sistema iOS/PadOS/MacOS
- Um-clique de entrar e sair do Modo de Recuperação grátis
- Suporta downgrade iOS 26, redefinir de fábrica, buscar atualização, etc.
- Compatível com todos os modelos de iPod touch/iPhone/iPad