Como Importar Arquivo CSV para 1Password, Dashlane, Lastpass, Keeper e Chrome?
A maioria das pessoas quer importar arquivos CSV para gerenciadores de senhas para armazenar e gerenciar as senhas. Um gerenciador de senhas ajuda no armazenamento de senhas em um formato criptografado. Com uma senha mestra, podemos ter acesso a todas as informações de senha. A maioria dos usuários usava um gerenciador de senhas para guardar todas as senhas em arquivos CSV, de modo que pudessem ter um armazenamento seguro de seus dados e só precisassem lembrar de seu único pino mestre para todas as senhas. Se você quiser fazer upload de informações em massa, o arquivo CSV será o melhor caminho. Quer saber como importar CSV para 1Password, LastPass, Dashlane, Keeper e Chrome? Se sim, continue lendo abaixo.
1: Como Importar Arquivo CSV para 1Password
A forma completa de CSV é um texto delimitado por vírgulas. Os arquivos CSV são uma maneira muito fácil e eficiente de importar as informações em massa. Você sabe que um arquivo CSV pode ter vários registros, mas cada arquivo só pode conter registros para um tipo de item? Vamos dar uma olhada em um exemplo com dois itens de login:
Banco, https://bank.com.br/,pedro, 8Q396b9D68, Av.Olimpia,428
Twitter, https://twitter.com/, wappleseed, 68nV99oLHhzX,
Nota:
Lembre-se de que todos os registros em um arquivo CSV devem ter o mesmo número de campos. Apenas itens de login podem ser importados por 1Password.
- Etapa 1: Primeiro, você precisa fazer login na sua conta no 1password.com/pt/.
- Etapa 2: No canto superior direito, clique no nome da sua conta e, no final, escolha Importar.
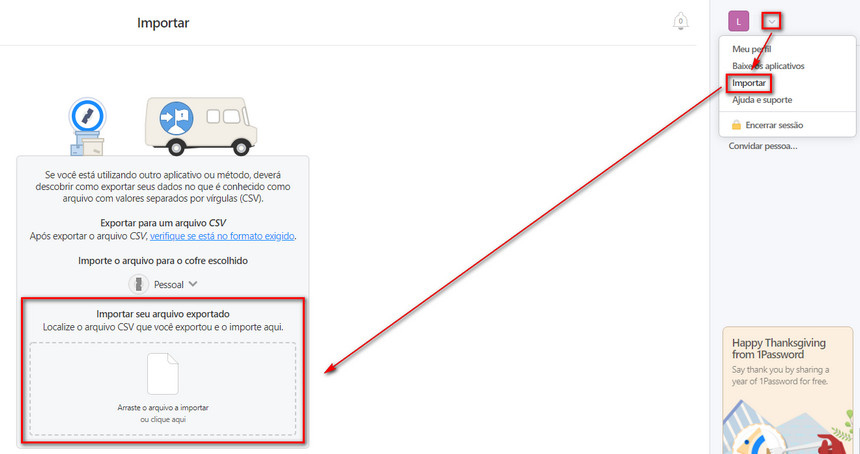
- Etapa 3: Agora você precisa escolher "Outro" e seguir as instruções para importar seus dados.
Isto é um processo muito fácil de importar arquivos CSV para 1Password basta seguir as diretrizes cuidadosamente.
2: Como Importar Arquivo CSV para Chrome
Você quer saber como importar arquivo CSV para Chrome? Se sim, leia abaixo.
- Etapa 1: Primeiro, você precisa ir para " chrome://flags/#PasswordExport ", depois selecione “Enable”, e seguinte “Relaunch Now”.
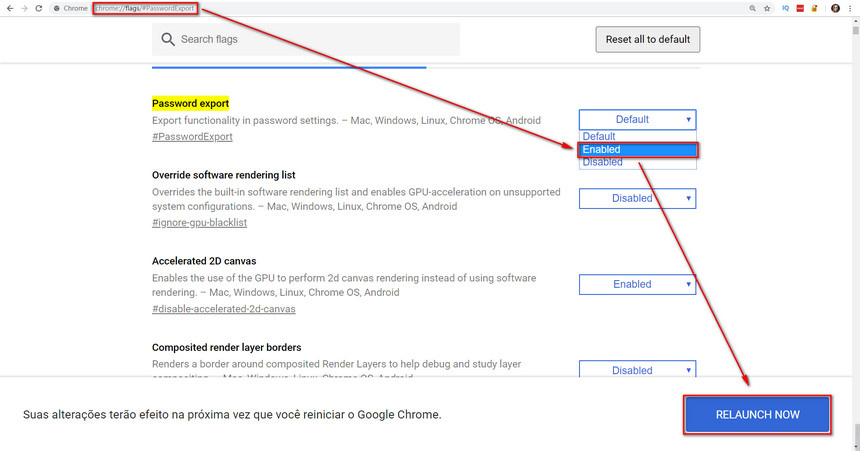
- Etapa 2: Clique em menu de Chrome, e depois “Configurações”. Vá até o final e clique em “Avançado”, encontre o “Senhas e formulários” e escolha a opção "Gerenciar senhas". Ou você pode ir exatamente para " chrome://settings/passwords ".
- Etapa 3: Agora você poderá ver o botão de três pontos contra "Senhas Salvas". Basta escolha o botão Importar e importar o arquivo CSV para o chrome.
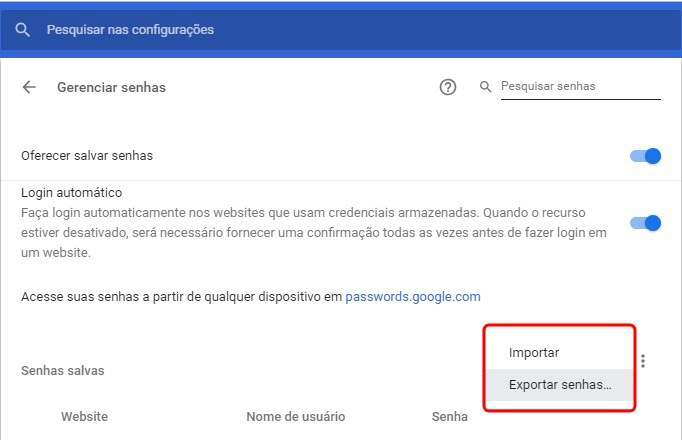
Mas primeiro prepare um arquivo CSV com os seguintes valores mencionados no arquivo:
- Nome: Nome do site no qual você possui a conta
- URL: URL de login do site
- Nome de usuário: Seu nome de usuário ativo no site
- Senha: Senha para o nome de usuário mencionado
Esse pequeno recurso pode ser muito útil quando você deseja ter um backup das senhas salvas no Chrome.
3: Como Importar Arquivo CSV para Dashlane
Agora você pode facilmente importar arquivo CSV para Dashlane, basta dar uma olhada abaixo.
Nota:
Para importar arquivo CSV para o guardião, você precisa instalar o aplicativo de desktop do Dashlane.
- Etapa 1: Abra o Dashlane e, em seguida, vá para Arquivo → escolha Importar senhas e, em seguida, selecione Arquivo CSV personalizado no menu suspenso.
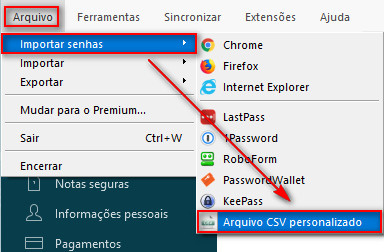
- Etapa 2: Escolha seu arquivo CSV e importá-lo.
4: Como Importar Arquivo CSV para Lastpass
Agora, importar arquivo CSV para Lastpass não é mais difícil.
- Etapa 1: No seu navegador, você precisa escolher o botão Lastpass. Pode ser visto facilmente no lado direito da barra de endereços.
- Etapa 2: Mas certifique-se de que você já está fazendo o login Lastpass e escolha Account Options >> Avançado>> Importar.
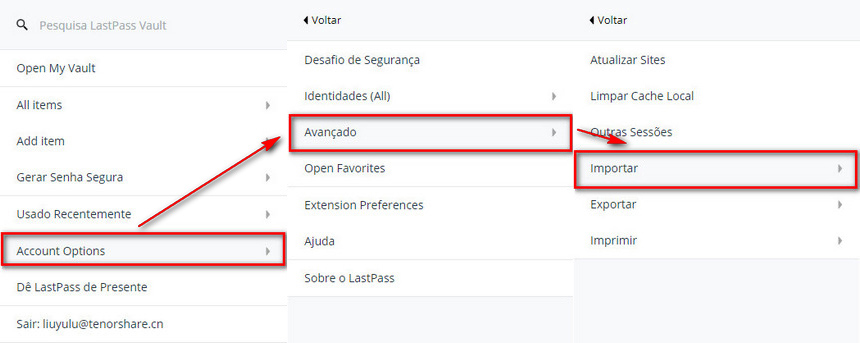
Depois disso, você será levado para a próxima página, aqui você precisa escolher Outro, novo toque será aberto com o nome de importação. Clique em Fonte e selecione Arquivo CSV genérico.
No campo Content, você precisa colar todo o conteúdo do arquivo CSV que contém sua senha. No final, escolha o botão Upload. O LastPass mostrará imediatamente todas as senhas válidas encontradas dentro do arquivo CSV.
5: Como Importar Arquivo CSV para Keeper
Aqui há algumas dicas sobre como importar arquivo CSV para Keeper com algumas etapas rápidas e fáceis.
Nota: Para importar arquivo CSV para Keeper, é necessário instalar o aplicativo de desktop Keeper ou você deve ter a versão mais recente do RoboForm baixada e instalada.
- Etapa 1: Primeiro, abra o Keeper e então você precisa escolher um arquivo.

- Etapa 2: Quando você escolher o arquivo, você poderá ver o botão Importar.
- Etapa 3: Agora você precisa selecionar "Text filoe (.csv)" como o formato
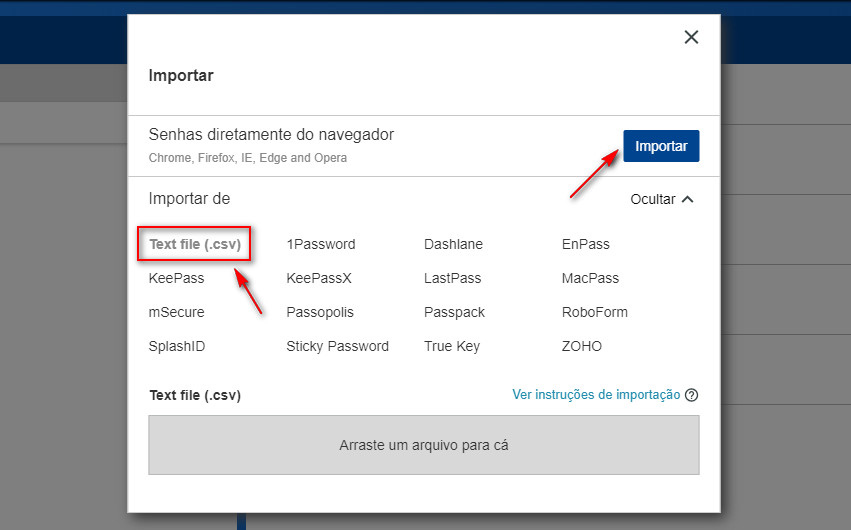
- Etapa 4: Depois de ter feito isso, escolha o arquivo a ser importado e, no final, escolha OK.
Finalmente, você poderá ver que seu arquivo foi importado com sucesso.
Conclusão
A conclusão curta deste artigo é que introduzimos soluções surpreendentes sobre como importar arquivo CSV para um gerenciador de senhas. Não só isso, seguindo este artigo, vocês podem facilmente importar CSV para guardar arquivos no LastPass. Então, o que você está esperando? Tente isso e resolva todos os seus problemas apenas seguindo algumas instruções. A melhor parte deste artigo é que ele não apenas ajudará a importar arquivos para o 1Password, mas também poderá importar arquivos para o Dashlane / LastPass / Keeper / Chrome, etc. Não é necessário visitar outros sites, apenas em um artigo você encontrará tudo. Espero que gosta deste artigo, se você gostaria de compartilhar com os outros e se inscrever em nosso Boletim para obter o artigo mais recente. Em breve, apresentaremos o mais recente artigo informativo.





