então escreva sua avaliação
Como transferir arquivo do celular Android para o PC?
Não consigo transferir arquivos do celular motorola para o pc , como resolver?
Transferir arquivo do celular para o PC é uma tarefa repetitiva para a maioria dos usuários agora.
Veja, pode haver várias razões pelas quais gostaria de fazer isso. Você pode estar tentando economizar algum espaço de armazenamento no seu celular movendo as coisas importantes para o seu PC. Você pode fazer backup de seus documentos importantes no disco rígido do seu PC a partir do seu telefone. Existem infinitas razões para realizar a transferência de arquivos entre diferentes dispositivos.
No entanto, se você não estiver familiarizado com o ecossistema Android e computador, poderá achar transferir arquivo do celular para o PC bastante confusa. Não se preocupe, este artigo cobre você.
Método 1: Método 1: Transferir arquivo do celular para o PC diretamente com um cabo USB
A maneira mais óbvia de lidar com a situação é transferir arquivos do celular para o PC usando o cabo USB. No entanto, dependendo do tipo de computador que você possui, pode haver alguns casos de uso e desvantagens para esse método.
Situação 1: transferir arquivos do Android para o Windows
Para transferir fotos do Android para o PC com um cabo USB ou qualquer outro tipo de dados, siga as etapas.
- Conecte seu celular Android ao PC com Windows.
- No painel de notificação do seu telefone, selecione a notificação "Carregar via USB" e selecione "Protocolo de transferência de arquivo".
- Abra "Este PC" no seu computador e procure o nome do seu dispositivo na seção Unidades locais.
-
Copie os arquivos ou pastas que deseja transferir para o seu PC e cole-os no disco rígido do seu computador.
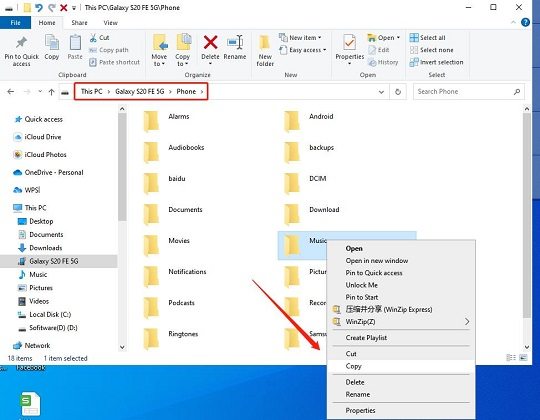
Existem algumas desvantagens ao usar o método.
- Primeiro, os arquivos e pastas são apresentados a você de uma maneira bem complicada. Você precisa percorrer dezenas de pastas no armazenamento do seu dispositivo Android para encontrar o que deseja transferir.
- Além disso, se você não tiver nenhuma experiência com drivers do Windows, talvez não consiga conectar seu celular ao computador.
Situação 2: transferir arquivos do Android para o Mac
Se você estiver usando um Mac, aqui estão as etapas para transferir arquivos do celular para o PC com um cabo USB.
- Baixe e instale o Android File Transfer no seu Mac.
- Conecte seu celular ao Mac usando um cabo USB e selecione “File Transfer Protocol” na notificação do seu dispositivo Android.
- Abra o Finder no Mac e navegue até Android File Transfer.
-
Selecione os arquivos que deseja transferir, copie e cole-os no seu Mac.
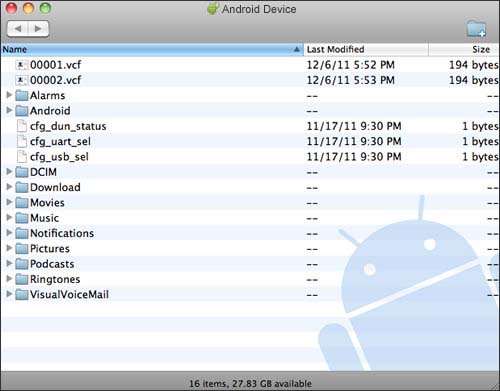
A desvantagem desse método é que precisa passar pelo complexo sistema de arquivos do celular Android para encontrar os arquivos e pastas que deseja transferir. Além disso, o fato de você ter que baixar o utilitário Android File Transfer também é uma chatice.
Método 2: Transferir arquivo do celular para o PC diretamente via WIFI
Existem várias maneiras de transferir arquivos do celular para o PC sem usar cabos USB. Uma das maneiras mais convenientes é através da conexão Wi-Fi. Aqui estão os passos para transferir arquivos do celular para o PC via wifi:
- Certifique-se de que o seu celular e o PC estejam conectados à mesma rede Wi-Fi.
- No seu PC, abra o navegador de internet e navegue até o site "ftp://IP_do_dispositivo_móvel".
- No seu celular, instale um aplicativo FTP (File Transfer Protocol) para permitir que o dispositivo dê acesso a arquivos via rede.
- Abra o aplicativo FTP no seu celular e consulte o endereço IP do dispositivo.
- No PC, insira o endereço IP do dispositivo móvel na barra de endereços do navegador.
- Insira as credenciais de login do aplicativo FTP no celular, se solicitado, e acesse o sistema de arquivos do seu dispositivo móvel.
- Agora você pode copiar e colar arquivos do celular para o PC, arrastar e soltar ou até usar o sistema de upload do navegador.
Com esses passos, você pode transferir arquivos do celular para o PC sem nenhum cabo USB.
Método 3: Transferir arquivo do celular para o PC por meio de serviços Nuvem
Para transferir arquivos do celular para o PC sem fio, você pode usar um serviço de armazenamento em nuvem como Google Drive, Dropbox e OneDrive. Neste artigo, usamos o exemplo do Google Drive para demonstrar.
- Configure o Google Drive em seu dispositivo Android; verifique se você está conectado à Conta do Google correta.
- Abra o Google Drive e selecione o botão "+" na parte inferior.
-
Selecione para carregar novos arquivos, depois localize e selecione os documentos, fotos e vídeos que deseja transferir. Aguarde a conclusão do upload.
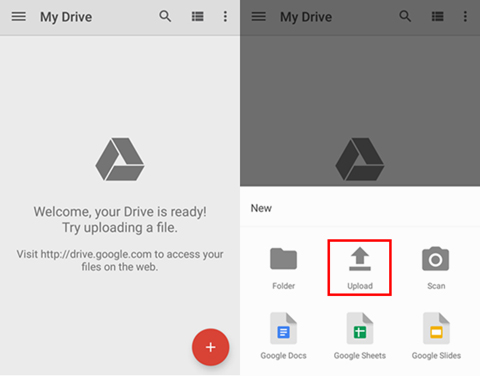
- Abra o Google Drive no navegador do seu PC e faça login na sua Conta do Google.
- Selecione os arquivos que você acabou de enviar e toque em "Download" para baixá-los para o seu PC.
Há uma clara desvantagem em usar esse método.
- Você precisa esperar que os arquivos sejam enviados para a nuvem e esperar ainda mais enquanto eles são baixados para o seu PC. É um grande problema se você tiver uma conexão de dados lenta ou limitada.
Método 4: Transferir arquivo do celular Android para o PC enviando E-mail
Outro método para transferir arquivos do celular para o PC sem fio é por e-mail. Para fazer isso, siga as etapas.
- Abra o aplicativo de e-mail de sua preferência, Gmail, por exemplo.
- Escreva um novo e-mail e insira seu próprio endereço de e-mail na seção "Para".
-
Selecione para anexar arquivos com o e-mail e, em seguida, localize e carregue o material que deseja transferir.

- Toque no botão Enviar e aguarde o upload e envio dos arquivos.
- Abra o Gmail no navegador do seu PC e selecione o e-mail que você acabou de receber. Baixe os arquivos anexados ao e-mail.
Assim como o método anterior, este tem uma clara desvantagem.
- Você precisa esperar que os arquivos sejam enviados para a nuvem e depois baixados para o seu PC.
- O tamanho dos anexos é limitado.
Método 5: Use o Bluetooth para transferir arquivo do celular para o PC
Você também pode usar o Bluetooth para transferir arquivos do celular para o PC. Então, siga as etapas.
- Ative o Bluetooth no seu PC procurando por ele na barra de pesquisa do Windows.
-
Ative o Bluetooth no seu Android usando o botão no painel de notificação. Em seguida, encontre o seu computador e nele para emparelhar. Você também precisa clicar em “Emparelhar” ou “Conectar” no seu computador. Pode ser necessário inserir o código para parear.

-
Em seguida, nas configurações de Bluetooth do seu computador, clique em “Enviar ou receber arquivos” e, em seguida, clique em “receber arquivos”.

- No seu celular Android, escolha o arquivo que deseja transferir e toque no botão "Compartilhar". Selecione Bluetooth. Escolha o nome do seu PC com Windows na lista de dispositivos disponíveis.
- Aguarde a conclusão da transferência.
Este método tem uma clara desvantagem.
- A transferência de arquivos pelo Bluetooth pode ser muito lenta. Dependendo do tamanho e do número de fotos que você está enviando, pode ser necessário esperar horas.
Método 6: Transferir arquivos do celular para o PC / do PC para o celular via Phone Mirror
Você também pode usar as ferramentas de transferência de arquivos para mover arquivos do celular para o PC. Aqui estão algumas opções.
1. Phone Mirror
O Tenorshare Phone Mirror é uma ferramenta de espelhar tela de celular no PC que ajuda você a visualizar e controlar a tela do Android no computador. Além de visualizar arquivos, também pode transferir arquivos do celular para o PC arrastando e soltando. Vamos ver como funciona.
-
Baixe e instale o Tenorshare Phone Mirror no seu PC. Depois disso, inicie o programa.
-
Conecte o celular ao PC usando um cabo USB. Em seguida, ative a depuração USB no celular Android.

-
Em um segundo, a tela do Android será exibida automaticamente no seu computador.

-
Para transferir arquivos do celular para o PC, baixe o aplicativo Phone Mirror e permita a permissão de transferência de arquivos.

-
Na interface principal do Phone Mirror, clique em Transferência de arquivos. Aqui você verá 6 tipos de arquivo, selecione um ou clique em Armazenamento do celular para encontrar os arquivos.
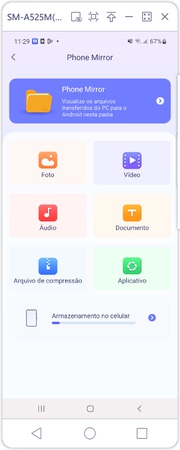
-
Tire fotos como exemplo. Use o botão esquerdo do mouse para pressionar e arrastar os arquivos para a tela do PC. Pronto.
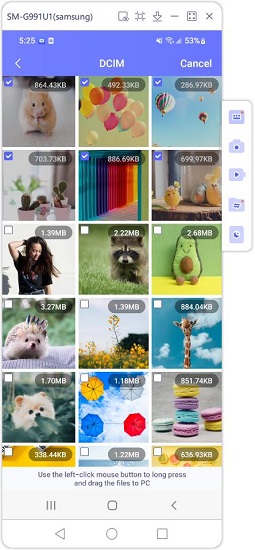
2. Droid Transfer
O Droid Transfer é um aplicativo do Windows que você pode usar para transferir arquivos do Android para o PC com WiFi, que permite que transfira diferentes tipos de mídia, documentos e arquivos de seu smartphone para o PC.
No entanto, a desvantagem é que:
- Você também terá que baixar um aplicativo complementar em seu dispositivo Android. Para a maioria dos usuários, baixar novos softwares em ambos os dispositivos pode parecer muito tedioso.
3. Xender
Outra ferramenta popular para transferir arquivos do celular para o PC é o Xender . Com o Xender, pode transferir vários tipos de arquivos, como fotos, vídeos, documentos e muito mais.
No entanto, para usar o Xender:
- Você precisa criar uma conexão entre os dois dispositivos. Para fazer isso, você terá que baixar o aplicativo Xender no seu telefone, visitar o site do Xender no seu PC e escanear o código QR com a câmera do seu telefone. Para usuários novatos, isso pode dar muito trabalho.
Conclusão
Transferir arquivos do celular para o computador é uma tarefa comum que fazemos com bastante frequência. Este artigo fala sobre os 5 principais métodos que você pode usar para transferir arquivo do Android para o PC.
O Tenorshare Phone Mirror é a ferramenta excelente que você pode usar para transferir ou fazer backup dos dados importantes para um computador, espelhar a tela do Android e do iOS no PC, jogar jogos do Android no PC, etc.






Por Miguel Coelho
2025-10-29 / Espelhamento de Tela
Avalie Agora!