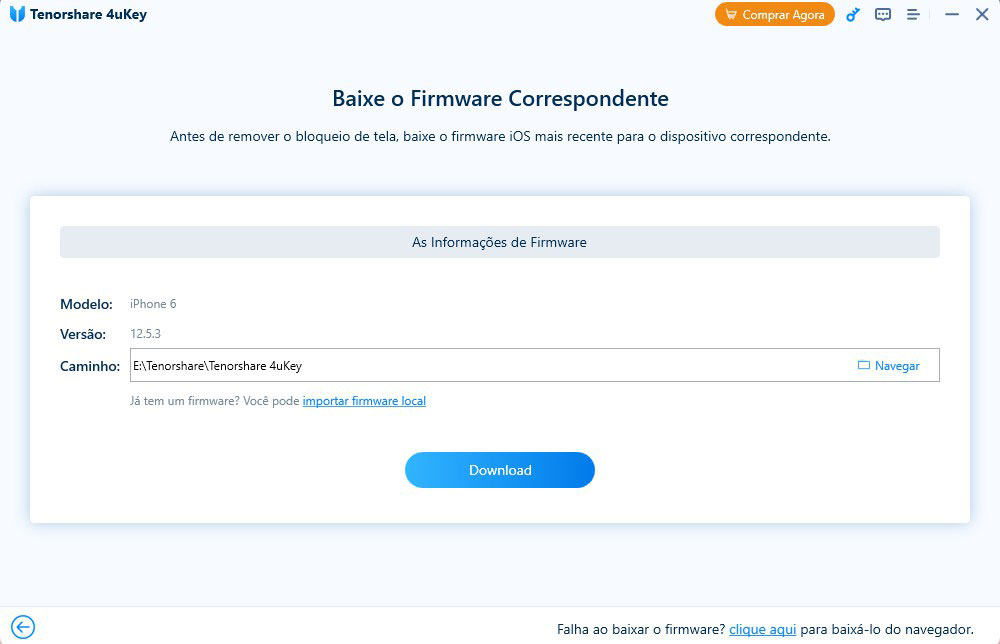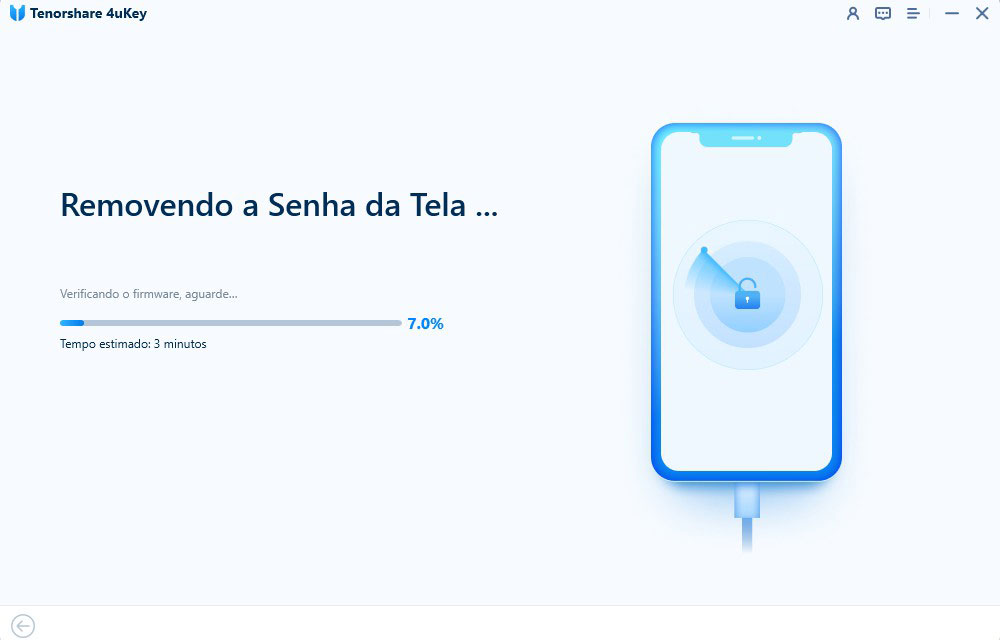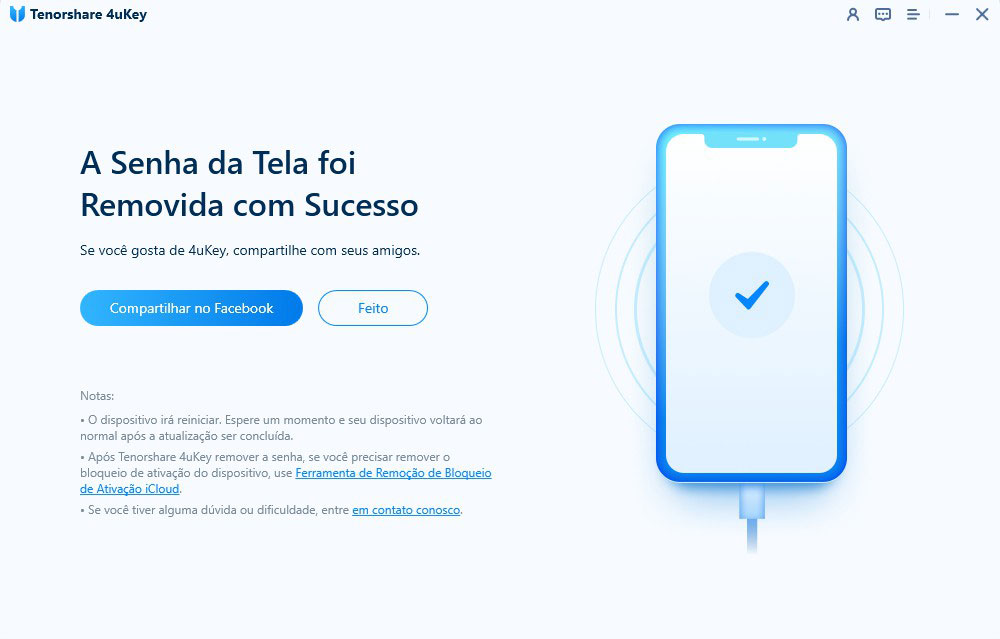Esqueci a Senha do iPhone e iPad? Veja como redefini-la em 2025
Esquecer a senha do seu iPhone ou iPad pode ser bastante frustrante. Com a dependência do Face ID ou Touch ID nos dispositivos mais recentes da Apple, você provavelmente se viu usando a senha com muito menos frequência do que costumava.
Como você está menos acostumado a inseri-la agora, a chance de esquecer sua senha aumenta significativamente. Então, aqui está o que fazer se você esqueceu quais são esses dígitos irritantes.
- Você Tem Certeza de Que Esqueceu Sua Senha?
- O Que Fazer Se Você Esqueceu Sua Senha
- Como Desbloquear um iPhone ou iPad Desativado Usando um Computador
- Como Redefinir um iPhone ou iPad Usando o iCloud
- Como Redefinir um iPhone ou iPad Usando o Modo de Recuperação
- Redefinir um iPhone ou iPad Desativado Usando Outro Método Conclusão
Você Tem Certeza de Que Esqueceu Sua Senha?
Pode parecer óbvio, mas antes de começar com quaisquer etapas de solução de problemas que envolvam redefinir seu iPhone, tente lembrar sua senha. Isso pode evitar o incômodo de ter que explorar métodos para remover sua senha.
Você tem algumas tentativas de adivinhar sua senha primeiro, então aproveite-as. Seu iPhone permite cinco tentativas consecutivas incorretas para inserir sua senha.
Após isso, a cada tentativa, seu dispositivo o bloqueará por períodos de tempo mais longos. Começando com 30 segundos para o primeiro bloqueio e chegando a uma hora na nona tentativa.
Aviso: Tenha em mente que seu dispositivo o bloqueará completamente após a décima tentativa. É quando você verá a mensagem "iPhone está desativado, conectar ao computador".
Depois que seu iPhone ou iPad informar que está desativado e que você precisa conectar a um computador, infelizmente você perdeu a batalha. A única maneira de trazê-lo de volta à vida agora é apagando e redefinindo o dispositivo usando um computador.
O Que Fazer Se Você Esqueceu Sua Senha
A Apple deixa claro que a única maneira de corrigir uma senha de iPhone esquecida é restaurar seu iPhone ou iPad às configurações de fábrica. A menos que você tenha feito um backup antes de esquecer sua senha, realmente não há como salvar os dados atuais do seu telefone.
Observação: Embora nos referimos à redefinição da senha do iPhone ao longo deste artigo, isso se aplica a todos os tipos de senhas que a Apple oferece para o seu dispositivo. Os passos funcionarão com um código de quatro dígitos, um código de seis dígitos, um código de comprimento personalizado ou um código alfanumérico.
Como Desbloquear um iPhone ou iPad Desativado Usando um Computador
A maneira mais rápida e simples de desbloquear um iPhone desativado é usando um computador e a opção de redefinição lá.
Usando um Mac
Se você já sincronizou seu dispositivo com seu Mac anteriormente, pode usar um backup recente para restaurar seu iPhone ou iPad e redefinir sua senha. Veja como apagar seu dispositivo usando um Mac:
- Conecte seu dispositivo ao Mac usando um cabo Lightning.
- Abra o Finder e selecione seu dispositivo em Locais na barra lateral.
- Selecione Geral na barra no topo da janela.
- Role para baixo. Em Backups, selecione Restaurar Backup.
- Você verá todos os backups do seu dispositivo localmente ou no iCloud, dos quais poderá escolher para restaurar.
- Após fazer sua seleção, insira a senha do seu Mac e clique em Restaurar.
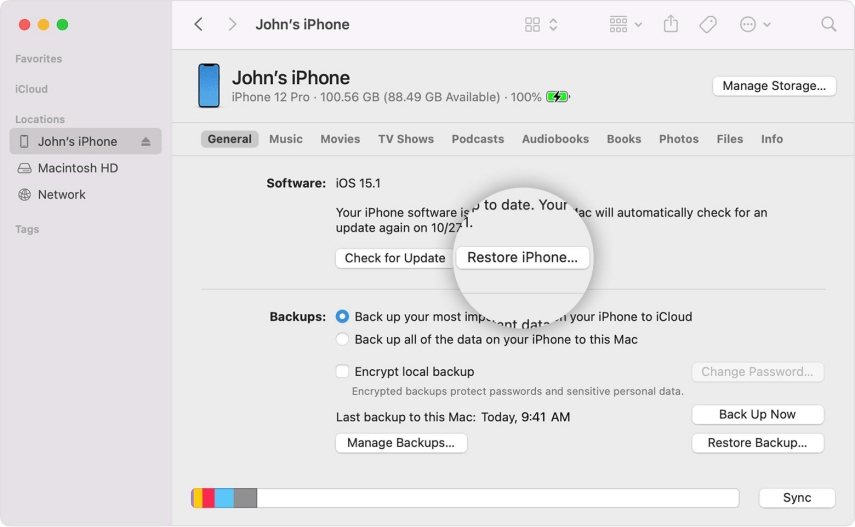
Isso restaurará seus dados do backup mais recente. Fazendo isso, removerá a senha do dispositivo, dando a você a chance de configurar uma nova.
Usando um Computador com Windows
Se você já sincronizou seu dispositivo com o iTunes, pode usar um backup recente para restaurar seu iPhone ou iPad e redefinir sua senha. Veja como apagar seu dispositivo usando o iTunes:
- Conecte seu dispositivo ao computador com o qual você sincronizou anteriormente usando um cabo Lightning.
- Abra o iTunes. Se o iTunes permitir que você entre sem solicitar uma senha, você pode prosseguir. No entanto, se ele solicitar uma senha, tente conectar seu dispositivo a outro computador com o qual você possa ter sincronizado.
- Aguarde o iTunes sincronizar seu dispositivo e fazer um backup.
- Quando a sincronização estiver concluída, clique em Restaurar iPhone e deixe o processo de restauração ser concluído. Isso reinstalará o iOS do zero.
- Quando concluído, a tela de configuração do iOS deve aparecer no seu dispositivo. Aqui, toque em Restaurar de um backup do iTunes.
- Escolha o backup mais recente para restaurar.
Fazendo isso, seus dados serão restaurados até o momento em que você fez o backup. Além disso, removerá a senha do dispositivo, dando a você a chance de configurar uma nova. Se tiver ainda pior sorte e esquecer também a senha desse backup do iTunes, você ainda poderá redefinir uma senha de backup do iTunes esquecida.
Como Redefinir um iPhone ou iPad Usando o iCloud
O serviço Find My não é útil apenas para encontrar dispositivos perdidos. Se você sincronizar seu iPhone ou iPad com o iCloud e tiver o Encontrar iPhone ativado no seu dispositivo bloqueado, poderá redefinir seu iPhone usando o iCloud. Em seguida, você pode redefinir a senha do seu iPhone.
Nota: Seu dispositivo bloqueado deve estar conectado à Wi-Fi ou dados celulares.
Se você não tiver uma conexão de internet ativa ou tiver desativado o acesso ao Centro de Controle na tela de bloqueio, este método não funcionará para você. Felizmente, você ainda pode redefinir seu iPhone ou iPad usando o Modo de Recuperação, conforme as instruções fornecidas na próxima seção.
Contanto que seu dispositivo tenha uma conexão de rede, você pode fazer o seguinte:
- Abra o aplicativo Find My em um Mac ou o site do iCloud em um computador que não seja um Mac e faça login usando seu ID Apple.
- Clique em Dispositivos no topo e depois selecione o dispositivo ao qual você perdeu o acesso.
- Escolha Apagar iPhone para redefinir seu dispositivo.
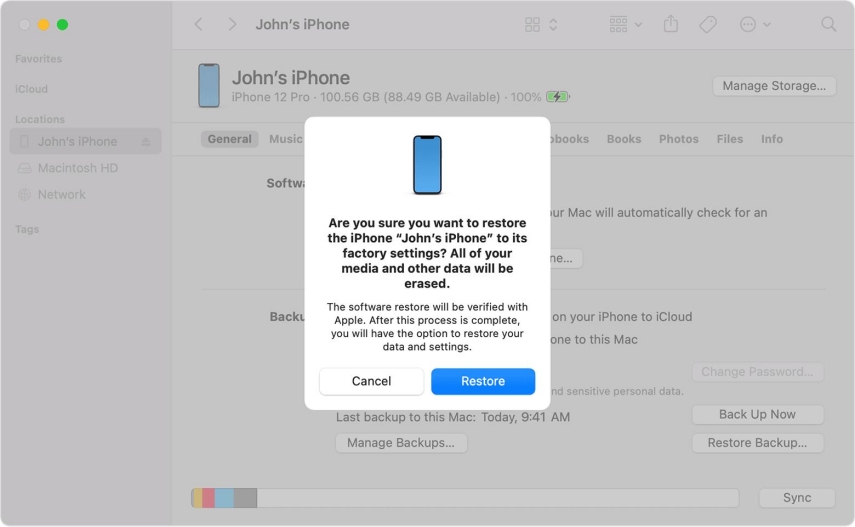
Seu dispositivo será apagado remotamente, excluindo tudo, inclusive a senha. Depois disso, você terá que configurar seu dispositivo como novo. Durante o processo de configuração, você pode escolher entre Restaurar de um backup do iCloud ou Configurar seu iPhone como novo. Selecione a opção desejada e então poderá definir uma nova senha.
Como Redefinir um iPhone ou iPad Usando o Modo de Recuperação
Se você nunca sincronizou seu iPhone ou iPad com o iCloud ou um computador, apagar seu dispositivo usando o Modo de Recuperação é sua única opção. Fazendo isso, seus dados do iPhone ou iPad serão apagados permanentemente e o dispositivo será configurado como novo.
Primeiro, conecte seu iPhone a um computador e abra o Finder ou o iTunes. Você então precisará pressionar uma combinação de botões no iPhone para entrar no Modo de Recuperação, o que varia com base no modelo do seu iPhone. Aqui está um resumo do nosso guia sobre o uso do Modo de Recuperação para cada classe de dispositivo:
- Em um iPhone 8, iPhone X ou posterior: Pressione e solte rapidamente o botão de Aumentar Volume. Em seguida, pressione e solte rapidamente o botão de Diminuir Volume. Por fim, pressione e segure o botão Lateral até ver a tela do Modo de Recuperação.
- Em um iPhone 8, iPhone X ou posterior: Pressione e solte rapidamente o botão de Aumentar Volume. Em seguida, pressione e solte rapidamente o botão de Diminuir Volume. Por fim, pressione e segure o botão Lateral até ver a tela do Modo de Recuperação.
- Em um iPhone 6s e anterior, iPad ou iPod Touch: Pressione e segure ambos os botões Início e o Superior (ou Lateral) ao mesmo tempo. Continue segurando-os até ver a tela do Modo de Recuperação.
Quando você entra no Modo de Recuperação, o iTunes ou o Finder solicitará que você Restaure ou Atualize seu iPhone. Clique em Restaurar.
Seu computador começará a baixar o software para o seu dispositivo. Se o download levar mais de 15 minutos, seu iPhone sairá automaticamente do Modo de Recuperação. Se isso acontecer, basta repetir as etapas acima.
Depois que o processo estiver completo, você poderá configurar seu iPhone e definir uma nova senha. Infelizmente, sem um backup, seus dados ainda serão perdidos.
Redefinir um iPhone ou iPad Desativado Usando o 4uKey
É um dos problemas mais comuns do iPhone que os usuários tendem a esquecer sua senha de tela. Para isso, o 4uKey está pronto para resolver seus problemas de desbloqueio de senha. O computador está pronto e o Tenorshare 4uKey foi baixado. É hora de desbloquear seu iPhone agora.
Os seguintes passos irão guiá-lo sobre como usar o 4uKey para redefinir um iPhone:
Baixe e instale o Tenorshare 4uKey em seu Mac ou PC e clique no botão Iniciar.

Conecte seu iPhone 11 ao seu computador com um cabo USB e deixe a ferramenta detectá-lo automaticamente.
Agora, baixe o pacote de firmware e armazene-o em um local preferido.

Assim que o firmware for baixado, o Tenorshare 4uKey removerá automaticamente os códigos de acesso no iPhone 11.

Observação: Este processo pode levar vários minutos, então certifique-se de que seu iPhone 11 permaneça conectado.
Após desbloquear o telefone, você pode redefinir facilmente o iPhone 11 para as configurações de fábrica nas configurações ou restaurar o backup do iTunes ou iCloud.

Conclusão
Lembre-se de Sempre Fazer Backup de Seus Dispositivos. Agora que você redefiniu com sucesso a senha do seu iPhone ou iPad, você está de volta ao seu dispositivo. Para evitar que isso aconteça novamente, pode ser uma boa ideia anotar a senha do seu dispositivo em algum lugar.
Sobre o 4uKey, você sabe que o Tenorshare 4uKey atualmente não é compatível com o Chrome OS, mas funciona no Windows e macOS. Baixe o 4uKey em um computador adequado e prepare-se para redefinir seu iPhone e iPad se quando você esqueceu a senha.

4uKey
Desbloqueie facilmente o código de acesso do iPhone / Apple ID / Bloqueio de Ativação do iCloud / MDM
Desbloqueio 100% garantido