4uKey for Android - No.1 Android Desbloqueador & FRP Tool
Desbloquear Bloqueio de Tela & Remover FRP Sem Precisar de Senha
Android Desbloqueador & FRP Tool
Desbloquear Bloqueio de Tela & Remover FRP
Quando o seu telefone Android fica extremamente lento ou corrompido, a única maneira de recuperação é restaurar o telefone aos padrões de fábrica. A maneira mais comum de redefinir o telefone é usar a opção de redefinição de fábrica no menu “Configurações”.
Se, por algum motivo, você não conseguir fazer isso, precisará formatar celular pelo pc. Você também pode usar softwares e aplicativos para redefinir a configuração original do seu telefone Android usando um computador.
Neste artigo, você conhecerá dois métodos fáceis de como restaurar o celular de fábrica.
100% Fácil! Um clique para fazer restauração de fabrica no celular, sem senha, em apenas alguns minutos, e evite frustrações...
Normalmente, a maneira mais comum de restaurar celular de fábrica é usando a opção de redefinição nas Configurações ou inicializando o telefone no modo de recuperação. É bem possível que seu telefone Android congele ou quebre num acidente. Nesse momento, torna-se quase impossível restaurar configurações de fabrica no Android.
Para esse fim, o método de redefinição de fábrica do telefone Android do computador pode ser uma opção válida. Sim, é possível redefinir a configuração original do telefone Android desde o computador. Leia este guia e aprenda como redefinir o telefone Android bloqueado usando o computador.
Sabemos que a maneira padrão e eficaz de redefinir a configuração original de um telefone Android é por meio das configurações do Android diretamente. No entanto, os usuários do Android podem pensar se existem outros métodos para redefinir as configurações de fábrica além das configurações?
A resposta é sim! Existem métodos disponíveis neste artigo para formatar celular pelo pc. Vamos dar uma olhada neles.
A redefinição de fábrica de telefones Android usando o “Gerenciador de dispositivos Android” é um dos métodos mais eficazes para os usuários localizarem, bloquearem remotamente e limparem dados em telefones Android com facilidade. Este método de redefinir telefones Android é útil nos casos em que seu telefone é roubado ou perdido.
Aqui está uma guia passo a passo para redefinir as configurações de fábrica do telefone Android a partir do computador.
Antes de usar este método, certifique-se de que seu telefone Android esteja ligado e conectado a uma conta do Google. Seu telefone precisa estar conectado ao Wi-Fi tanto como a localização e o Find My Device estão ativados.
Clicar em “Apagar dispositivo” fará que seu telefone Android toque por quase cinco minutos, mesmo que você tenha definido seu telefone Android no modo silencioso.
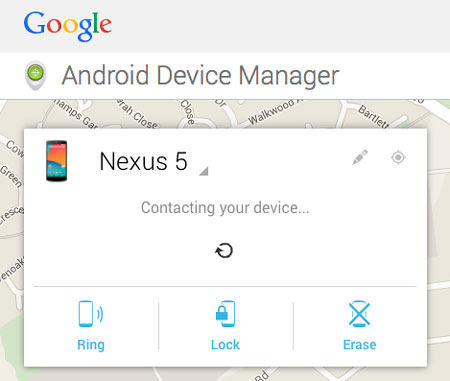
O segundo método, uma das maneiras mais simples de redefinir seu telefone Android, é usar um software para PC chamado Tenorshare 4uKey for Android. O 4uKey for Android é uma ferramenta eficiente e profissional de remoção de tela de bloqueio do Android que pode facilmente ignorar a tela de bloqueio do Android, incluindo pin de tela, padrão, senha e impressão digital rapidamente. Você pode usar este software no Windows PC ou computador Mac. Depois que a senha for redefinida, seu telefone Android será redefinido.
Veja como fazer restauração de fabrica no celular quando estiver bloqueado pelo PC.
Primeiro, baixe e instale o software no seu computador. Inicie o programa, escolha o recurso "Remover bloqueio de tela" e conecte seu dispositivo ao computador via cabo USB.
Agora avançamos para a remoção do bloqueio de tela usando 4uKey for Android. Esta etapa envolve duas opções.
Uma é desbloquear os primeiros dispositivos Samsung sem a perda de dados e a segunda é desbloquear a maioria dos dispositivos Android com perda de dados.
Clique na opção “remover bloqueio de tela sem perda de dados” e clique em “Iniciar” para iniciar o processo.
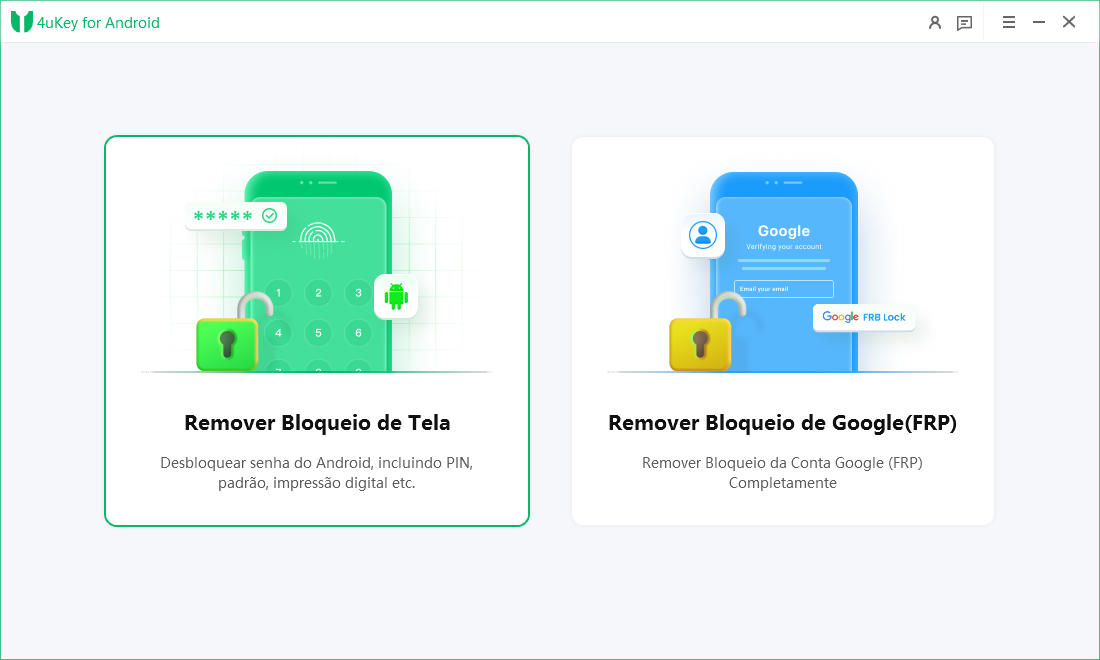
Agora escolha o seu modelo Samsung. Se o seu dispositivo não estiver na lista, você precisará usar outro modo para desbloqueá-lo.

Ao encontrar o modo do seu dispositivo, confirme se o dispositivo escolhido está correto e clique em “Avançar.
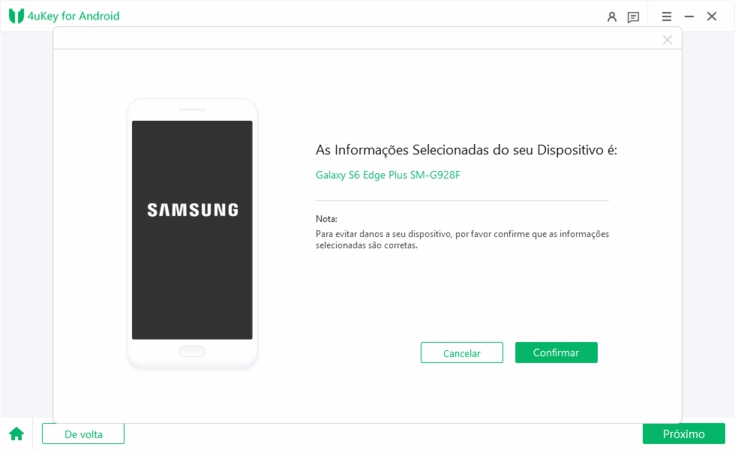
O pacote de dados será baixado automaticamente para o seu dispositivo. Uma vez feito, clique em “Continuar” para passar para a próxima etapa.
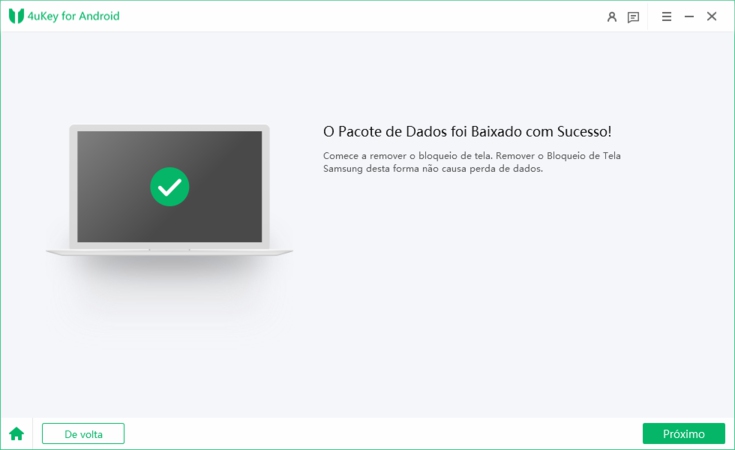
Uma vez finalizado, você pode desbloquear seu telefone sem uma senha com sucesso, e restaurar configurações de fabrica android com sucesso.

Neste cenário, você precisa seguir as mesmas etapas da opção 1,e baixar programa para formatar celular android pelo pc. Mas nesta vez, escolha a opção "Remover bloqueio de tela” e siga as instruções na tela. Esta opção apagará todos os dados do seu telefone Android após desbloquear o dispositivo.
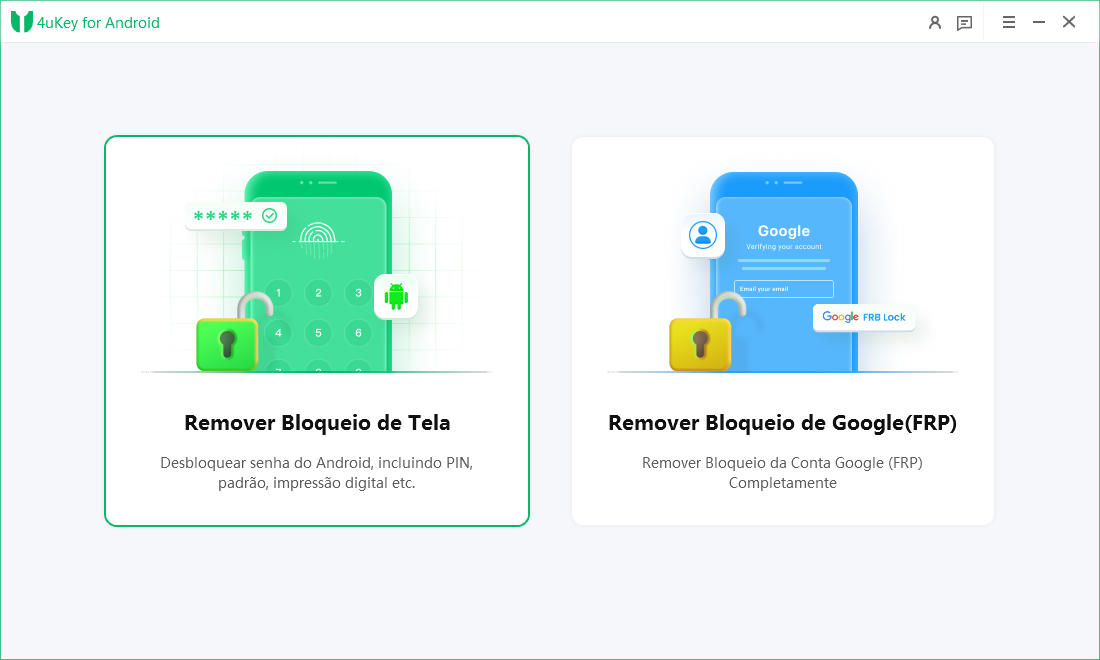
Se o processo ainda não estiver claro para você, assista este vídeo guia sobre como restaurar o celular de fábrica pelo PC/sem PC.
Claro, o Tenorshare 4uKey for Android é um programa eficaz para formatar celular pelo pc via usb. Ele permite desbloquear e restaurar o dispositivo às configurações de fábrica, apagando todos os dados. Basta instalar o software no computador, conectar o celular e seguir as instruções. É ideal para quem esqueceu a senha ou comprou um celular de segunda mão bloqueado.
O 4uKey for Android é um programa eficaz para formatar um celular bloqueado. Basta instalar o 4uKey for Android no seu computador, conectar o celular bloqueado via cabo USB, abrir o programa e seguir as instruções na tela. O 4uKey for Android irá apagar todos os dados e restaurar o dispositivo às configurações de fábrica, desbloqueando-o no processo. Lembre-se de fazer backup dos dados importantes antes de iniciar a formatação.
Para formatar um celular pelo notebook usando o 4uKey for Android, instale o programa no seu computador e conecte o celular via cabo USB. Abra o 4uKey for Android e siga as instruções na tela para iniciar a formatação, que apagará todos os dados e restaurará o dispositivo às configurações de fábrica. Certifique-se de fazer backup dos dados importantes antes de começar.
Neste breve guia compartilhamos dois métodos simples sobre como restaurar o celular de fábrica no computador facilmente, que fazer restauração de fábrica no celular não seja díficl. Agora é você quem escolhe qual método prefere.
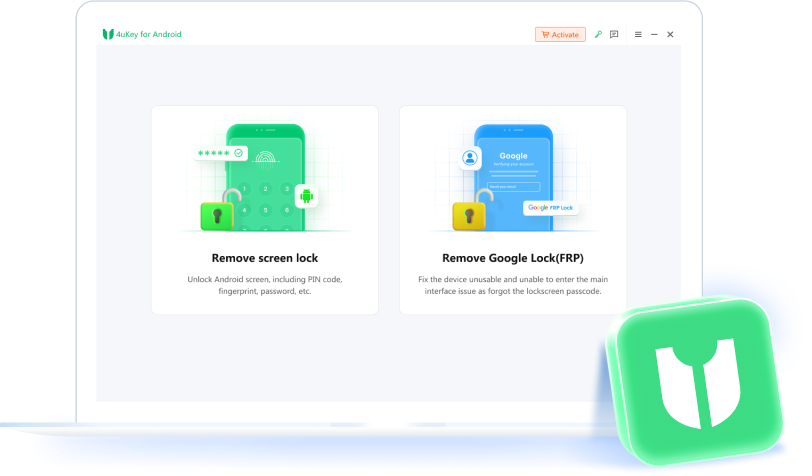
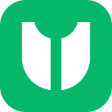
4uKey for Android - No.1 Android Desbloqueador & Samsung FRP Tool
então escreva sua avaliação
Por Miguel Coelho
2025-09-22 / Dicas do Android
Avalie Agora!