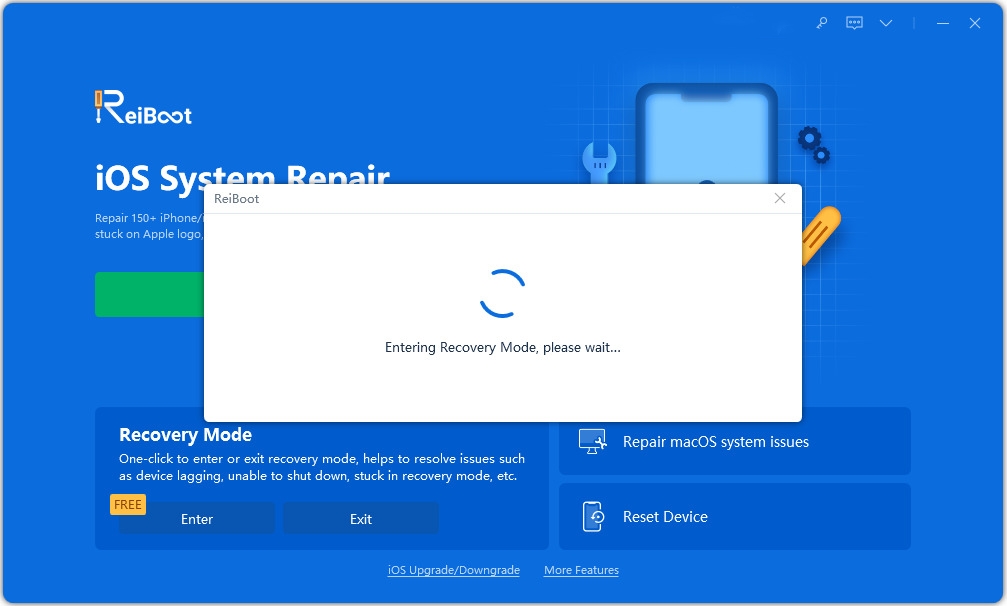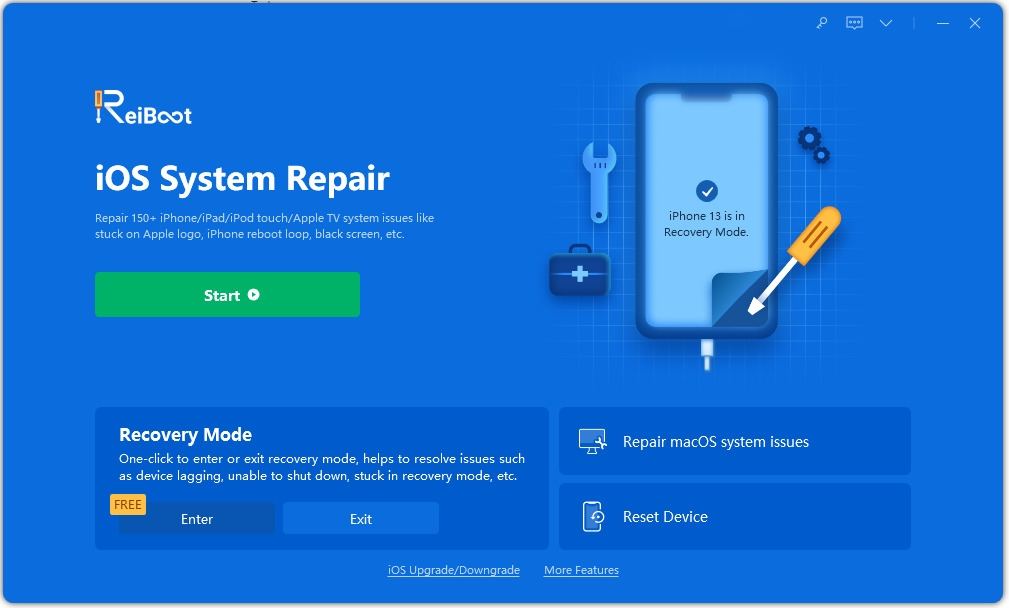[2025] Como Corrigir o Aplicativo do iPhone Travado ao Carregar Após a Restauração
Se seu iPhone não abre App? Recentemente, muitos usuários relataram que seus aplicativos do iPhone mostravam "Waiting After Restore" no iTunes ou backup do iCloud. Algumas vezes encontravam o aplicativo travado no download ou instalado sem poder ser deletado. Felizmente, nós temos algumas algumas ferramentas úteis para corrigir completamente esse problema nos iPhones 16/12/11/XR/Xs/X/10/8/7/6s/6/5s.
- Pré-leitura: Por que todos meus apps do iPhone dizem: "Waiting after a restore"
- 1. Solucionar problema de aplicativos do iPhone presos na tela de carregamento após restauração com o Modo de Recuperação
- 2. Confira sua conexão com a internet
- 3. Confira o armazenamento de seu iPhone para solucionar aplicativos do iPhone que mostrem "Waiting after a restore"
- 4. Feche aplicativos que estejam executando em segundo plano
- 5. Reinicie seu iPhone para resolver problema de aplicativos travados na tela de carregamento após restauração
- 6. Retome o download de apps do iPhone
- 7. Atualize apps na biblioteca do iTunes e sincronize com seu iPhone
- 8. Mude seu iPhone para outro idioma
- 9. Reentre em sua App Store
- 10. Corrigir aplicativos do iPhone que não são baixados após a restauração do iPhone
Leia primeiro: Por que todos meus aplicativos do iPhone dizem: "Waiting After Restore"
Antes de falarmos sobre soluções, você deve querer saber porque todos seus aplicativos do iPhone dizem: "Waiting After Restore"? Existem vários motivos diferentes e nós listamos alguns dos mais possíveis para sua verificação:
- Conexão ruim de internet
- Pacote de Dados
- Conflito do sistema
1. Solucionar problema de aplicativos do iPhone presos na tela de carregamento após restauração com o Modo de Recuperação (ReiBoot Gratuito) - Taxa alta de sucesso
Quando a atualização do aplicativo do iPhone trava no carregamento ou na instalação, você pode tentar colocar o iPhone no modo de recuperaçãO e então tirá-lo para resolver esse problema. Usando software de modo de recuperação de iPhone grátis-Tenorshare ReiBoot to put iPhone into or out of recovery mode with only one click is the best choice.
Faça o Download e inicia gratuitamente Tenorshare ReiBoot em seu PC/Mac e conecte seu iPhone no computador. Clique em Entrar/Sair do modo de Recuperação na tela inicial após seu dispositivo iOS estiver detectado.

Ao seguir esses passos, selecione um clique para entrar no modo de recuperação. Depois disso, você verá a logo do iTunes na tela de seu iPhone.

Então, selecione "um clique para sair do modo de recuperação" para reiniciar o dispositivo à força.

- Agora, você pode escolher deletar os aplicativos ocultos ou continuar baixando os apps em espera.
Note: Se o modo de recuperação não conseguir resolver o problema, você pode tentar usar o ReiBoot Pro que consegue arrumar 150+ problemas do iOS sem perda de dados, incluindo iPhone preso no medo de recuperação., iPhone reiniciando continuamente, etc.
2. Confira sua conexão de internet
Uma má ou instável condição de conexão pode resultar em aplicativos do iPhone em modo de espera. Confira sua conexão com a internet e tenha certeza que está estável e bem. E é melhor escolher um Wi-Fi forte ao invés de dados móveis.
3. Confira o armazenamento de seu iPhone para arrumar corrigir aplicativos do iPhone que dizem Waiting after Restoire
Aplicativos invativos após a restauração também podem ocorrer quando não há armazenamento suficiente no seu iPhone/iPad/iPod. Você pode deletar apps que raramente usa. Vá para Configurações > Geral > Armazenamento& Armazenamento do iCloud> Gerenciar armazenamento, Selecione o aplicativo e clique deletar App.
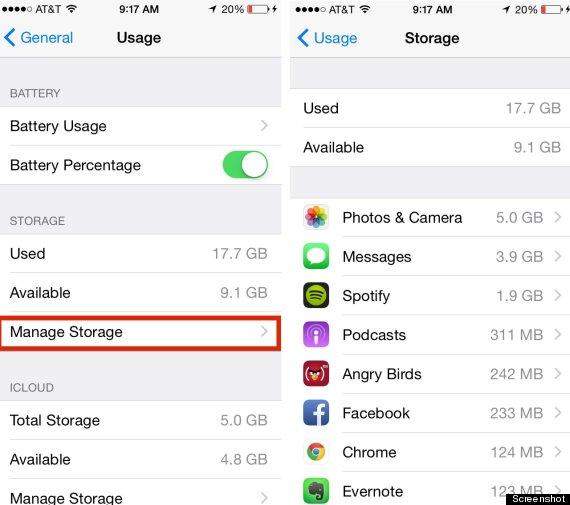
4. Feche aplicativos que estejam executando em segundo plano
Geralmente, abrimos muitos aplicativos ao mesmo tempo no iPhone. Quando estamos utilizando um ampp, os outros continuam funcionando em segundo plano, o que deixa seu iPhone mais lento e resulta em um app travado no dispositivo.
Para remover todos os aplicativos que estão executando em segundo plano, você pode clicar duas vezes no botão de início e então delizar para todos os programas offs. Após isso, você pode tentar novamente baixar e instalar apps.
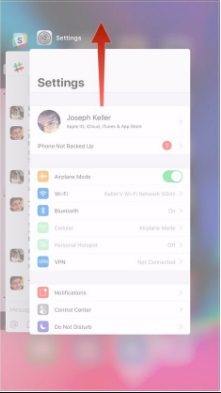
5. Reinicie seu iPhone para resolver problema de aplicativos travados na tela de carregamento após restauração
Se seus aplicativos do iPhone ainda dizem Waiting after iTunes restore, você pode reiniciá-lo para desligar programas desconhecidos em segundo plano e liberar caches de memórias temporárias. Reinicie o iPhone: segura o botão de liga/desliga > Deslize para desligar >Segura o botão de liga/desliga novamente.
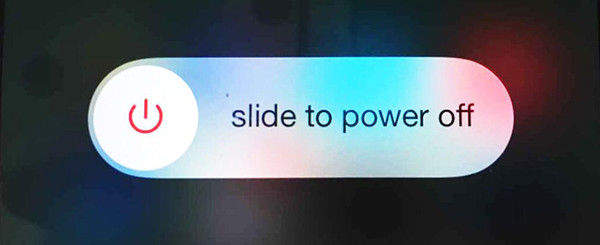
Após o reinício, você pode resumir a atualização de aplicativos ocultos e em espera tocando em um aplicativo por vez para atualizar cada um.
6. Retome o download de apps do iPhone
Se o aplicativo do iPhone fica esperando para sempre, você pode ir até App Store em seu iPhone/iPad/iPod, não em PC/Mac para baixar e instalar novamente. Vá para App Store > Atualizar > Compras, e você achará todos os Apps, apenas clique no ícone com flechinha da iCloud para fazer o download dos aplicativos novamente.
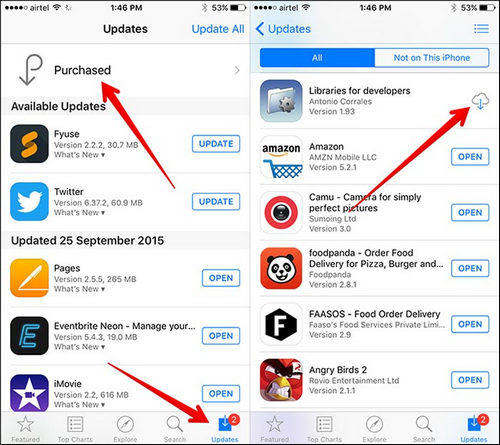
7. Atualize apps na biblioteca do iTunes e sincronize com seu iPhone
Se você ver seu Facebook, email, Messenger e outros apps conegalados na instalação, você pode atualiza-los na biblioteca do iTunes seguindo esses passos:
- Abra o iTunes em seu computador e vá para os aplicativos de sua biblioteca.
- Tenha certeza que está na visualização dos ícones e clique no botão Atualizar Todos
- Uma vez que todos seus apps da biblioteca do iTunes estejam atualizados, clique em sincronizar para sincronizar seu iPhone.
8. Mude seu iPhone para outro idioma
Aqui está um jeito que vi em um fórum que ajudou alguns usuários da Apple a se livrar do problema Waiting After Update. Vá para Configurações > Geral > Idioma & Região > Idioma do iphone, Selecione outra linguagem, o que forçará o painel de controle a reiniciar.
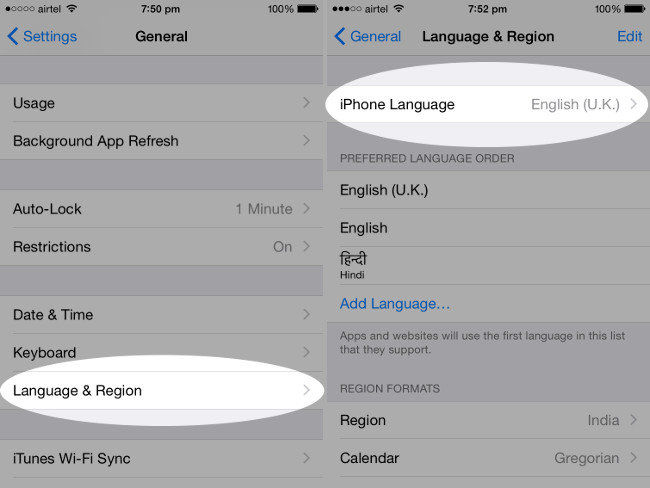
Quando a tela inicial aparecer novemente, você pode clicar um a um naqueles apps que haviam falhados na restauração. E esses apps começarão a iniciar o carregamento e instalar seu nenhuma necessidade de clicar em cima deles individualmente.
9. Reentre em sua App Store
Alguns usuários da Apple encontraram aplicativos cinzas e que não podem ser deletados após restauração com iTunes ou backup do iCloud. Eles eventualmente resolvem esse problema através do log out da App Store e após isso logando novamente. Quando você reentrar na App Store, os apps da fila de espera serão baixados novamente.
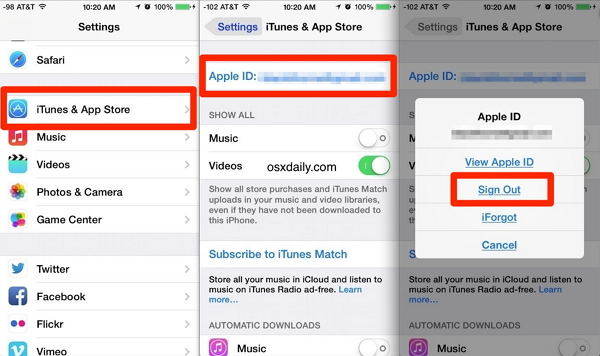
10. Corrigir aplicativos do iPhone que não são baixados após a restauração do iPhone
Como é bom saber, resetar o iPhone pode resolver vários problemas de travamento, mas limpará todos os dados de seu iPhone e isso vira algo inrecuperável.
Resetar iPhone: Configurações > Geral > Resetar > Resetar todos configurações.
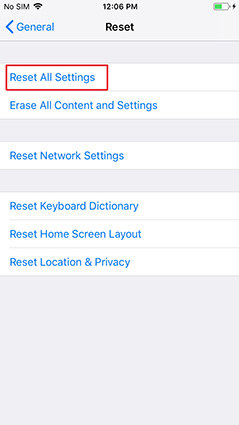
Você pode tentar desse jeito se não ligar de perder seus dados. Após o processo, você pode corrigir apps do iPhone que estejam apagando.
Conclusão
Nesse artigo, nós mostramos como resolver aplicativos do iPhone presos no modo de espera após restauração do backup do iTunes ou iCloud.Tenorshare ReiBoot é o método mais recomendado, pois isso certamente resolverá o problema sem perda de dados. Se você tiver outros métodos, por favor compartilhe conosco deixando um comentário abaixo.