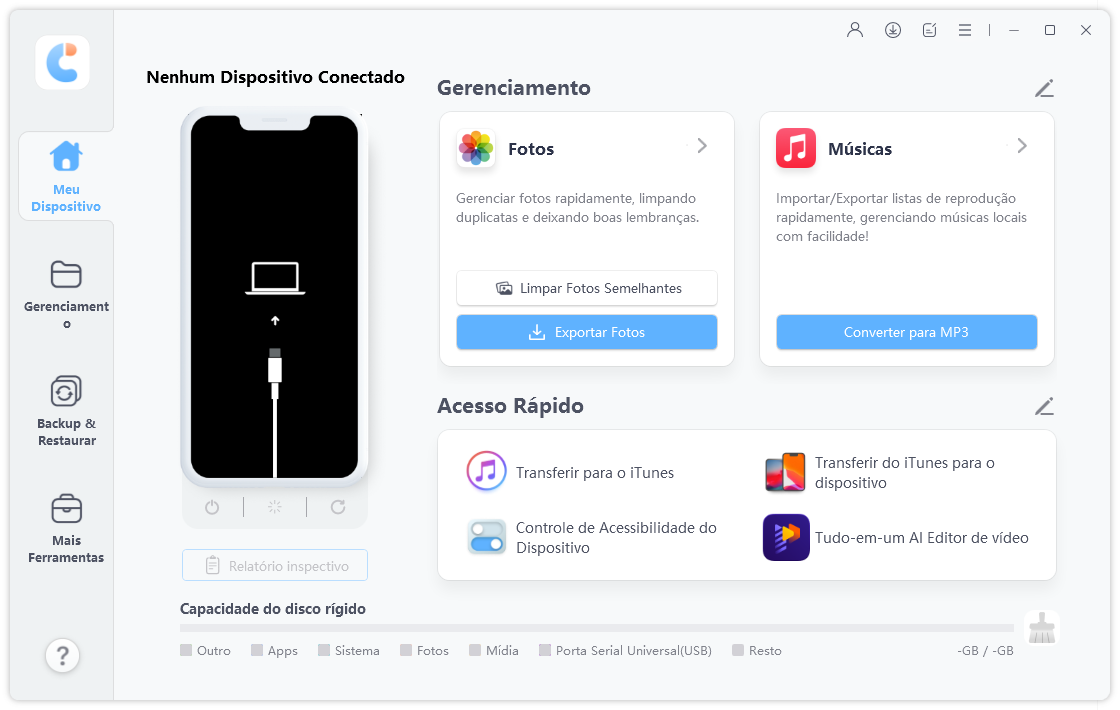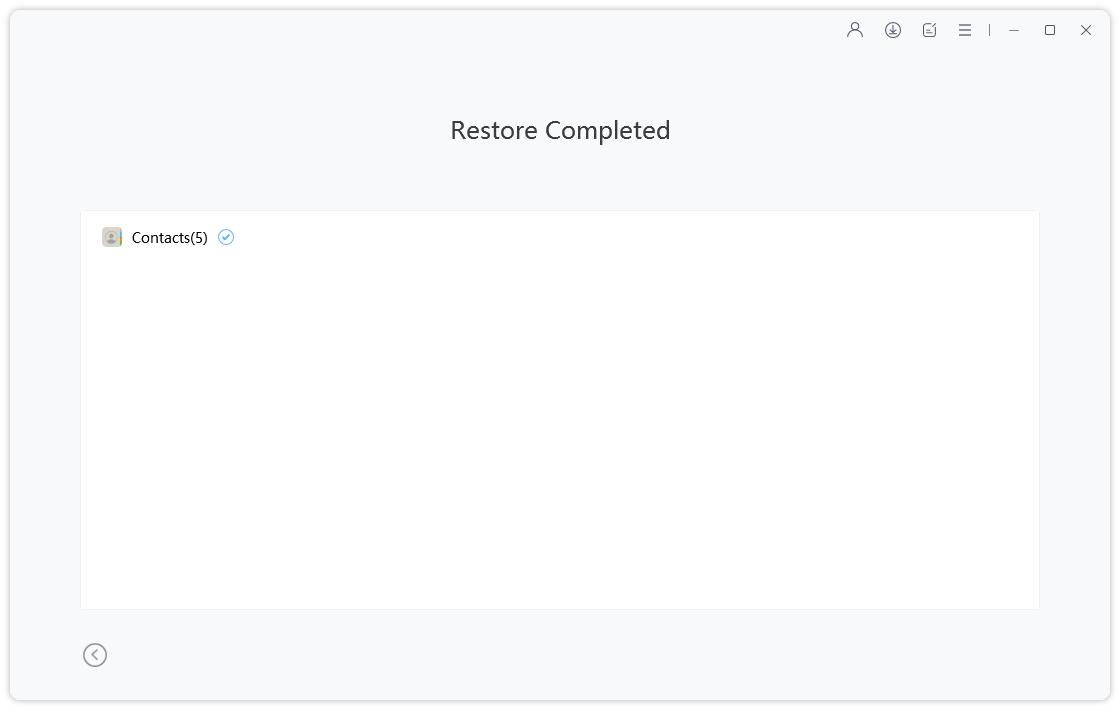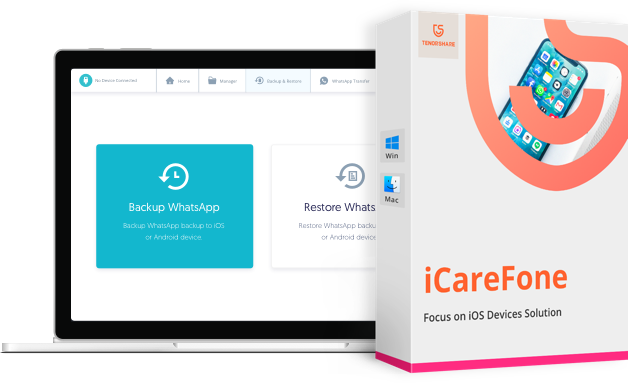Como Alterar o Local de Backup do iTunes para um Disco Rígido Externo
Quero mudar a localização da pasta de backup do iTunes porque não tenho espaço na minha placa rígida C, mas quando pesquiso na internet só encontro tutoriais sobre vincular a pasta a um novo local e não sobre mudá-lo, alguém por favor pode me ajudar?
Criar um backup do iTunes do seu dispositivo Apple é uma excelente maneira de prevenir a perda de dados. No entanto, muitos usuários encontram desafiador localizar com precisão a localização do backup do iTunes para restauração ou modificação. Você está perguntando onde o iTunes salva os backups?
Se você estiver entre os usuários de iPhone procurando esta informação, por favor, siga o artigo para obter passos detalhados sobre encontrar a localização do backup do iTunes tanto em sistemas Windows quanto Mac. Você também encontrará etapas fáceis para mudar a localização do backup do iTunes.
- Parte 1. Onde o iTunes Salva os Backups
- Parte 2. Como Mudar a Local do Backup do iTunes no Windows 10/11
- Parte 3. Como Mudar a Local do Backup do iTunes no Mac
- Parte 4. Como Mudar a Local do Backup do iTunes para Placa Rígida Externa
Parte 1. Onde o iTunes Salva os Backups
Onde são armazenados os backups do iTunes no seu PC/Mac? A localização padrão dos arquivos de backup do iTunes está oculta e não é facilmente acessível tanto em Windows quanto macOS.
1. Localização do Backup do iTunes No Windows
Para manter as coisas simples, seus arquivos de backup do iTunes estão armazenados na pasta "MobileSync". As pastas podem ser
- "C:\Users\SuaNomeDeUsuário\AppData\Roaming\Apple"
- "Computadora\MobileSync\Backup"
- "C:\Users\SuaNomeDeUsuário\Apple\MobileSync\Backup"
Aqui está como localizar onde o iTunes armazena o backup no Windows 11/10:
Passo 1: Abra a caixa de pesquisa da "Iniciar" ou "Barra de Tarefas" do seu PC Windows 10/11.
Passo 2: Se você instalou o iTunes do Microsoft Store, digite "%appdata%" na caixa de pesquisa e pressione "Enter".
Passo 3: Alternativamente, digite "%USERPROFILE%" na caixa de pesquisa e pressione "Enter".
Passo 4: Nas resultados da pesquisa, clique na pasta "AppData" e depois abra a pasta "Apple".
Passo 5: Selecione "Apple Computer" da lista e navegue até a pasta "MobileSync".
Passo 6: Dentro da pasta "MobileSync", abra a pasta "Backup" para acessar seus arquivos de backup do iTunes.
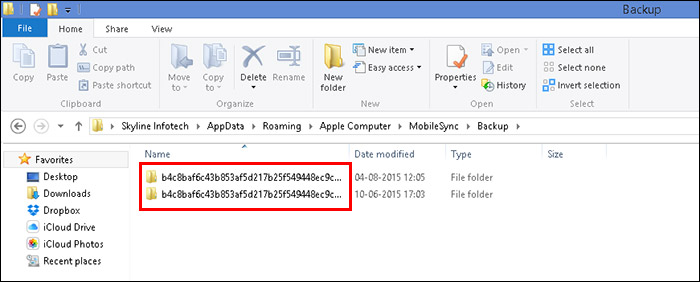
2. Localização do Backup do iTunes No Mac
Da mesma forma que no Windows, a localização do backup do iTunes em um Mac está na pasta "MobileSync". Aqui estão algumas formas de encontrar seus backups do iPhone em um Mac:
Passo 1: Se seu Mac executar o macOS 10.15 ou versões anteriores, abra o iTunes, vá para "Preferências," e clique na aba "Dispositivos".
Passo 2: Clique com o botão direito no dispositivo que você deseja encontrar o backup e selecione "Mostrar no Finder." Isso mostrará a localização do backup do iTunes para esse dispositivo.
Passo 3: Se você estiver usando o macOS Catalina ou versões posteriores, vá para o iPhone conectado sob a seção "Locais" no Finder e clique em "Gerenciar Backups".
Passo 4: Na janela "Backups do Dispositivo" que aparece, clique com o botão direito no arquivo de backup e selecione "Mostrar no Finder".
Passo 5: Uma nova janela abrirá, exibindo os arquivos de backup do iTunes.
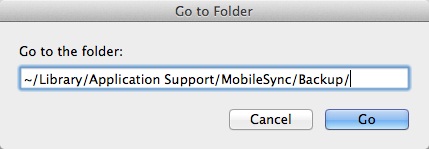
Nota: Por sinal, os passos para usar Windows e Mac para encontrar seus backups podem ser um pouco complicados e demorados. Para economizar tempo e espaço, é melhor pular diretamente para a Parte 4 para o método mais fácil.
Parte 2. Como Mudar a Local do Backup do iTunes no Windows 10/11
Quando você muda a localização do backup do iTunes, está efetivamente instruindo o iTunes a salvar seus arquivos de backup em uma pasta diferente ou unidade. Isso é feito criando um link simbólico (também conhecido como junção de diretório) que engana o iTunes para pensar que os arquivos de backup ainda estão na localização original, quando na verdade eles estão armazenados em outro lugar.
Se você se sentir confortável com esses passos, aqui está como mover a localização do backup do iTunes no Windows 10/11:
Passo 1: Primeiro, crie uma nova pasta na unidade onde você quer que seus backups do iTunes sejam armazenados. Por exemplo, crie uma pasta chamada "iTunes Backup" na sua unidade F:.
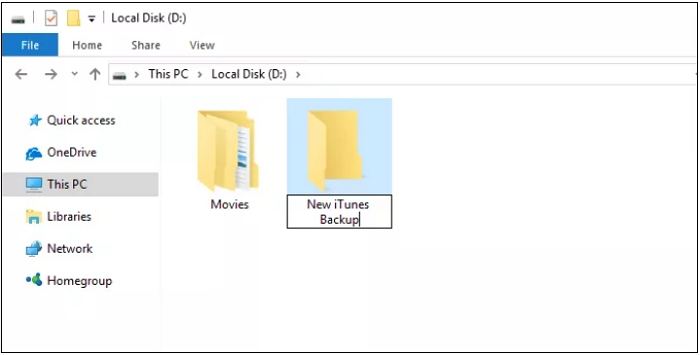
Passo 2: Pressione o botão Iniciar e cole o seguinte na caixa de pesquisa: "%APPDATA%\Apple Computer\MobileSync"
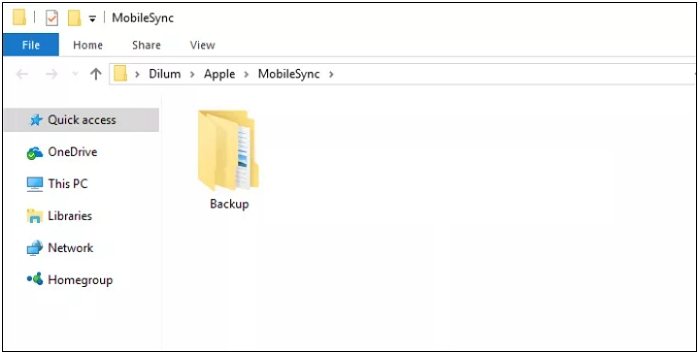
Passo 3: Isso abrirá a pasta onde o iTunes atualmente armazena seus backups. Localize a pasta chamada "Backup" e renomeie-a para "Backup-Old".
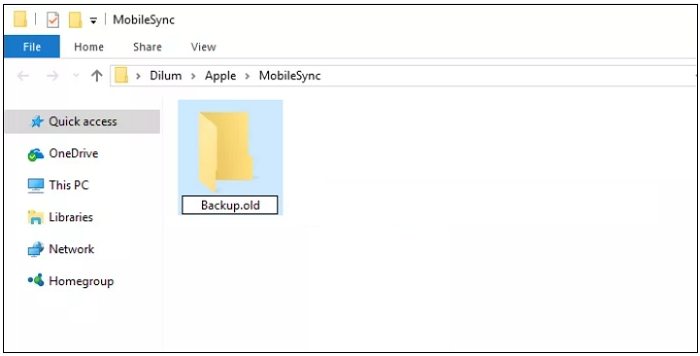
Passo 4: Enquanto segurar a tecla Shift, clique com o botão direito dentro da janela do Explorador de Arquivos onde a pasta atual (/MobileSync/) está aberta. Selecione "Abrir Janela de Comando Aqui" para abrir uma Janela de Comando já focada nesta diretória.
Alternativamente, você pode digitar "cmd" na barra de endereço do Explorador de Arquivos e pressionar Enter.
Passo 5: Na Janela de Comando, insira o seguinte comando (ajustando o caminho para corresponder à sua diretória de backup escolhida):
mklink /J "%APPDATA%\Apple Computer\MobileSync\Backup" "F:\iTunes Backup"
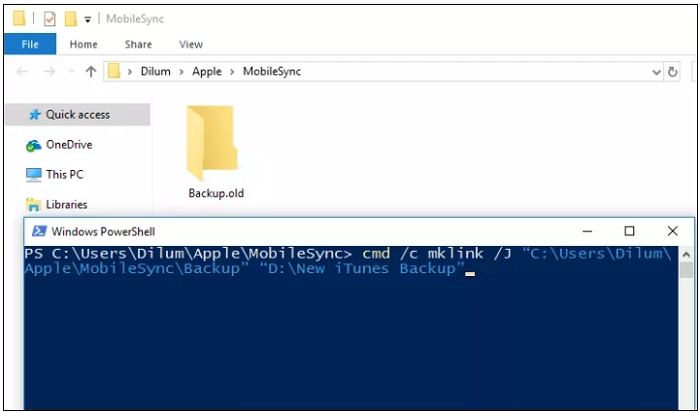
Passo 6: O comando mklink é usado para criar um link simbólico, e a opção /J cria uma Junção de Diretório que redireciona suavemente o iTunes para sua nova localização de backup.
Passo 7: Agora você deve ver uma pasta com um ícone de atalho na pasta \MobileSync\, rotulada "Backup". Quando você clicar nessa pasta, ela abrirá como uma pasta normal, mas os arquivos realmente serão armazenados na segunda unidade.
Prós:
- Libera espaço na sua placa rígida principal.
- Permite que você escolha onde os backups são armazenados, tornando o gerenciamento de arquivos mais fácil.
Contras:
- Envolve o uso da Janela de Comando e a criação de links simbólicos, o que pode ser confuso.
- Uma configuração incorreta pode causar que o iTunes não reconheça a nova localização.
- Atualizações do sistema ou alterações no iTunes podem interromper o link simbólico, causando falhas nos backups.
- O troubleshooting pode ser mais complexo devido à camada adicional de links simbólicos.
Parte 3. Como Alterar a Local do Backup do iTunes no Mac
Para mudar a localização do backup do iTunes para outra unidade em um Mac, primeiro crie um link simbólico. Esta estratégia engana o iTunes para redirecionar seus arquivos de backup para uma localização diferente.
Embora isso possa liberar espaço na sua placa rígida principal, requer o uso da Terminal e a geração de links simbólicos, o que pode ser difícil se você não estiver familiarizado com essas ferramentas. Uma configuração incorreta ou mudanças no sistema podem danificar o link simbólico, resultando em falhas nos backups.
Aqui está como alterar a localização do backup do iTunes:
Passo 1: Abra a aplicação Finder do seu Dock. Clique no menu Go e selecione Ir para Pasta da lista suspensa.
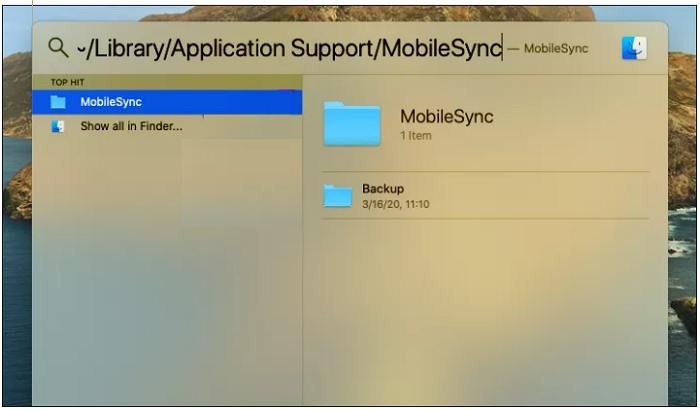
~/Library/Application Support/MobileSync/
Passo 2: Localize a pasta chamada "Backup". Você pode renomeá-la (por exemplo, "Backup-Old") ou movê-la para outra localização se quiser mantê-la. Observe que excluir esta pasta removerá todos os backups anteriores.
Passo 3: Abra uma nova janela do Finder pressionando Command + N no seu teclado. Navegue até o local onde deseja armazenar seus backups do iTunes e crie uma nova pasta ali (por exemplo, "iTunes Backup").
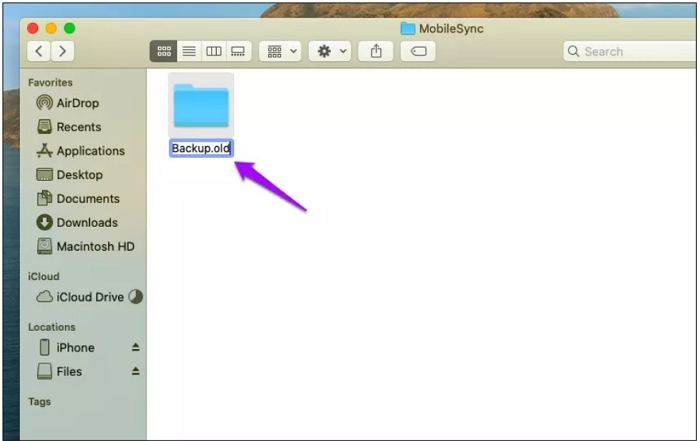
Passo 4: Abra a aplicação Terminal indo para Aplicativos > Utilitários. Na janela da Terminal, digite o seguinte comando, substituindo [target] pelo caminho para a nova pasta de backup que acabou de criar:
sudo ln -s [target] ~/Library/Application\ Support/MobileSync/Backup
Passo 5: Por exemplo, se sua nova pasta de backup estiver localizada em uma unidade externa chamada "ExternalDrive" em uma pasta chamada "iTunes Backup", o comando ficaria assim:
sudo ln -s /Volumes/ExternalDrive/iTunes\ Backup ~/Library/Application\ Support/MobileSync/Backup
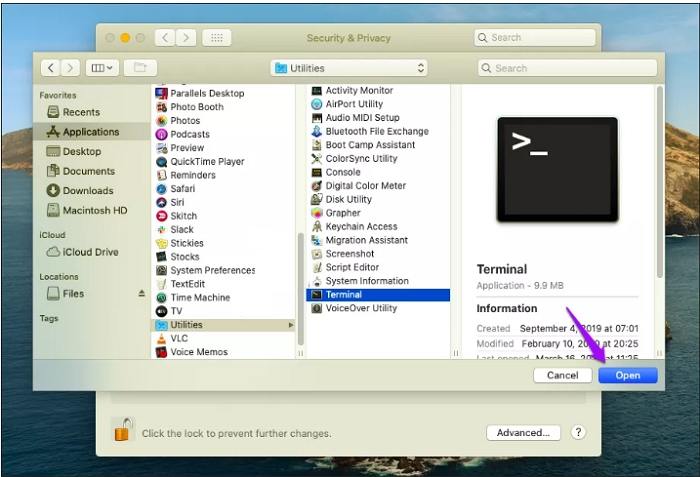
Passo 5: Pressione Enter e então digite sua senha administrativa quando solicitado.
Passo 6: Um link simbólico agora foi criado na pasta original do backup do iTunes. Ao realizar um novo backup local, os arquivos serão armazenados na localização especificada por você.
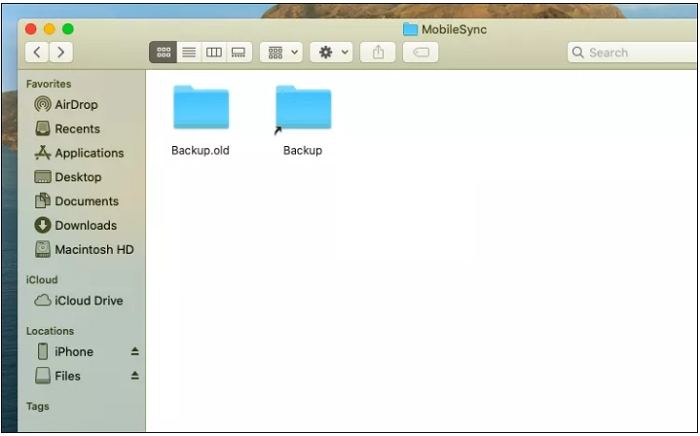
Prós:
- Libera espaço valioso na placa rígida do seu Mac.
- Permite que você escolha qualquer localização para seus backups, facilitando o gerenciamento e organização de arquivos.
Contras:
- Usa a aplicação Terminal, o que pode intimidar aqueles que não estão familiarizados com ferramentas de linha de comando.
- Uma configuração incorreta poderia fazer com que o iTunes não reconheça a nova localização do backup, levando a falhas nos backups.
- Atualizações futuras do macOS ou alterações nas configurações do iTunes poderiam interferir no link simbólico, exigindo solucionar problemas ou repetir o processo.
Parte 4. Como Alterar a Local do Backup do iTunes para Unidade Externa Dura
Se você encontrar as formas anteriores muito complicadas, ou se seu espaço de backup local não estiver funcionando, o Tenorshare iCareFone oferece uma solução simples. Este programa torna mais fácil gerenciar e relocalizar seus backups do iTunes.
Em vez de ter que lidar com links simbólicos e caminhos de diretório, o iCareFone permite que você transfira automaticamente seus dados de backup do iTunes para uma unidade externa dura ou outro local em seu computador. Ele torna simples visualizar e exportar seus arquivos de backup, e você pode facilmente restaurá-los para o dispositivo original ou outro dispositivo. Esta estratégia não apenas economiza tempo, mas também dá-lhe maior controle sobre o armazenamento dos backups.
Aqui está por que é uma ótima escolha:
- Exportar backup do iTunes para computador/unidade externa dura
- Backup iPhone para PC/Mac e restaure para dispositivo/unidade externa, como mensagens do WhatsApp
- Transferir fotos, contatos, música, vídeos, mensagens do iPhone para PC/Mac.
- Backup de tudo para computador sem iCloud/iTunes
Como Fazer um Backup do iTunes para Unidade Externa Dura
-
Lance o Tenorshare iCareFone no seu computador e conecte o iPhone usando um cabo USB. Se você ver a opção "Confie neste Computador", desbloqueie seu telefone e insira a senha de acesso para uma conexão correta.

2. Clique na opção "Backup & Restore" que você pode ver na barra de menu superior.
3. Além disso, clique na opção "To view or restore previous backup files" que você pode encontrar na esquina inferior esquerda da tela. Todos os arquivos de backup criados pelo iTunes bem como pelo iCareFone serão mostrados na tela.

4. Selecione o backup para continuar e, se você tiver criado um backup criptografado, precisará inserir a senha para extrair os arquivos de backup.

5. Agora selecione os arquivos que você deseja restaurar e mesmo pode escolher se você quer exportar para o computador ou para o telefone.

Conclusão
Procuro informações sobre como mudar a localização do backup do iTunes ou onde o iTunes salva backups, existem alguns métodos disponíveis, mas eles podem ser bastante complexos.
Para uma abordagem mais simples e amigável ao usuário, considere usar o Tenorshare iCareFone. É uma excelente ferramenta que permite que você facilite a mudança da localização do backup do iTunes para uma unidade externa dura ou outra opção de armazenamento sem dificuldades. Com o iCareFone, você pode gerenciar rapidamente seus arquivos de backup, liberar espaço local e restaurar seus dados com facilidade.
Transfira, Backup & Restaure Livremente, Gerenciando Todos os Tipos de Arquivo até iOS 18.
- Transferir músicas, fotos, vídeos, contatos, SMS, etc., sem Limites
- Fazer Backup do Que Deseja Gratuitamente no iPhone/iPad/iPod touch
- Restaurar Backup Seletivamente sem Apagar Dados
- Melhorar Desempenho de Uso do Aparelho (suporta iPhone 16)
- Mais Funções como Limpar Cache, Liberar Espaço, Apagar Duplicados, etc.

Tenorshare iCareFone
O Melhor Ferramenta Gratuita de Transferência & Backup de iPhone
Facilmente, sem iTunes