Soluções: Como Passar Fotos do iPhone para o Computador
Em algum momento a memória do seu iPhone estará cheia, como resolver esse problema? Passar fotos do iphone para seu Windows ou Mac seria a melhor alternativa.
Mas como passar fotos do iPhone para o computador Windows ou Mac? É isso que iremos te ensinar de forma simples e direta, aqui nós temos um guia passa-a-passo que vai te ensinar maneiras de como resolver esse problema, sem que perca a qualidade das suas imagens.
- Como passar as fotos do iPhone para o computador Mac
- Como passar as fotos do iPhone para o computador Windows
Como passar as fotos do iPhone para o computador Mac
Se você é usuário Mac e precisa passar suas fotos do iPhone para o seu computador, siga um dos métodos que listamos abaixo:
- Método 1: Usando o Aplicativo Captura de Imagem (Image Capture)
- Método 2: Transferir usando o Google Drive
Método 1: Usando o Aplicativo Captura de Imagem (Image Capture)
- Antes de tudo, usando um cabo USB conecte o iPhone no seu computador Mac.
- Depois no seu Mac, acesse o aplicativo chamado Captura de Imagem.
- Então no aplicativo será exibido o seu iPhone, selecione ele.
- Automaticamente o aplicativo irá mostrar todas as imagens que você tem no seu iPhone.
A partir daqui você pode fazer de 2 formas:
- Selecione as fotos que você quer passar para o Mac.
- Escolha a pasta para onde você quer que as imagens sejam importadas.
- Então clique em "Importar".
E se caso você queira importar todas as imagens do seu iPhone, basta que:
- Clique em "Selecionar tudo".
- Em seguida selecione a pasta para qual deseja enviar as fotos. E pronto, todas suas fotos estarão no seu Mac.
Método 2: Transferir usando o Google Drive
O Google Drive é um serviço de armazenamento na nuvem, com ele você pode salvar suas fotos e acessar de qualquer lugar usando sua conta Google (conta Gmail) ou aplicativo Google Drive.
- 1. Primeiro baixe o aplicativo Google Drive no seu iPhone.
- 2. Abra o Google Drive e toque no ícone "+". Selecione a opção "Fotos e Vídeos".
- 3. Escolha a pasta em que estão as fotos que deseja salvar no Google Drive, depois clique em "Fazer Upload".
Pronto, suas fotos irão carregar para o Google Drive e logo que concluir, elas estarão disponíveis no Google Drive do seu computador Mac.
Como passar as fotos do iPhone para o computador
Se você é um usuário do sistema Windows, e quer transferir suas fotos do iPhone para seu computador, você deve usar essas opções abaixo:
- Método 1: Transferir fotos usando iTunes
- Método 2: Usando o software Tenorshare iCareFone (Maneira mais fácil)
Método 1: Transferir fotos usando iTunes
Usuários do Windows podem transferir as fotos do iPhone para o computador usando o iTunes seguindo o passo-a-passo a seguir:
- 1. Primeiro Conecte seu iPhone no computador e Abra o iTunes.
- 2. Clique no ícone do seu iPhone e depois clique em "Fotos".
- 3. Desmarque a opção "Sincronizar Fotos". Então selecione "Escolher pasta".
- 4. Selecione a pasta que deseja sincronizar suas fotos com o computador. Após isso, clique em "Aplicar".

Pronto, ira iniciar a transferência das suas fotos do iPhone para o computador.
Método 2: Usando o software Tenorshare iCareFone (Maneira mais fácil)
- 1. Primeiro baixe o Tenorshare iCareFone. Conecte seu iPhone no seu computador. E depois abra o software.
- 2. Clique em Gerenciar e também clique em "Fotos".
- 3. Selecione as fotos que você deseja passar para o seu computador e clique em "Exportar".
- 4. Então selecione a pasta para qual você deseja exportar. Pronto, simples assim as fotos que estavam no seu iPhone agora estão no seu computador Windows.
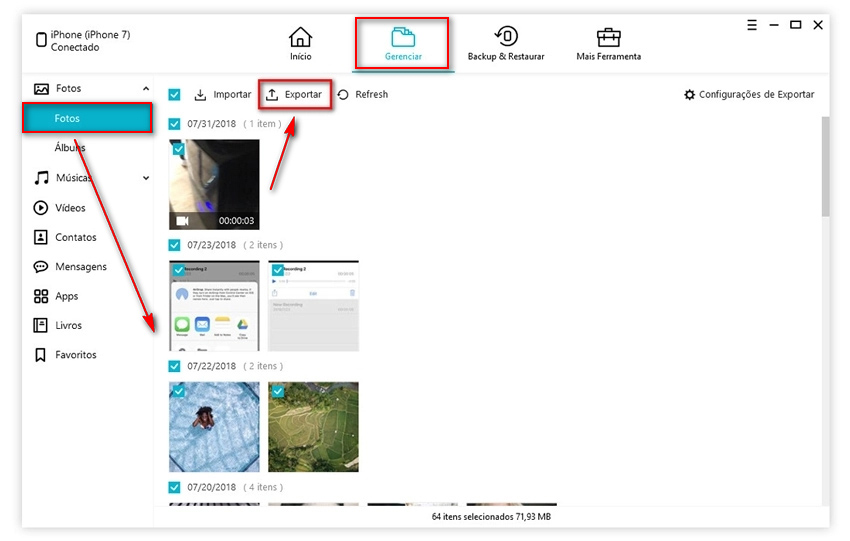
Com alguns passos bem simples você consegue transferir fotos do iPhone para o computador sem dores de cabeça. Se você não quer tentar vários métodos, ou se usa Mac e Windows e quer um software que posso ser útil para transferir fotos do iPhone tanto para Windows como para Mac, nossa dica é que baixe o iCareFone, ele é a verdadeira "mão na roda".
Tenha o software mais completo para transferência de arquivos entre iPhone e computador, backup total ou seletivo do aparelho e muitas outras funções. O que achou do nosso artigo? Conhece um outro método? Já usou algum dos métodos citados no nosso guia? Deixe sua opinião nos comentários!

Tenorshare iCareFone
O Melhor Ferramenta Gratuita de Transferência & Backup de iPhone
Facilmente, sem iTunes



