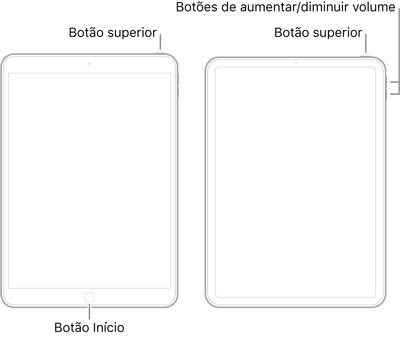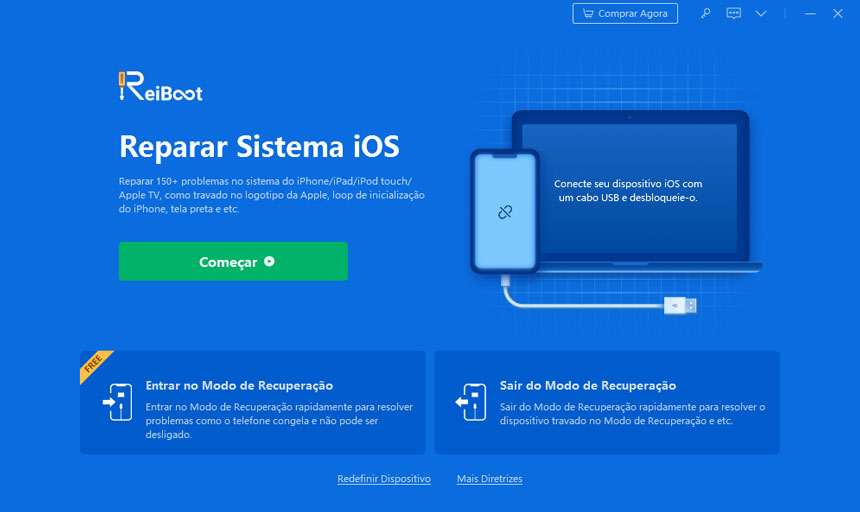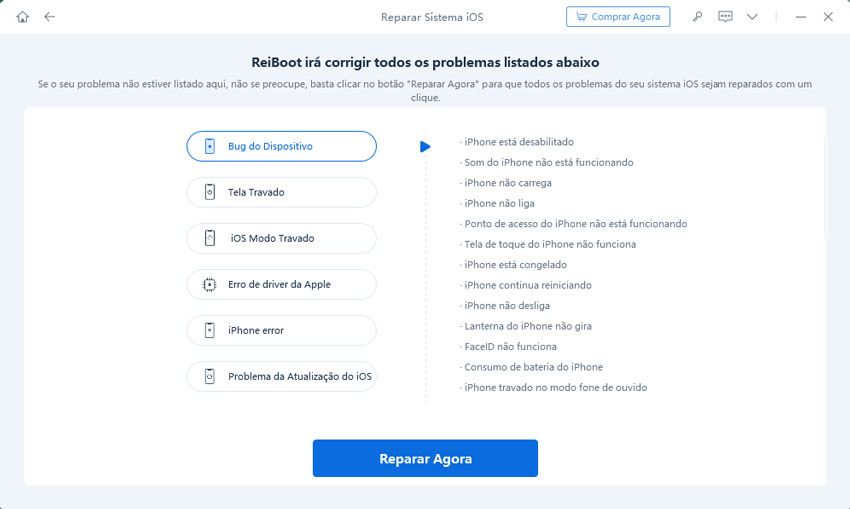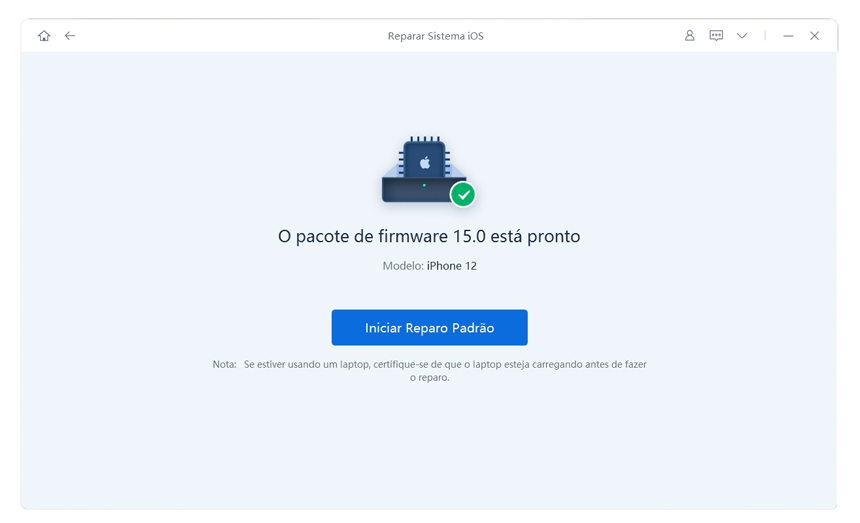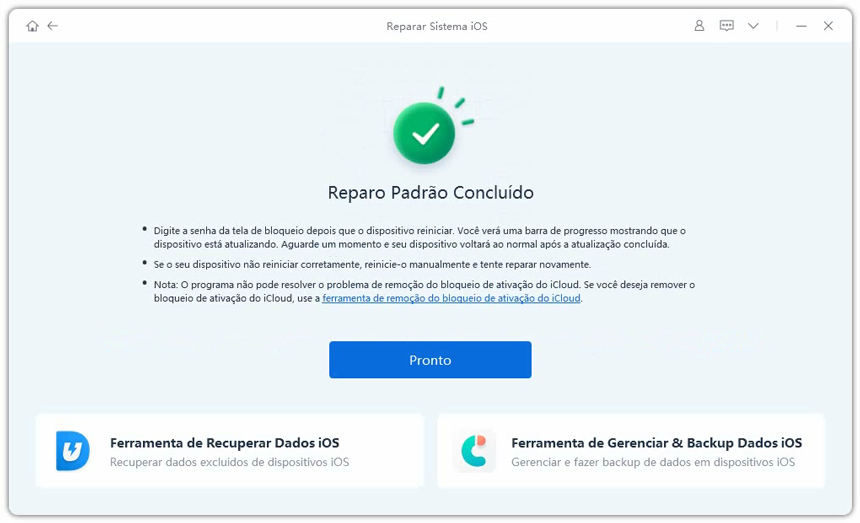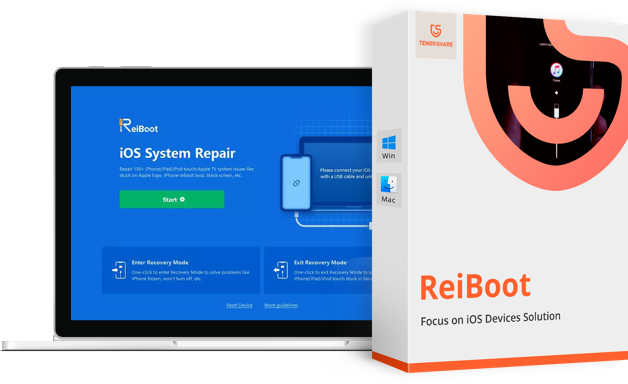Como Reparar iPad Travado na Maçã iOS 15 (Suporte iPad Air 5)
Todo usuário do iPad vai passar pelo aborrecimento de ligar o iPad e ele simplesmente ficar travado na tela da maçã. Embora esse problema não seja frequente, é comum acontecer. No entanto, este nem sempre é um problema grave e, sendo assim, pode ser reparado facilmente.
O iPad travado na maçã, é comum quando ocorre um erro e o iPad reinicia ou quando ao liga o iPad – ele fica na tela preta do logotipo da Apple, como na imagem abaixo.

Se seu iPad está travado na tela da Apple como na foto acima, então aqui você encontrará as soluções para o problema. Porém, antes de prosseguir, você precisa primeiro entender o motivo do iPad ficar travado na tela do logotipo da Apple.
- Solução 1. Forçar a reinicialização do iPad
- Solução 2. Colocar o iPad no modo de recuperação e restaurar com iTunes
- Solução 3. Reparar iPad travado na tela da maçã com Tenorshare ReiBoot
Solução 1. Forçar a reinicialização do iPad
Quando o iPad enfrenta algum problema no seu funcionamento e isso é causado por problemas de software, geralmente forçar a reinicialização resolve o problema. Para forçar o reinício de um iPad, basta seguir os passos abaixo de acordo com o modelo do seu dispositivo:
Forçar reinicialização do iPad Pro (sem botão Home):
- Pressione e solte o botão Aumentar Volume;
- Agora pressione e solte o botão Diminuir Volume;
- Feito os passos acima, agora pressione o botão Liga/Desliga e só o solte quando o iPad reiniciar.
Forçar reinicialização do iPad com botão Home:
- Pressione simultaneamente o botão Liga/Desliga e o botão Home;
- Agora mantenha os botões pressionado até que apareça o logotipo da Apple;
- Quando o logotipo da Apple aparecer na tela, solte os botões.
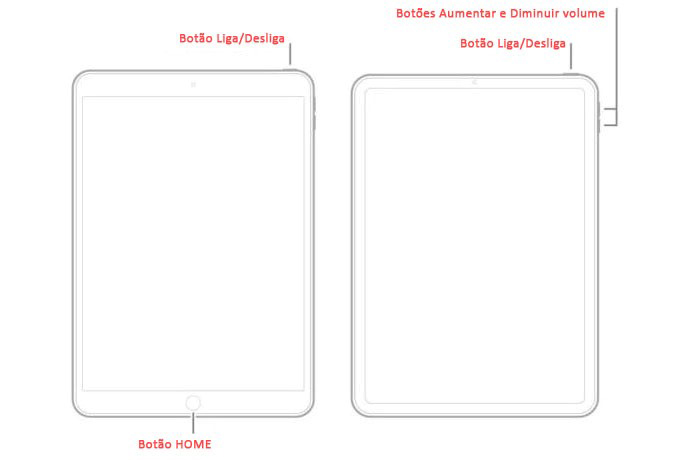
Executar a reinicialização forçada em seu iPad é uma solução para pequenos problemas que podem deixar o iPad travado na tela da Apple. Como se trata de uma reinicialização simples, a reinicialização forçada do iPad não afeta nenhuma informação salva no armazenamento do dispositivo. Dito isso, não terá perda de seus arquivos salvo no iPad.
Solução 2. Colocar o iPad no modo de recuperação e restaurar com iTunes
Se após forçar a reinicialização, o seu iPad ainda permanecer preso no logotipo da Apple, sua próxima opção é restaurar o sistema iOS do iPad. O iPad pode não conseguir iniciar normalmente porque seu sistema de inicialização ou outras funções relevantes estão com erros. A solução? você pode fazer uma restauração padrão do iOS por meio do iTunes.
Nota: este processo irá apagar todos os dados do iPad, caso você não tenha um backup.
- Primeiro baixe e instale em seu computador Windows/Mac a versão mais recente do iTunes.
- Em seguida, inicie o iTunes e conecte seu iPad ao computador.
Agora com o iPad conectado ao computador, vamos colocá-lo no modo de recuperação:
iPad com ID facial: Pressione e solte o botão Aumentar Volume; pressione e solte o botão Diminuir Volume; em seguida, pressione o botão liga/desliga até o iPad entrar no modo de recuperação (como na imagem abaixo).
iPad com botão Home: Pressione o segure o botão Home e o botão liga/desliga. Mantenha os botões pressionados até que a tela do modo de recuperação apareça, então os soltem.

Voltando a tela do iTunes, uma janela pp-up será exibida, clique em “Restaurar” e aguarde o iTunes fazer a restauração do seu iPad.
Nota: isso pode demorar um pouco, caso o iPad desligue ou tenha algum problema, recomece o processo.
- Quando a atualização for concluída com sucesso, desconecte seu iPad do computador e configure como preferir.
Esta é a solução para sair da tela da maçã usando o iTunes e o iPad no modo de recuperação. Se essa solução não resolver o problema ou você prefere outra opção, confira a solução abaixo.
Solução 3. Reparar iPad travado na tela da maçã e corrigir qualquer problema com Tenorshare ReiBoot
Usar um software de reparação do iOS é a melhor solução para corrigir o iPad preso na tela da maçã. A verdade é que nem todos os problemas que podem deixar o iPad travado no logotipo da Apple podem ser corrigidos por uma reinicialização forçada ou restauração por iTunes, sendo assim, software como Tenorshare ReiBoot acaba sendo a solução definitiva.
Usar o Tenorshare ReiBoot para corrigir problemas no iOS do seu iPad é bem fácil, confira aqui o que você precisa fazer.
Baixe e instale o Tenorshare ReiBoot em seu computador. O software conta com versões para Windows e Mac.
- Assim que o software estiver instalado, inicie ele em seu computador e, em seguida, conecte seu iPad usando um cabo USB.
Com o iPad conectado, agora clique em “Começar” no menu principal da interface do ReiBoot.

Na próxima tela, clique em “Reparar agora”.

O software solicitará que você faça o download do pacote firmware mais recente compatível com seu iPad, apenas clique em “Download” e o Tenorshare ReiBoot cuidará de todo processo de download.

Após concluir o download do pacote firmware, clique em “Reparando agora” para iniciar o processo de reparação do iOS.

Aguarde todo o processo de reparação e correção do iOS ser concluído. No fim, o software exibirá na tela que o processo de reparação está concluído, portanto, agora você pode desconectar seu iPad e configurá-lo como preferir.

Se tiver algum problema, você pode repetir o processo ou entrar em contato com o suporte do Tenorshare ReiBoot para obter ajuda.
Conclusão
Ter o iPad travado na tela da maçã pode ser desesperador, no entanto, não há muito motivo para se preocupar se isso não ocorreu após uma queda do aparelho. Aqui foi apresentado 3 soluções para reparar o iPad travado na tela da maçã, você pode fazer a reinicialização forçada, restaurar o iOS com iTunes ou usar o poderoso software Tenorshare ReiBoot para ter a solução mais completa em reparação do iPad travado.
Espero que esse guia tenha ajudado você reparar o iPad. Se ficou com alguma dúvida, deixe um comentário e iremos te ajudar.
Corrija Problemas de Travas sem Perda de Dados
- Reparar vários problemas e erros do sistema iOS/PadOS/MacOS
- Um-clique de entrar e sair do Modo de Recuperação grátis
- Suporta downgrade iOS 26, redefinir de fábrica, buscar atualização, etc.
- Compatível com todos os modelos de iPod touch/iPhone/iPad