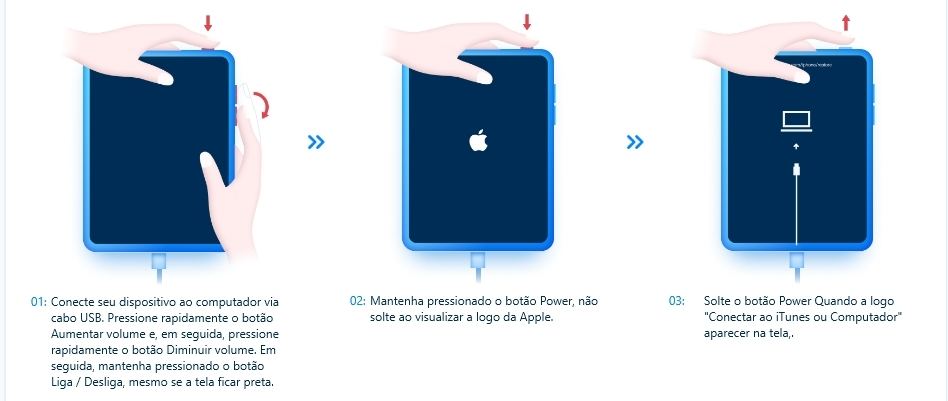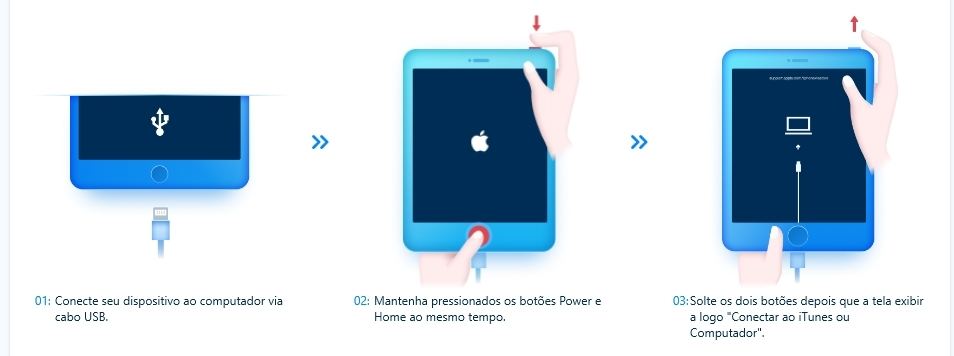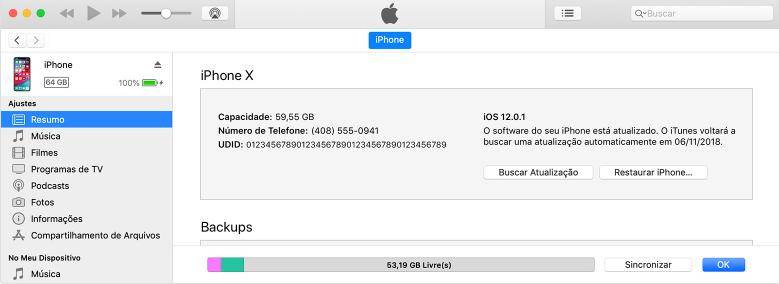[Resolvido] Como conectar um iPad inativo ao iTunes em 2025 com iOS 18 e iPhone 16?
O que fazer ao receber o aviso "iPad inativo conecte ao iTunes"? Se o iPad ficou inativo após várias tentativas erradas de senha e exibe essa mensagem, você pode não conseguir desbloqueá-lo nem usar suas ferramentas. Isso também pode ocorrer com dispositivos com iOS 18 e iPhone 16. Para remover o bloqueio de ativação, confira este guia. Agora, vamos explicar como recuperar o acesso ao seu iPad e continuar usando-o sem problemas.
- Parte 1.Como tirar o iPad do modo inativo? [iCloud]
- Parte 2.Como resolver o iPad inativo conecte ao iTunes? [iTunes]
- Parte 3.Como corrigir "iPad inativo conecte ao iTunes"? [ReiBoot]
- Parte 4.Como desbloquear ipad inativo sem Senha?[4uKey] Conclusão
Parte 1.Como tirar o iPad do modo inativo? [iCloud]
Nesta seção vamos ver a opção e função de consertar o problema do iPad inativo "conecte ao iTunes" com o iCloud.
- Na tela principal do seu iPad, bote alguma senha ou código de desbloqueio ipad ate aparecer a mensagem de "Bloqueio de Segurança".
Aperte na opção de "Apagar" na parte inferior direita da tela.

- Insira seu ID Apple a sua senha para desligar sua conta de Apple do dispositivo.
- Confirme que deseja apagar seus dados e a sua conta de maneira definitiva. Essa opção vai apagar todas suas configurações e informações do seu iPad inativo).
- Aguarde seu iPad se reiniciar.
- Configure-lo novamente, pode usar um backup já feito da sua conta para restaurar os dados e ajustes, ou começar a usa-lo como novo.
Atenção: Para realizar este processo, o seu iPad precisa estar conectado à internet. Caso você tenha reiniciado seu iPad com a tela bloqueada, quando você liga novamente ele, o dispositivo não vai se conectar a uma rede, já que só quando o dispositivo é desbloqueado se conecta à internet. Por tanto, se você reiniciou seu iPad quando estava inativo, não vai conseguir fazer este passo. Mas pode tentar com a seguinte opção.
Parte 2.Como resolver o iPad inativo conecte ? [iTunes]
Nesta opção, vamos utilizar o programa iTunes nosso computador, e vamos precisar um cabo USB para conectar nosso iPad inativo ao PC.
- Abra o iTunes no seu computador e conecte seu iPad inativo nele.
- Bote seu iPad no modo recuperação, já que ao estar bloqueado e inativo, o programa não vai reconhecer ele. Para isso, primeiro, você deve identificar se seu iPad tem botão de inicio ou não. Disso vai depender como botar seu iPad no modo recuperação.
-
Modelos de iPad sem botão de início:

Modelos de iPad com botão de início:

- O programa iTunes reconhecerá seu iPad inativo e aparecerá ele na tela principal.
-
Na parte direita da tela do programa, escolhemos a opção de "Restaurar".

- Confirme o processo e aguarde até o iTunes realizar a restauração.
- Ao finalizar, seu iPad ligará normalmente e você deverá desconectar ele do computador.
O que fazer desbloqueio ipad? Agora já pode utilizar novamente seu iPad sem ter que lembrar a sua senha de acesso ou código de desbloqueio ipad. Aqui também você pode restaurar todos seus dados e informações com algum arquivo backup feito anteriormente, ou usa-lo desde zero.
Parte 3.Como corrigir "iPad inativo conecte ao iTunes"? [ReiBoot]
Neste passo, utilizaremos um maravilhoso programa que não somente vai solucionar o problema do "iPad inativo conecte ao iTunes" se não que também pode solucionar todo tipo de problemas relacionados ao funcionamento dos nossos dispositivos, sejam iPads, iPhones, dispositivos Android e muito mais.
- Baixe, instale e abra no seu computador o aplicativo.
- Conecte seu iPad ao PC via cabo USB.
- Novamente, seu iPad ao estar inativo, não vai ser reconhecido pelo programa. Então você deverá botar ele no modo recuperação como fizemos anteriormente.
- Ou também pode clicar na tela principal do ReiBoot "Entrar no modo recuperação" na parte inferior.
- Apertamos em "Começar".
- Você deve escolher se quiser fazer um reparo do seu iPad inativo "Padrão" ou "Profundo". Pode tentar com o reparo mais básico, e se o problema persiste, tentar com o reparo profundo.
- Ao confirmar o tipo de reparo, devemos baixar um firmware para deixar nosso dispositivo preparado para o reparo. Confirme e aguarde ate ser baixado.
- Automaticamente começará o processo de reparo do seu dispositivo para tirar o problema de "iPad inativo conecte ao iTunes".
- Ao finalizar, desconecte o iPad do computador.
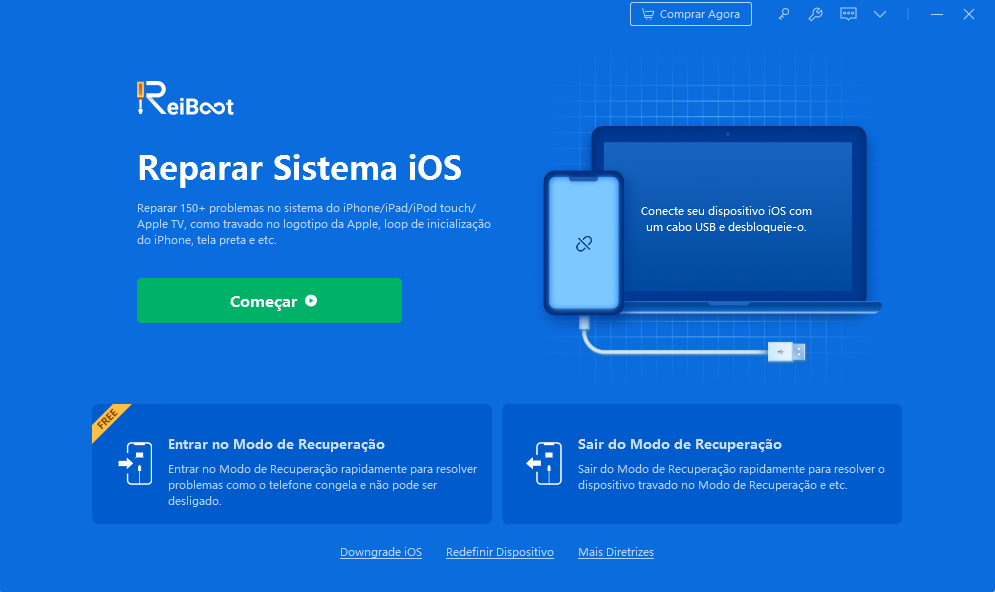
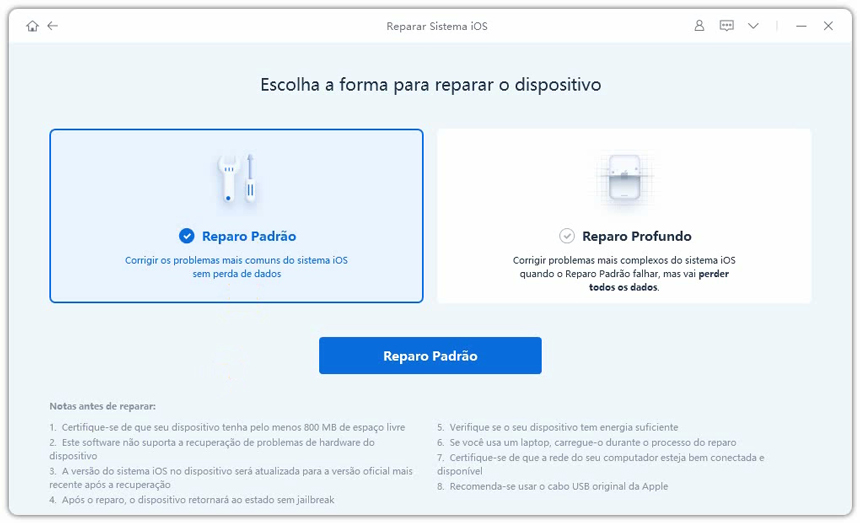
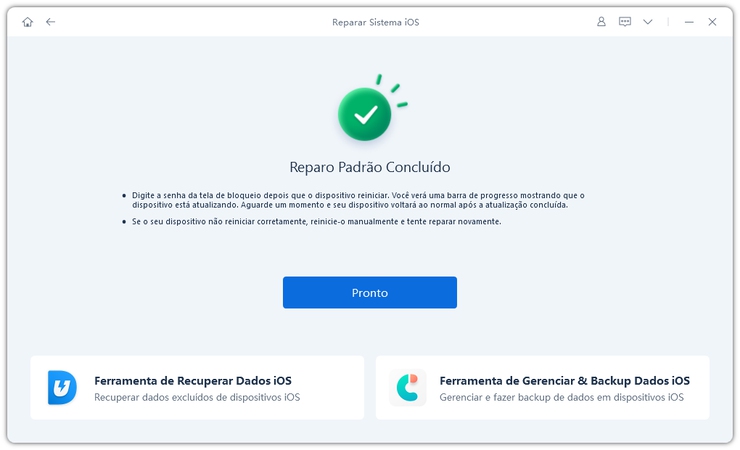
Seu iPad ligará normalmente e você poderá usá-lo normalmente, sem ter a tela bloqueada e sem pedir algum código de desbloqueio ipad ou senha.
Além de solucionar este problema tão frequente do iPad inativo, o Tenorshare ReiBoot também pode consertar problemas como: bugs do dispositivo (som não funcionado, falhas no carregamento, dispositivo não ligando, dispositivo travado, dispositivo reiniciando-se, faceID não funcionando, consumo de bateria), iOS travado, erro de driver da Apple, erros de iPhone ou iPad e até problemas da atualização do iOS.
Se não conseguiu seguir algum passo ou quiser ter tutorial, confira o guia completo.
Parte 4.Como desbloquear ipad inativo sem Senha?[4uKey]
Como desbloquear ipad? Neste parte, se não conseguiu desbloquear ipad inativo pelo iTunes ou com alguma das opções anteriores, recomendamos utilizar o programa Tenorshare 4uKey, que você vai conseguir tirar o requerimento de botar sua senha ou código de acesso para utilizar seu iPad, e assim conseguir desbloquea-lo sem lembrar sua senha.
Tutorial em vídeo
É uma maravilhosa opção para esses casos onde você não quer nem pode perder todos seus dados ao restaurar seu dispositivo inativo, mas tampouco lembra sua senha de acesso para desbloqueá-lo.
Confira o passo a passo bem elaborado de como resolver iPad inativo usando o Tenorshare 4uKey.
Passo 1:
Primeiro você precisa baixar e instalar o Tenorshare 4uKey em seu computador (disponível para Windows e Mac). Com seu iPad inativo ligado, conecte ele ao computador usando um cabo USB.
Passo 2:
Abra o Tenorshare 4uKey, após o software reconhecer seu iPad, clique em “Iniciar”. O 4uKey irá pedir para que você baixe o pacote do firmware compatível com seu iPad, clique em “Baixar” para começar a baixar.
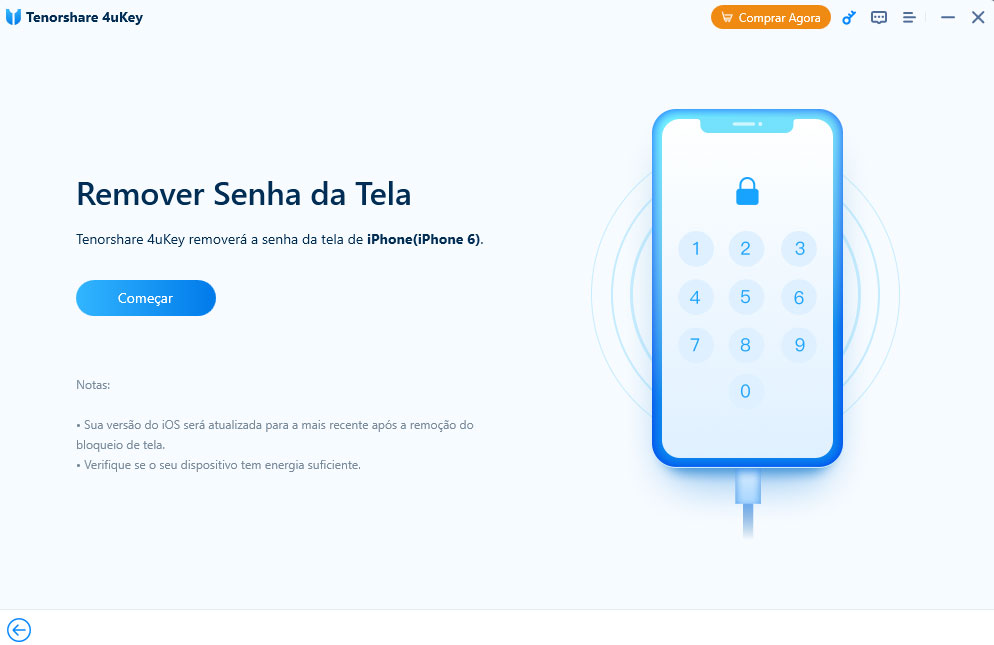
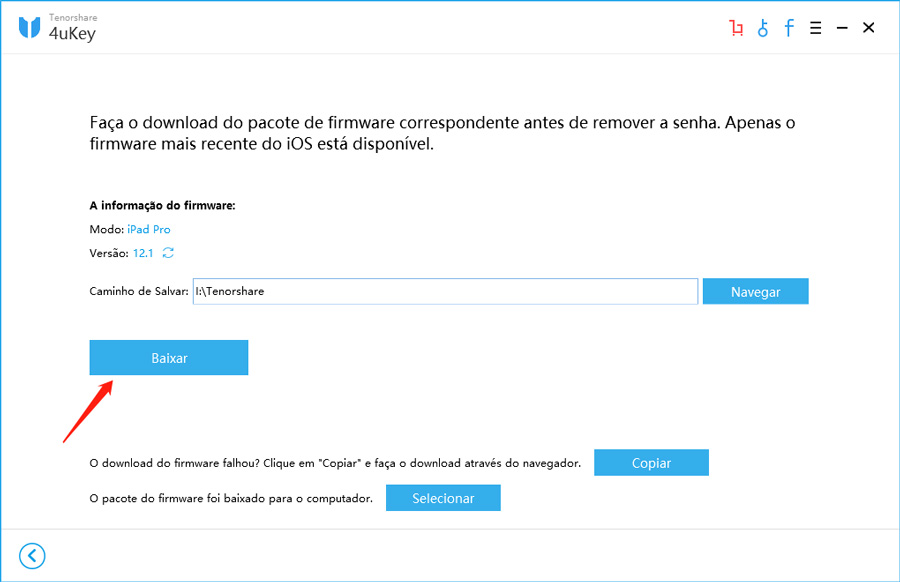
Passo 3:
Após concluindo o download do pacote do firmware, clique em “Desbloquear agora” para iniciar a restauração do seu iPad.
O processo levara poucos minutos, é importante que mantenha seu iPad inativo conectado ao computador. Quando terminar todo o processo, você poderá configurar o seu iPad novamente e usá-lo sem a mensagem de iPad inativo.
Você só deverá baixar o aplicativo Tenorshare 4uKey, instalá-lo no seu PC, conectar seu iPad nele via cabo USB e continuar com os passos da tela. É sumamente fácil, rápido e eficaz, que vai realizar o processo tudo e removerá o pedido de senha ou código de acesso. Em só minutos você terá seu iPad desbloqueado e poderá usá-lo normalmente. Você também pode utilizar o programa em qualquer modelo de iPhone e também de iPods.
Leitura relacionada:Como Resolver o seu iPad Inativo
Conclusão
Depois de ter mostradas várias opções para solucionar o problema tão frequente e comum do "iPad inativo conecte ao iTunes", consideramos que é sumamente fácil e eficaz utilizar as opções dos programas Tenorshare ReiBoot, para solucionar qualquer tipo de falha no funcionamento dos dispositivos em geral e bloqueio de ativação ipad, e o programa Tenorshare 4uKey, que magicamente tira o pedido de senha ou código para desbloquear os dispositivos, ótimo para esses casos nos quais esquecemos nossas senhas e perdemos o acesso a toda nossa informação. Com o uso combinado desses dos programas, você nunca terá problemas ao utilizar seus dispositivos, já que podem solucionar qualquer inconveniente neles.

4uKey
Desbloqueie facilmente o código de acesso do iPhone / Apple ID / Bloqueio de Ativação do iCloud / MDM
Desbloqueio 100% garantido