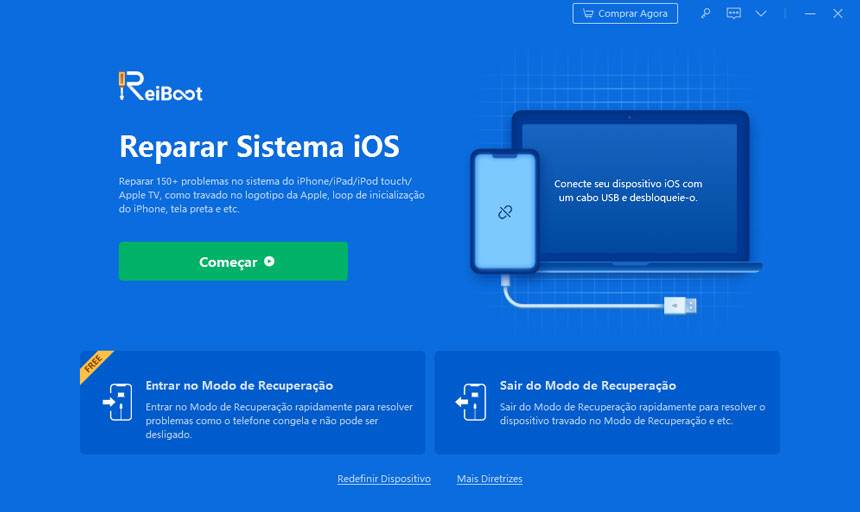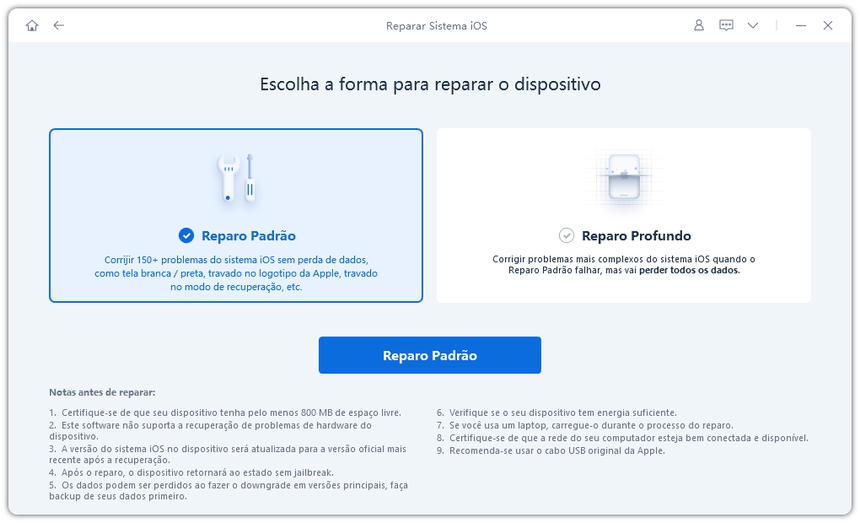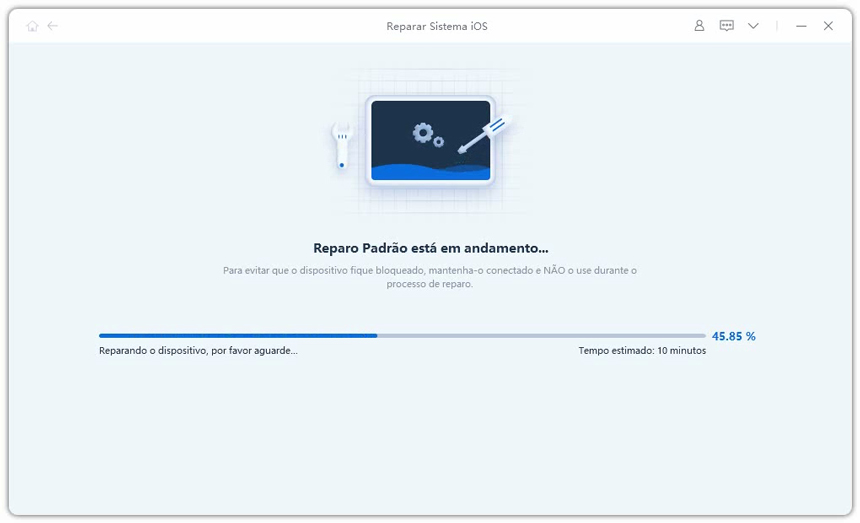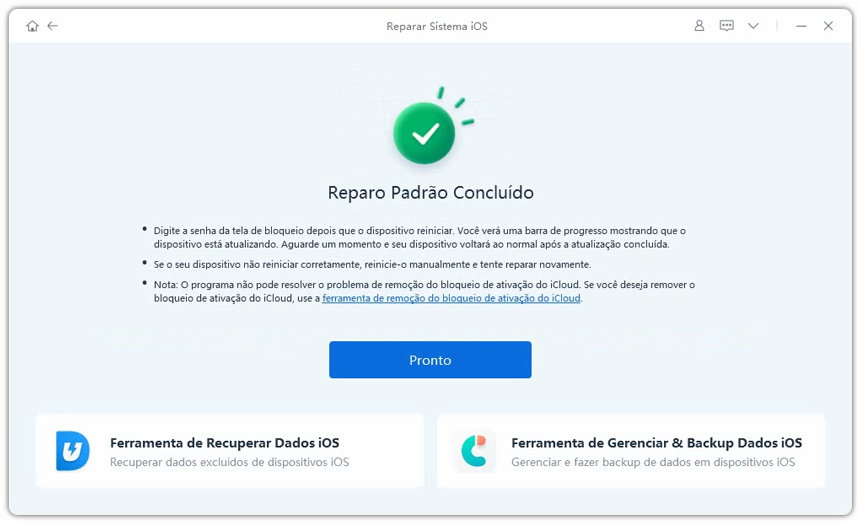iPhone 14 com tela amarela: como resolver esse problema?
iPhone 14 com tela amarelada, cores estranhas ou mostrando uma cor mais quente do que o normal, é algo que vem irritando alguns usuários. Na maioria dos casos, você pode corrigir o problema ajustando os filtros de cores nas configurações do iPhone, em outros, pode ser preciso reparar o iOS para corrigir o problema.
Neste artigo, explicarei o que pode provocar a tela amarela no iPhone e mostrarei as soluções para corrigir o problema e fazer a tela voltar ao normal.
O que pode provocar o problema?
A tela amarelada no iPhone 14 é um problema que já ocorreu em outras versões dos dispositivos Apple. É comum você encontrar relatos desse problema com usuários do iPhone 7, iPhone XR e outros. Mas o que provoca a tela amarela no iPhone 13? Aqui estão os motivos mais comuns:
Você pode acessar as configurações do iPhone e fazer ajustes nos recursos que interferem na tonalidade das cores da tela do iPhone. Por outro lado, se o problema persistir, você vai precisar usar um software para corrigir o iOS ou, caso o aparelho tenha sofrido algum dano recente que possa ter danificado a tela ou qualquer outro componente, você vai precisar procurar o serviço de assistência técnica.
Verifique as configurações de exibição para corrigir a tela amarela
É comum que a tela amarelada no iPhone seja causada por uma configuração em um dos recursos de tela. Normalmente, algumas configurações podem afetar a cor, intensidade e o brilho da tela do iPhone.
Por exemplo, se o recurso Night Shift está ativado, a tela do iPhone pode apresentar tons amarelados, isso porque o Night Shift é um recurso que ajuda você a ter uma noite de sono melhor, filtrando as cores diurnas da tela do seu iPhone. No entanto, você pode resolver isso nas configurações:
1. No seu iPhone, vá para Ajustes > Tela e Brilho > Night Shift.
2. Dentro do recurso “Night Shift”, procure por “Agendado” e desative essa opção.
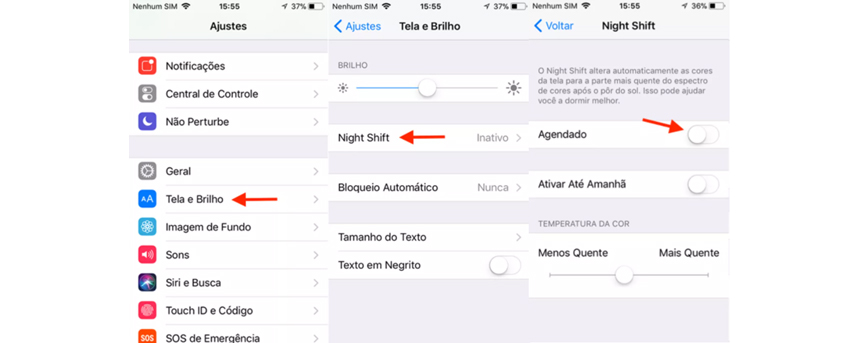
Se você usa e gosta desse recurso, experimente ajustar os controles deslizantes dentro dele e encontre um tom de cor que não torne a tela amarelada.
Há também o True Tone, você pode desativar ou ajustar as configurações desse recurso seguindo esses passos:
Abria Ajustes > Tela e brilho.
Em “True Tone”, ative/desative essa função ou ajuste suas configurações como achar ideal.
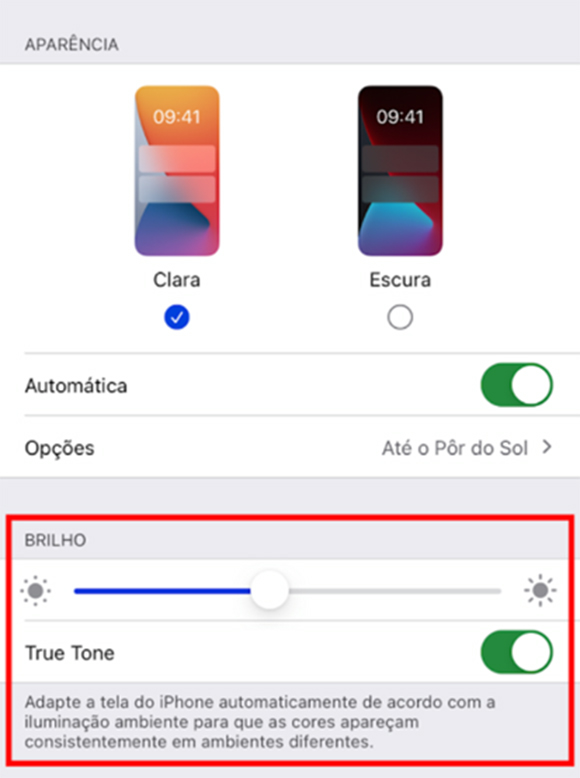
Outra coisa que você deve experimentar é alterar a tonalidade de cor, os passos abaixo mostram como fazer isso corretamente:
Em Ajustes > Acessibilidade.
Toque em "Tela e Tamanho do Texto".
Toque agora em "Filtros de cor" e, em seguida, toque o botão ao lado para ativar essa opção.
Em “Sobreposição de cor”, use o controle deslizante para ajustar a “Matiz” (a cor).
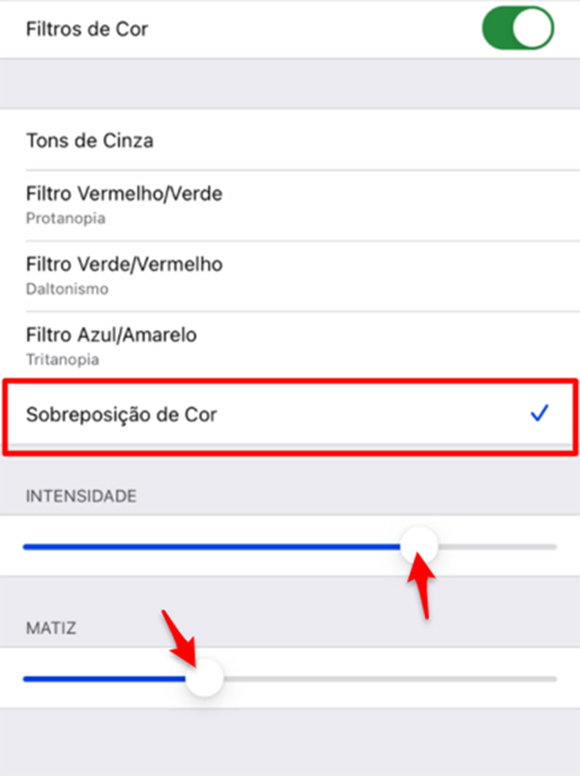
Dica extra: você também pode ajustar o controle deslizante em “Intensidade” para obter o resultado desejado. Para ter uma referência legal de qual configuração usar, tenha um iPhone de um amigo ou familiar por perto para usar.
Resolver a tela amarela do iPhone pelo Tenorshare ReiBoot
O Tenorshare ReiBoot corrige mais de 150 problemas comuns do iOS de maneira rápida e segura. Em alguns casos, verificar as configurações de exibição e alterar a tonalidade de cor do iPhone não são suficientes para corrigir a tela amarela, tela preta e etc. Portanto, sua segunda opção é recorrer a um software como Tenorshare ReiBoot e fazer o reparo do iOS.
Com esse software, é fácil reparar o sistema iOS e você ainda mantém seus dados intactos. Abaixo mostro as etapas que você precisa seguir para usá-lo:
Faça o download do Tenorshare ReiBoot. Após baixar e instalar em seu computador, inicie o software e conecte o iPhone. Em seguida, clique em “Começar” na interface principal do software.

Observação: Se o software não detectar automaticamente o seu iPhone, experimente desbloquear a tela e tocar em “Confiar Neste Computador" caso esteja sendo solicitado.
Na nova tela mostrada, escolha a opção “Reparo padrão” e clique no botão “Reparo padrão” para continuar.

Será solicitado que você baixe o pacote firmware mais recente compatível com seu iPhone. O software detecta automaticamente, tudo que você tem que fazer é clicar em “Download”.
O processo de download pode demorar alguns minutos, tudo depende da velocidade da sua conexão com à internet.
Após o download ser concluído com sucesso, clique em "Iniciar Reparo Padrão” para o Tenorshare ReiBoot iniciar o reparo do iOS e corrigir os problemas apresentados pelo seu iPhone.

Quando o processo de reparação do iOS for concluído com sucesso, clique em “Pronto” e pode desconectar o iPhone.

Durante o processo o iPhone será reiniciado e após concluído você pode configurá-lo como desejar. Verifique se a tela amarelada no iPhone foi corrigida com sucesso. Caso o problema persista, será necessário conectar o serviço de assistência da Apple.
Conclusão
A tela do iPhone amarelada é um problema associado ao iPhone 13/12, mas compartilhado por modelos mais antigos. Neste artigo, você entendeu melhor o que pode deixar o iPhone com tela amarela e o que fazer para resolver o problema.
Enquanto em alguns casos você só precisa ajustar as configurações, em outros você precisa de ferramentas como Tenorshare ReiBoot para corrigir o sistema iOS ou, em último caso, contactar o suporte Apple para verificar o hardware.