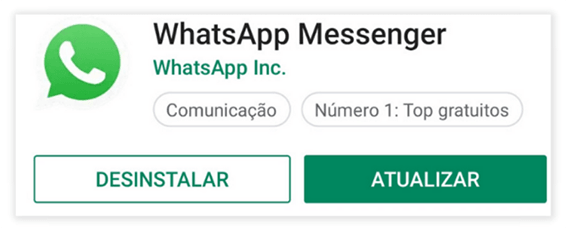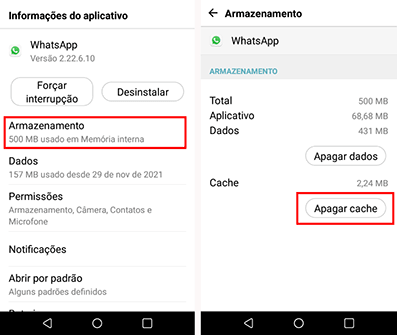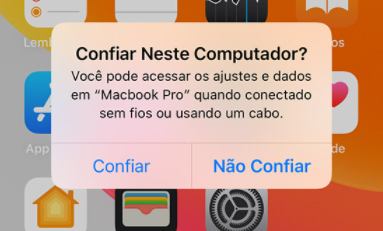Por que o WhatsApp parou de funcionar? Como Resolver?
Estava tentando enviar mensagens ou fazer chamadas e o WhatsApp parou de funcionar? É possível que todos usuários do WhatsApp já tenham passado por isso.
Você receberá a notificação "O WhatsApp parou de funcioanr" se o arquivo de instalação estiver corrompido ou o aplicativo estiver desatualizado. Nos outros casos, o acúmulo de cache também pode afetar o funcionamento.
Neste artigo, mostro tudo que você precisa para corrigir quando o WhatsApp parou de funcionar. Leia até o final e siga cada etapa.
- 1. Atualizar o WhatsApp para a versão mais recente
- 2. Limpar o cache do aplicativo
- 3. Desinstalar o WhatsApp e reinstalá-lo
- 4. Restaurar configurações de fábrica
- O que fazer se meus dados forem perdidos durante uma das operações acima?
1. Atualizar o WhatsApp para a versão mais recente
Quando o WhatsApp não funciona, pode enfrentar instabilidade se não estiver atualizado para a versão mais recente. Portanto, se você viu a mensagem "O WhatsApp Parou", verifique se há uma atualização do WhatsApp disponível. Aqui está como fazer:
- Abra a loja de aplicativos do seu celular (Play Store para Android, App Store para iPhone). Em seguida, pesquise por “WhatsApp”.
Se uma atualização estiver disponível, toque em "Atualizar".

- Após atualizar, reinicie o celular e verifique se o WhatsApp voltou a funcionar.
2. Limpar o cache do aplicativo
O cache é como uma biblioteca de acesso rápido que agiliza o processo de uso de um aplicativo. Infelizmente, os dados em cache podem ficar corrompidos e ser o motivo pelo qual o WhatsApp parou de funcionar. Portanto, aqui está como limpar o cache do WhatsApp:
- 1. Abra o aplicativo "Configurações" do celular.
- 2. Toque na opção "Aplicativos" e depois encontre e toque em "WhatsApp".
3. Toque agora em "Armazenamento e cache" e depois toque em "Limpar Cache".

Como alternativa, você pode apenas pressionar o dedo sobre o ícone do WhatsApp e tocar no ícone (i). Após abrir um menu de opções, toque em “Armazenamento” e depois em “Limpar cache".
Você pode também tocar na opção "Limpar dados" para apagar todos os dados do WhatsApp e fazer login novamente. Entretanto, recomendo que só faça isso se tiver um backup das conversas.
Se limpar o cache do WhatsApp não resolver, abaixo estão mais algumas soluções.
3. Desinstalar o WhatsApp e reinstalá-lo
Desinstalar o WhatsApp e instalá-lo novamente é uma opção quando nada funcionou até aqui. Infelizmente, ao reinstalar o WhatsApp, todo seu histórico de conversas será perdido. No entanto, você pode evitar isso se fizer um backup antes.
Abra o WhatsApp > Configurações > Conversas > Backup de conversas e toque em Fazer backup. O WhatsApp fará o backup do histórico de conversas direto na sua conta Google Drive / iCloud. Após concluído o backup, desinstale e reinstale o WhatsApp:
1. No Android, abra o app de Configurações > Aplicativos > WhatsApp > Desinstalar. No iPhone, pressione o ícone do WhatsApp até ele começar a tremer, então toque no X e depois em “Apagar”.
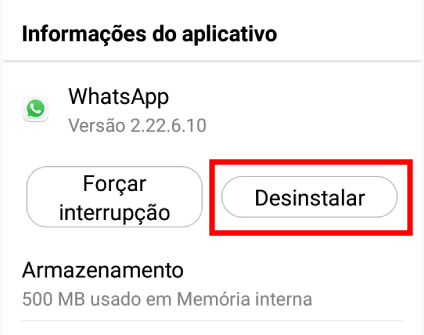
2. Abra a Play Store/App Store. Pesquise por "WhatsApp" e toque em "Instalar" para instalar o WhatsApp novamente.
3. Após instalado, abra o WhatsApp e insira seu número de celular. Insira o código recebido por SMS. Se você possui um backup, toque em “Restaurar” para recuperar o histórico de conversas.
Agora verifique o funcionamento do WhatsApp. Se o erro "O WhatsApp parou" continuar aparecendo, tente mais esta solução abaixo.
4. Restaurar configurações de fábrica
Essa é uma medida extrema? Talvez. Mas quando nada mais resolveu, sua única esperança é restaurar o seu dispositivo para os padrões de fábrica. Isso pode ser a solução final para o WhatsApp voltar a funcionar.
Nota: Antes de prosseguir e restaurar as configurações do seu dispositivo Android ou iOS, faça um backup dos seus dados.
Restaurar configurações do Android:
1. Abra o app Configurações. Vá para Sistema > Avançado > Opções de Restauração.
2. Toque agora em "Apagar todos os dados (restaurar de fábrica)".
3. Toque em "Limpar todos os dados" e informe sua senha para confirmar.
Restaurar configurações do iPhone:
>1. Abra o app Ajustes e toque em "Geral".
2. Toque na opção "Redefinir".
3. Toque em "Apagar todo o conteúdo e ajustes" e informe sua senha para confirmar.
Após seguir as etapas acima de acordo com seu dispositivo, faça a configuração inicial e baixe o WhatsApp.
O que fazer se meus dados forem perdidos durante uma das operações acima?
Não fez backup do WhatsApp ou do dispositivo e perdeu seus dados acidentalmente em alguma das operações acima? Basta instalar o Tenorshare UltData iOS e recuperar todos seus arquivos em passos simples.
O UltData iOS é um software desenvolvido para tornar a recuperação de arquivos do iPhone mais simples. Ele permite recuperar dados perdidos ou apagados por engano em todas versões do iPhone.
Aqui estão as principais vantagens desse programa:
- Recuperar dados do iPhone, iPad e iPod
- Recuperar mensagens apagadas do WhatsApp
- Recuperar dados diretamente do backup do iTunes ou iCloud
- Corrigir sistema iOS
- Suporta mais de 35 tipos de arquivos (WhatsApp, SMS, contatos, fotos, vídeos, áudios, etc.)
- É 100% compatível com o iOS/iPadOS 16 e 14/14 Pro(Max)/iPhone 13 mini/iPhone 13/ 13 Pro(Max).
Além de todas essas funções e vantagens mencionadas acima, o Tenorshare UltData iOS também se destaca por permitir recuperar os arquivos seletivamente. Uma outra vantagem é que ele permite visualizar cada arquivo antes de recuperá-lo.
No seu computador, faça o download e inicie o Tenorshare UltData iOS. Em seguida, clique em "Recuperar Dados dos dispositivos iOS" na tela inicial.
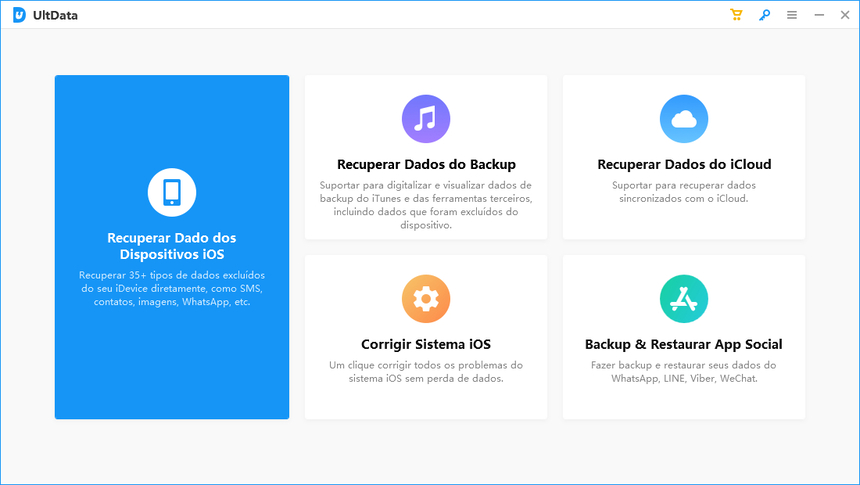
Conecte o iPhone ao computador usando o cabo de dados USB. Caso o computador não reconheça seu iPhone, desbloqueie a tela do dispositivo e toque em "Confiar".

Após o iPhone ser reconhecido pelo computador, uma tela será mostrada. Nessa tela, selecione os arquivos que você quer recuperar e, em seguida, clique em "Escanear".
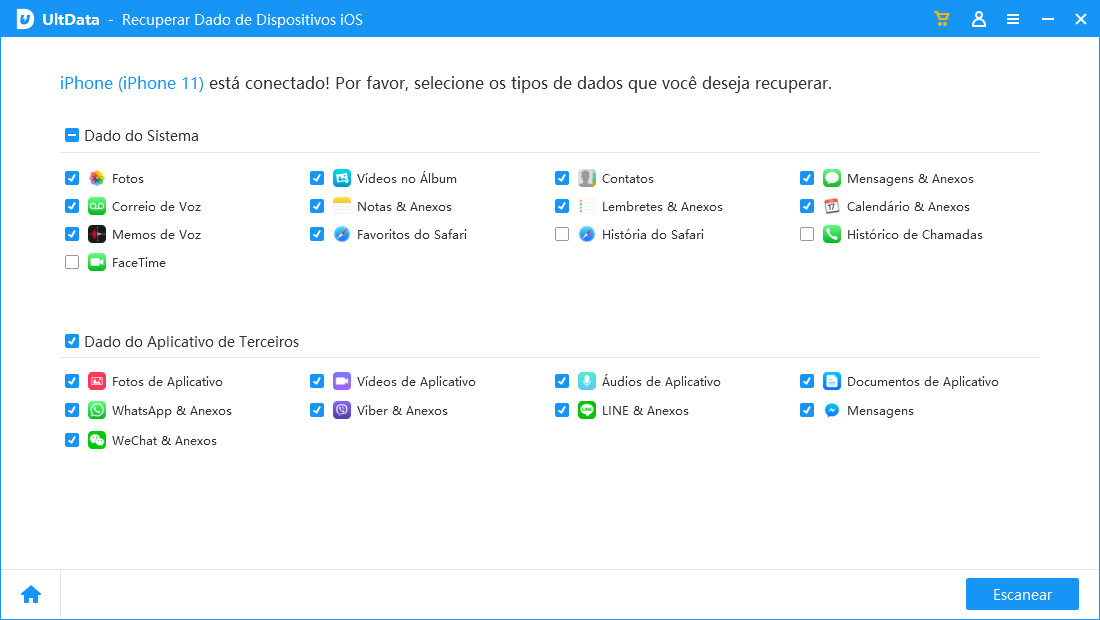
Após escanear, os arquivos serão listados na tela do software. Você agora pode pré-visualizar cada arquivo e depois recuperar seletivamente para o PC. Escolha os arquivos que quer recuperar e depois clique em "Recuperar para PC". Escolha uma pasta para salvar os arquivos e pronto.

Conclusão
Se o WhatsApp parou de funcionar, agora você aprendeu todos os passos das soluções recomendadas para resolver o problema. Caso algum arquivo seja perdido durante a execução das soluções e você não tiver um backup, experimente o Tenorshare UltData iOS ou o UltData Android para recuperar seletivamente cada arquivo perdido (incluindo arquivos do WhatsApp, SMS, contatos, etc.).
Recupere arquivos perdidos seletivamente e diretamente de Dispositivos iOS e Backup do iTunes & iCloud. Suporta mais de 20 tipos de arquivos e compatível com iOS 18.
- Recupere diretamente de Dispositivos iOS e Backup do iTunes & iCloud.
- Recupere arquivos perdidos seletivamente e com segurança.
- Suporta mais de 20 tipos de arquivos (SMS, Contatos, Fotos, etc.)

Tenorshare UltData
Melhor Software de Recuperação de Dados do iPhone
Maior Taxa de Recuperação de Dados