Como Recuperar Histórico Apagado do Safari no iPhone [2025 Novo]
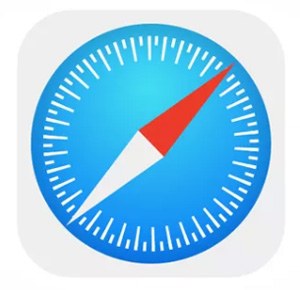
O Safari é o navegador padrão do iPhone/Mac e demais dispositivos iOS, sendo assim ele é o mais utilizado entra os usuários da Apple. Ele armazena todo nosso histórico de navegação para facilitar nossa próxima pesquisa, além disso ele permite que nós guardemos links como favoritos e muito mais.
Infelizmente as vezes acabamos por excluir acidentalmente esse histórico do safari, seja por um descuido, ou porque uma hora precisamos fazer uma limpeza no nosso iPhone e acabamos deletando diversas coisas – entre elas, o histórico do safari. Se você apagou seu histórico de pesquisa safari, então você está no artigo certo.
Aqui iremos listar a solução para recuperar o histórico do Safari de três maneiras: restaurando o histórico do Safari direto do iPhone – pode ser muito útil caso não tenha backup do seu iPhone - restaurando Safari de um Backup do iTunes, ou restaurando histórico do Safari via Backup do iCloud.
- Maneira 1: Recuperar Historico Safari iPhone Sem backup
- Maneira 2: Restaurar Histórico do Safari no iPhone via Backup do iTunes
- Maneira 3: Recuperar Historico Apagado Safari via Backup do iCloud
Maneira 1: Recuperar Historico Safari iPhone Sem backup
Se você é do tipo que não faz backups do iPhone regularmente, provavelmente você não terá como recuperar o histórico de pesquisas do Safari através de um arquivo de backup. A solução é recuperar direto do seu iPhone, e isso só é possível com ajuda do software Tenorshare UltData. Confira os passos abaixo:
Primeiro baixe e instale em seu computador o Tenorshare UltData e conecte seu iPhone ao computador via cabo USB.
Na tela de interface do software, clique em “Recuperar do Dispositivo iOS”. Em seguida, escolha quais arquivos deseja que o software encontre, neste caso selecione apenas “Safari” e clique em “Começar a Escanear”.
Após escanear seu iPhone, o UltData irá mostrar uma lista dos arquivos encontrados no seu iPhone. Você agora poderá visualizar esses arquivos e selecionar aqueles que deseja recuperar. Para isso, selecione “Safari” no menu lateral e escolha os arquivos que deseja recuperar, em seguida clique em “Recuperar”.
Depois que clicar em “Recuperar”, você poderá escolher um local para salvar esses arquivos de histórico do Safari, escolha entre salvar no seu computador ou diretamente no seu iPhone.
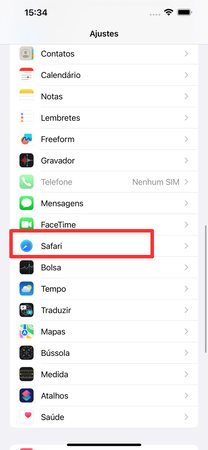

Fácil assim, agora você poderá ter seus arquivos do histórico do safari novamente. Caso não encontre o que procurava e tem um backup recente do seu iPhone, então pode ser uma alternativa tentar uma das duas maneiras abaixo:
Maneira 2: Restaurar Histórico do Safari no iPhone via Backup do iTunes
Uma segunda maneira de recuperar histórico do safari é através de um backup do iTunes, para que isso seja possível, é preciso que você tenha sincronizado seu iPhone ao iTunes do seu computador e criado um backup recente a data em que perdeu o histórico safari.
A diferença entre recuperar histórico do safari com backup do iTunes através do Tenorshare UltData e restaurando um backup direto do iTunes, é que através do iTunes você só consegue restaurar todo backup, e através deste software você pode escolher restaurar apenas o histórico do safari.
Baixe e instale em seu computador o Tenorshare UltData e Abra o software, conecte seu iPhone ao computador via USB.
Na tela do software, escolha a opção “Recuperar backup do iTunes” – você poderá encontrar essa opção no menu que fica no topo do software.
O software irá exibir a lista de backups do seu iPhone, escolha um que a data seja anterior a data em que você excluiu o histórico do safari, em seguida clique em “Começar a Escanear”.
Após o Tenorshare UltData fazer uma varredura em busca dos arquivos, ele irá exibir uma nova tela e um menu, neste menu selecione “Safari”, em seguida selecione os arquivos encontrados e clique em “Recuperar”.
Escolha o formato dos arquivos, local para salvar, e em seguida clique em “Salvar”.

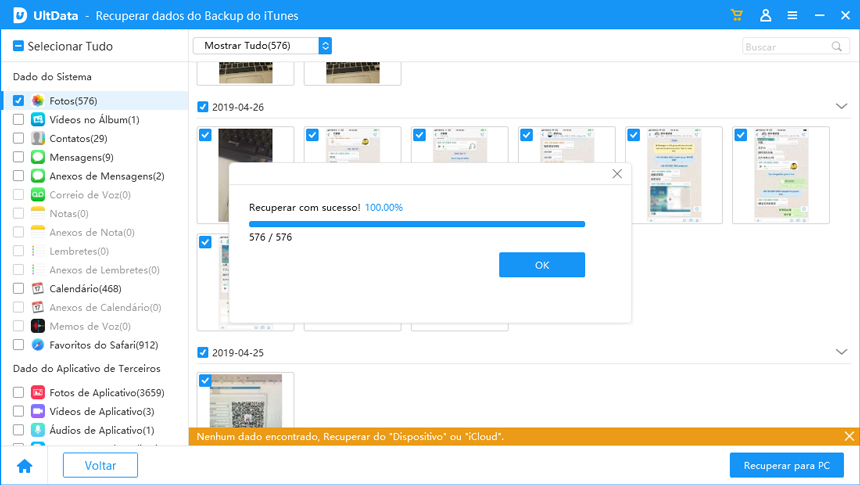
Agora você poderá ver todo histórico do safari recuperado. Caso não tenha um backup no iTunes, experimente usando um backup do iCloud, veja os passos abaixo:
Maneira 3: Recuperar Historico Apagado Safari via Backup do iCloud
Se você tem um backup no iCloud, você poderá facilmente restaurar histórico do safari com ajuda desse backup. Tudo é feito usando o Tenorshare iPhone Data Recovery, siga os passos:
Baixe e instale o Tenorshare Ultdata em seu computador. Abra o software, em seguida, conecte seu iPhone ao computador via USB.
Na tela principal do software, clique em “Recuperar Backup do iCloud”. Faça login com seu e-mail e senha do iCloud, você poderá verificar alguns detalhes do backup, tais como: Nome, data, versão e tamanho de cada arquivo de backup. Basta você escolher um backup que tem data próxima à data em que perdeu o histórico do Safari e clicar em "Próximo".
Na próxima tela, selecione os tipos de arquivos que deseja restaurar – neste caso deve selecionar “Favoritos do Safari”. Clique em “Próximo”.
Concluído o download e digitalização dos arquivos, selecione “Safari” no menu lateral para pré-visualizar seu histórico do safari. Selecione o histórico que deseja recuperar, em seguida clique em “Recuperar”. Escolha um local para salvar os arquivos recuperados e clique em “Salvar”.

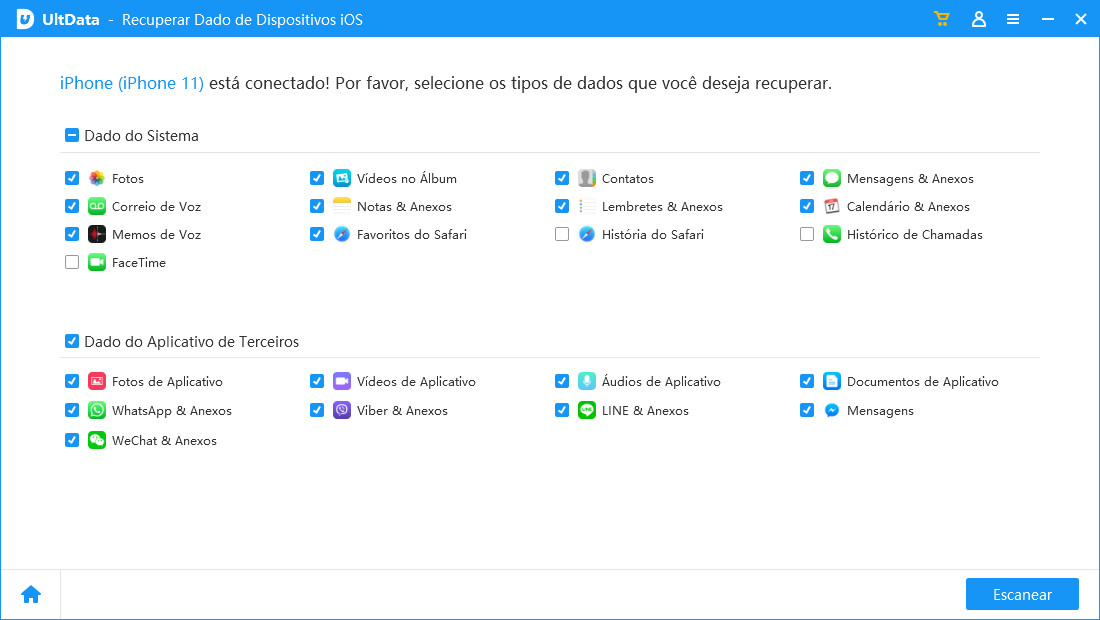
Simples assim, você agora terá o histórico do safari de volta, basta ir até a pasta escolhida para salvar e então visualizar o histórico.
Neste artigo você pode ver maneiras simples de recuperar o histórico do safari apagado do iPhone. Agora você pode restaurar o histórico do safari no iPhone de forma rápida seguindo os passos ensinados aqui, você poderá recuperar histórico do safari através do backup do iCloud, através do backup do iTunes, ou diretamente do iPhone, tudo isso usando o Tenorshare UltData. Além disso, você também pode recuperar as Chamadas Apagadas do iPhone, ou recuperar os Contatos do iPhone, etc.
Se você ficou com alguma dúvida, deixe um comentário. Estamos aqui para te ajudar. Não se esqueça de baixar o nosso produto!
Recupere arquivos perdidos seletivamente e diretamente de Dispositivos iOS e Backup do iTunes & iCloud. Suporta mais de 20 tipos de arquivos e compatível com iOS 18.
- Recupere diretamente de Dispositivos iOS e Backup do iTunes & iCloud.
- Recupere arquivos perdidos seletivamente e com segurança.
- Suporta mais de 20 tipos de arquivos (SMS, Contatos, Fotos, etc.)

Tenorshare UltData
Melhor Software de Recuperação de Dados do iPhone
Maior Taxa de Recuperação de Dados








