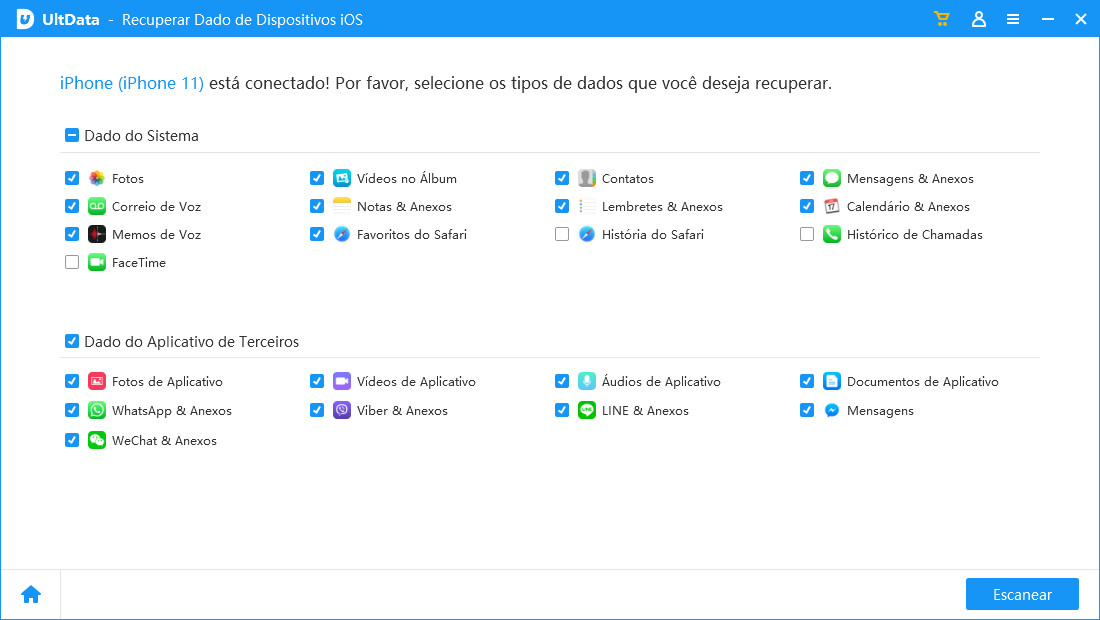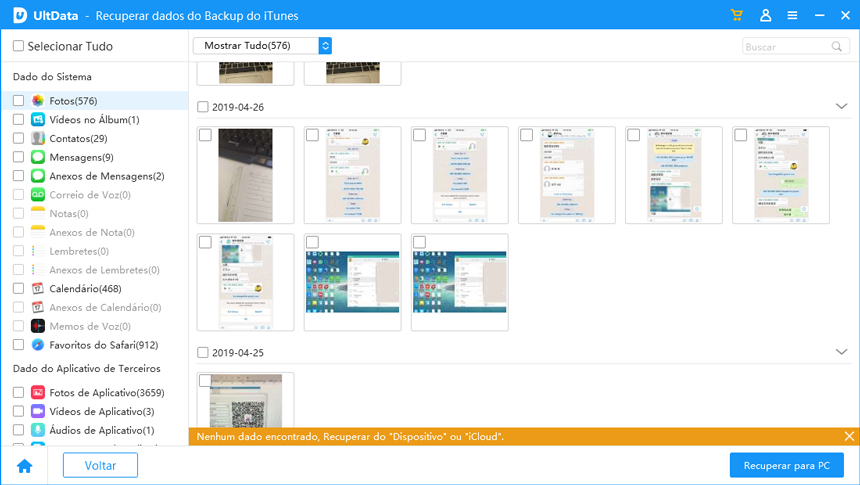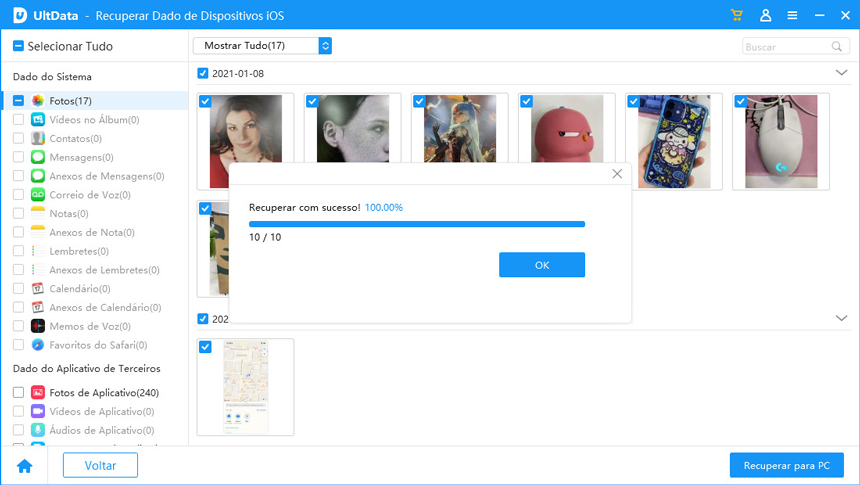[Rota Rápida] Abas Safari Sumiram no iPhone após a Atualização do iOS 17
Todos os anos, a Apple lança uma atualização significativa do iOS, e sempre há um bug que sobrevive às principais atualizações e continua a frustrar os usuários de uma atualização para outra. Abas do Safari Suimiram do iPhone após a Atualização do iOS 17 é semelhante ao problema que os usuários estão enfrentando. Se você também estiver enfrentando esse problema, encontramos alguns possíveis motivos e correções para eliminar esse bug no iOS 17.
- Parte 1: Porque as Abas do Safari Desaparecem no iPhone após a Atualização do iOS 17?
- Parte 2: 6 Soluções para Corrigir as Guias do Safari que Desapareceram no iPhone
- Parte 3: Como Restaurar as Guias do Safari sem o Backup do iCloud ou do iTunes
- Dica de bônus: Como Restaurar as Abas do Safari no iPhone a partir do iCloud
Parte 1: Porque as Abas do Safari Desaparecem no iPhone após a Atualização do iOS 17?
A primeira pergunta que você pode fazer é por que as guias do Safari continuam desaparecendo no iPhone. Vamos responder a ela. Os problemas de desaparecimento das guias do Safari no iPhone podem ocorrer por vários motivos, desde bugs de atualização até configurações do iOS em seu dispositivo.
O problema do desaparecimento das guias do Safari no iPhone foi relatado pela primeira vez após a atualização do iOS 13 e ainda existe. No entanto, alguns usuários o enfrentaram e outros não. Se o seu Safari começou a desaparecer as guias após o iOS 17, provavelmente isso se deve ao bug da atualização do iOS 17.
As guias do Safari podem desaparecer no iPhone/iPad se você tiver ativado o modo de baixo consumo de energia. Ele reduz o processamento em segundo plano do dispositivo para economizar bateria, interferindo nas guias do Safari.
Além disso, as guias são armazenadas como um arquivo no armazenamento do dispositivo; elas podem desaparecer quando os arquivos são excluídos. A falta de memória no dispositivo pode fazer com que o sistema operacional exclua esses arquivos temporários para economizar armazenamento e manter o dispositivo funcionando sem problemas.
Parte 2: 6 Soluções para Corrigir as Guias do Safari que Desapareceram no iPhone
Encontramos as 6 principais correções para a guia Safari que desapareceu no iPhone após as atualizações do iOS 17. Examine-as uma a uma e veja qual delas funciona em seu dispositivo.
Solução 1: Libere o armazenamento do iPhone
Como mencionado acima, o pouco armazenamento no dispositivo pode excluir arquivos temporários. E como os dados da guia são armazenados nos arquivos temporários, o sistema operacional pode excluí-los automaticamente devido ao erro de pouco armazenamento. Tente liberar algum armazenamento e veja se o problema é resolvido.
Você pode seguir estas dicas para liberar armazenamento no iPhone:
Vá para Configurações >> Geral >> Armazenamento do iPhone e veja o que está cobrindo a maior parte do armazenamento do dispositivo.

- Se forem os aplicativos, exclua os desnecessários que você não usa mais.
- Se forem os vídeos e as fotos, navegue até o aplicativo Fotos e exclua as duplicatas, as capturas de tela desnecessárias e as fotos com ângulo ruim.
- Se você não puder excluir nada do Fotos, carregá-los no iCloud ou no Google Fotos pode ajudá-lo a economizar armazenamento no dispositivo.
Solução 2: Desativar a atualização de aplicativos em segundo plano
O iPhone tem um recurso de atualização de aplicativos em segundo plano que é útil quando você deseja manter seus aplicativos favoritos atualizados. Se você não estiver familiarizado com esse recurso, ele atualiza os aplicativos em segundo plano, mesmo quando você não os está usando. Ele o manterá atualizado sobre todas as notificações de aplicativos e outros processos de aplicativos.
No caso do Safari, se você tiver ativado esse recurso, ele levará à exclusão automática das guias. Felizmente, você pode desativá-lo rapidamente no iPhone. Veja o que você precisa fazer para desativar o aplicativo Safari:
- Vá para Configurações e selecione a opção Geral.
- Toque na opção Atualização de Aplicativo em Segundo Plano.
- Aqui você pode ver a lista de aplicativos e os botões de alternância para ativar ou desativar esse recurso individualmente. Além disso, na parte superior, você pode alternar o botão de alternância para ativar e desativar as operações de todos os aplicativos.
Se quiser continuar usando esse recurso no iPhone, localize o aplicativo Safari na lista e toque nele para ativar a opção Atualização de Aplicativo em Segundo Plano.

Solução 3: Reinicie o Safari
Se o problema "As guias do Safari desapareceram do iPhone após a atualização do iOS 17" persistir, podemos prever que pode ser um bug de atualização do iOS 17 ou uma falha no Safari. Pode ser um pequeno bug que ocorre principalmente nas atualizações do iOS e pode ser resolvido rapidamente.
Uma simples reinicialização é a melhor maneira de resolver esses erros e problemas em dispositivos iOS. Reiniciar o dispositivo Safari atualizará seus recursos e operações, o que o ajudará a refleti-los corretamente no sistema operacional. Você pode reiniciar o aplicativo Safari removendo-o da lista de aplicativos recentes.
- Deslize para cima a partir da parte inferior da tela até o centro para abrir os aplicativos recentes.
- Localize o aplicativo Safari e deslize-o para cima para removê-lo dos aplicativos recentes.
- Agora que o aplicativo Safari está fechado, você pode reiniciá-lo para reiniciá-lo.
Solução 4: Reinicie seu dispositivo
Às vezes, problemas como "as guias do Safari desapareceram do iPhone após a atualização do iOS 17" podem ocorrer devido a um problema ou falha no sistema operacional. Reiniciar o dispositivo pode resolver pequenas falhas e bugs, pois ajuda a otimizar o dispositivo e atualizar o sistema operacional. Faça uma tentativa e veja se o problema é resolvido.
- Pressione rapidamente o botão de diminuir o volume e solte-o.
- Em seguida, rapidamente, sem demora, pressione e mantenha pressionado o botão Liga/Desliga até que o dispositivo seja desligado e a tela do logotipo da Apple seja exibida.
Solte o botão Liga/Desliga quando o logotipo da Apple aparecer e aguarde até que ele seja inicializado corretamente.

Solução 5: Desative todos os bloqueadores de conteúdo instalados
Os bloqueadores de conteúdo, como os bloqueadores de anúncios, melhoram sua experiência de navegação no Safari. Eles bloqueiam os incômodos anúncios, banners, cookies e outros elementos desnecessários na página da Web. No entanto, eles podem interferir na funcionalidade do Safari, o que leva ao problema "As guias do Safari desapareceram no iPhone".
Se você instalou algum bloqueador de conteúdo no aplicativo Safari, tente desativá-lo e veja se isso resolve os problemas. Aqui está o guia passo a passo para desativar os bloqueadores de conteúdo no Safari no iPhone:
- Navegue até o aplicativo Ajustes no iPhone e localize o aplicativo Safari.
- Toque no aplicativo Safari quando o encontrar e ele abrirá a lista de opções.
Toque na opção Bloqueadores de conteúdo e toque em Todos os sites para desativá-la. O botão de alternância deverá ficar cinza quando você o desativar.

Solução 6: Verifique as configurações do Safari
O problema "As guias do Safari desapareceram após a atualização do iOS 17" também pode ocorrer se você tiver ajustado as configurações. Nas configurações do Safari, você pode ativar a exclusão automática de guias e selecionar o tempo para isso. Se você tiver ativado essas configurações, as guias do Safari serão excluídas automaticamente dentro do período selecionado. Veja como verificar as configurações das guias do Safari:
- Vá para o aplicativo Configurações, localize o aplicativo Safari e toque nele.
Toque na opção Fechar guias e defina-a como "Manualmente" em vez das outras opções "Após um dia" ou "Após uma semana".

Parte 3: Como Restaurar as Guias do Safari sem o Backup do iCloud ou do iTunes
Você conseguiu corrigir a exclusão automática das guias do Safari no iOS 17 do seu iPhone, mas e as guias perdidas? Se você estiver procurando uma maneira de restaurar as guias do Safari sem o iCloud, essa pode ser uma tarefa bastante desafiadora, mas com a ajuda de um software de terceiros como o Tenorshare UltData.
É um programa inteligente baseado em computador, com o qual você pode vasculhar o armazenamento do seu iPhone para recuperar conteúdos excluídos recentemente, como fotos, vídeos, mensagens, contatos e até mesmo as guias do Safari. Aqui estão as etapas para restaurar as guias do Safari usando o Tenorshare UltData:
Baixe o Tenorshare UltData da fonte oficial e instale-o no computador. Após a instalação bem-sucedida, inicie-o no computador como qualquer outro programa e selecione a opção Recuperar Dados de Dispositivos iOS.

Conecte seu iPhone/iPad ao computador usando o cabo lightning. Certifique-se de que seu dispositivo esteja ligado e seja detectado. Depois que o programa detectar seu dispositivo iOS, marque os arquivos que deseja recuperar e pressione o botão Escanear. Para as guias do Safari, selecione a opção Safari History.

Após a conclusão do processo de verificação, todos os arquivos recuperados serão exibidos no programa. Você pode filtrar os arquivos para facilitar a localização dos arquivos que deseja recuperar. Clique duas vezes no arquivo para visualizá-lo.

Depois de visualizar e selecionar os arquivos que deseja recuperar, clique na opção Recover to the PC (Recuperar para o PC) no canto inferior direito da tela. O programa moverá os arquivos para o computador, exceto os contatos, as mensagens e as guias do Safari.

Bonus tip: How to Restore Safari Tabs on iPhone from iCloud
Há menos maneiras de restaurar as guias do Safari no iPhone depois de excluí-las. Mostramos a você uma maneira de restaurá-las usando um terceiro. Entretanto, outra maneira é restaurá-las a partir do iCloud.
Se você estiver conectado ao iCloud no iPhone e sincronizado com o ID do iCloud, poderá recuperar facilmente as guias do Safari excluídas por meio da opção Histórico. Aqui estão as etapas para fazer isso:
- Acesse o aplicativo Safari com o iCloud ID assinado e navegue até a opção Histórico.
- Você verá todas as guias vistas aqui na seção Histórico.
- Toque neles um a um para reabri-los.
Conclusão
O "desaparecimento das guias do Safari no iPhone após a atualização do iOS 17" é um problema comum relatado por muitos usuários do iPhone após a instalação do iOS 17. No entanto, há muitas soluções testadas e comprovadas para resolvê-lo.
Neste guia, discutimos todas as maneiras possíveis de corrigir o problema de "as guias do Safari desapareceram do iPhone após a atualização do iOS 17". E, se você tiver algo importante nas guias do Safari, opte pelo Tenorshare UltData para recuperá-los.
Recupere arquivos perdidos seletivamente e diretamente de Dispositivos iOS e Backup do iTunes & iCloud. Suporta mais de 20 tipos de arquivos e compatível com iOS 18.
- Recupere diretamente de Dispositivos iOS e Backup do iTunes & iCloud.
- Recupere arquivos perdidos seletivamente e com segurança.
- Suporta mais de 20 tipos de arquivos (SMS, Contatos, Fotos, etc.)

Tenorshare UltData
Melhor Software de Recuperação de Dados do iPhone
Maior Taxa de Recuperação de Dados