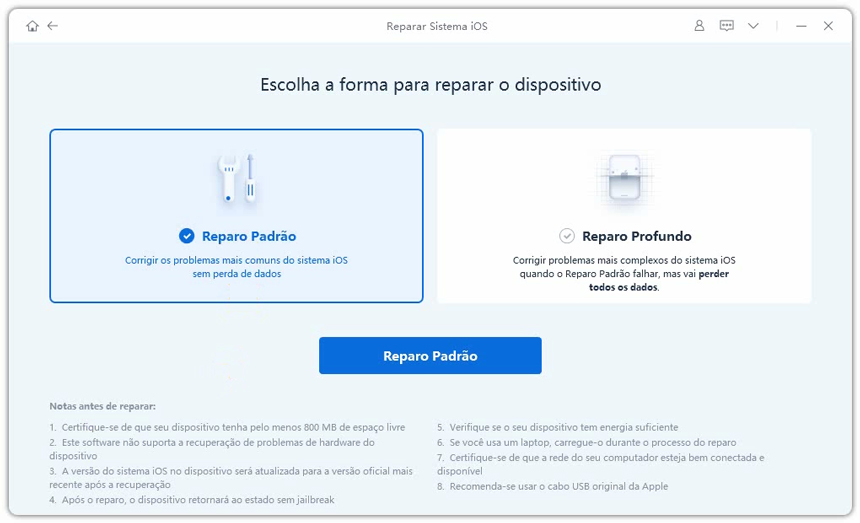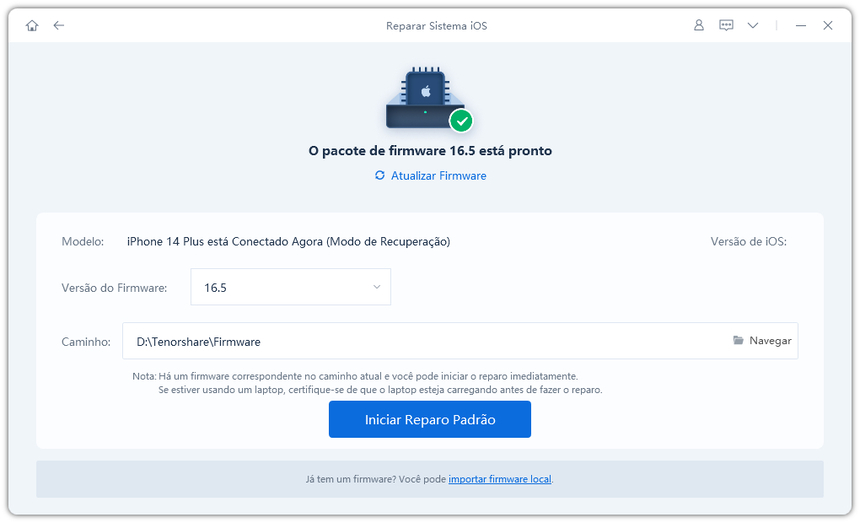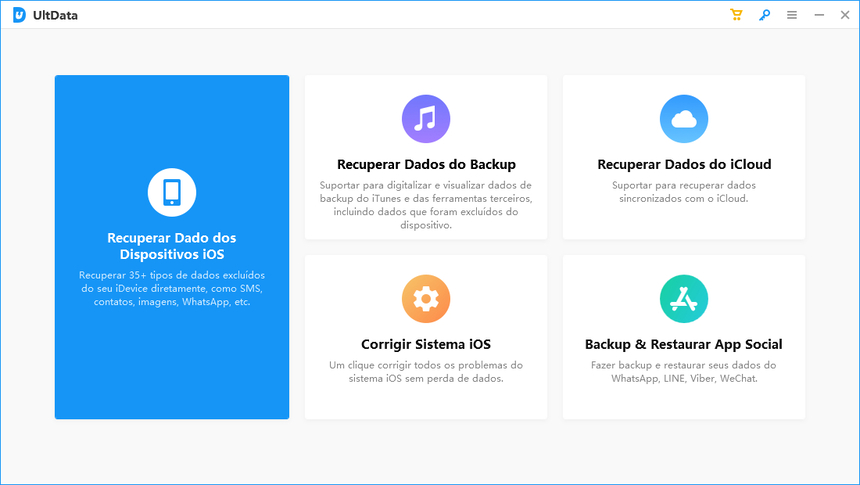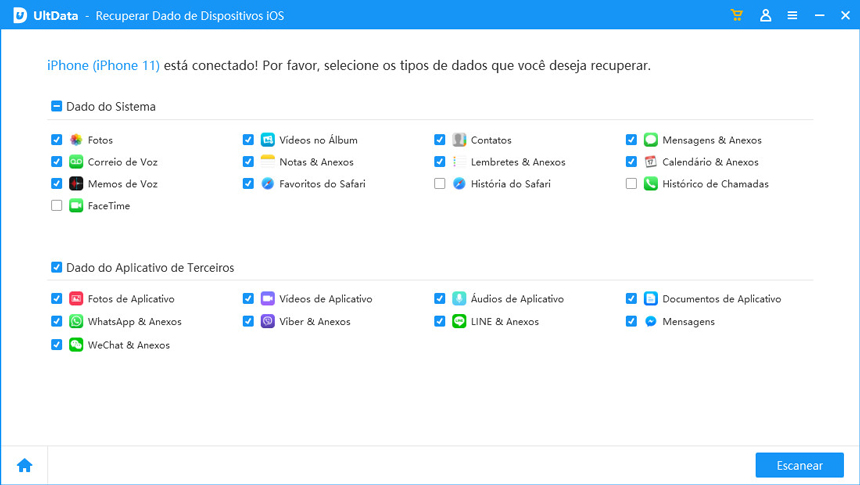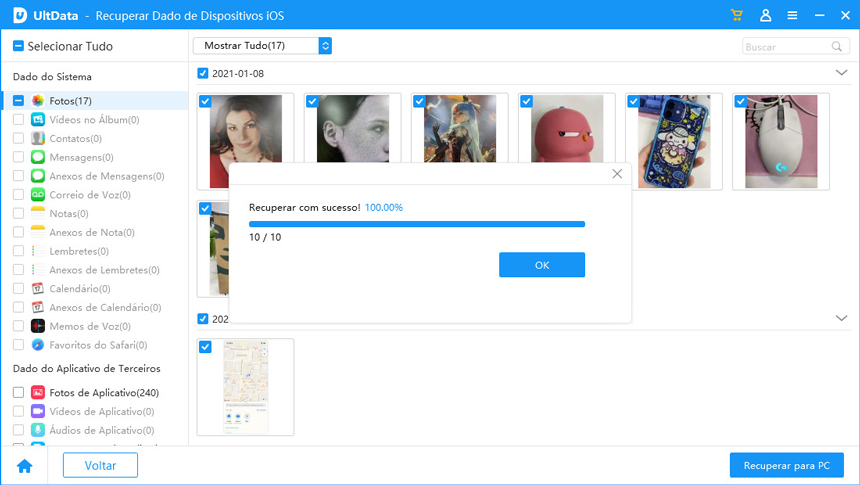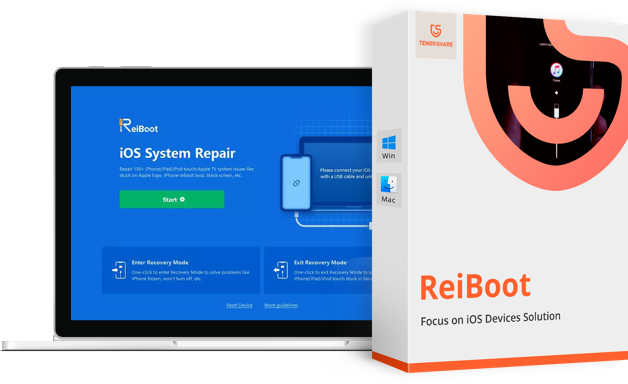'Tentando Recuperação de Dados' após Atualizar iOS 17/16? Corrigido Hoje!
Após instalar o iOS 17 beta no meu iPhone 14, na tela mostra o aviso "Tentando Recuperação de Dados (Attempting Data Recovery)" no fundo branco depois de mostrar o logotipo da Apple com uma barra de carregamento. O mesmo problema ocorre?"
-- Do Reddit
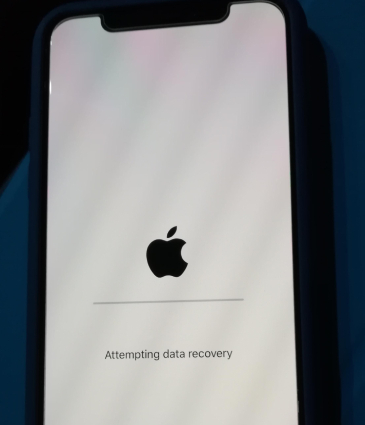
Muitos usuários de iPhone e iPad tentaram atualizar os dispositivos para o iOS mais recente. No entanto, alguns deles se depararam com a "Tentando Recuperação de Dados" no iPhone. A coisa mais desafortunada é que não conseguiram concluir esse processo e perderam parte ou todos os dados do dispositivo. Se essa situação acontecer, leia o artigo para descobrir as soluções imediatamente.
- Parte 1: Por Que o iPhone Aparece "Tentando Recuperação de Dados" no iOS 17/16?
- Parte 2: Como Corrigir o Problema de "Tentando Recuperação de Dados" Depois de Atualização
- Parte 3: Como Recuperar Dados se a "Tentando Recuperação de Dados" Falhar
Parte 1: Por Que o iPhone Aparece "Tentando Recuperação de Dados" no iOS 17/16?
Por que o seu iPhone diz Tentando Recuperação de Dados o tempo todo? Você pode estar se perguntando por que aconteceria após a atualização para o iOS 17/16. Existem algumas razões para você entende-lo. Essa mensagem geralmente aparece quando atualiza o iOS para a versão mais recente. Portanto, se puder, escolha atualizar sem fio.
Attempting Data Recovery no iPhone que significa?
"Attempting data recovery" significa "Tentando recuperação de dados" em português, que é um termo usado quando se está tentando recuperar informações ou dados que foram perdidos ou corrompidos no dispositivo, como um iPhone ou um iPad. Pode ser relacionado a situações em que arquivos importantes foram excluídos acidentalmente, um dispositivo foi danificado ou houve algum problema técnico que resultou na perda de dados.
A expressão é utilizada para indicar que estão sendo feitos esforços para recuperar os dados perdidos, mas não garante necessariamente que a recuperação será bem-sucedida.
Se não conseguir contornar a tela de "Tentando Recuperação de Dados" do iPhone, talvez possa consertá-la seguindo os métodos abaixo.
Parte 2: Como Corrigir o Problema de "Tentando Recuperação de Dados" Depois de Atualização
Agora, recomendamos 3 métodos para resolver o problema de "Tentando Recuperação de Dados" do iPhone após a atualização do iOS.
1. Reiniciar Forçadamente o iPhone
Se o seu iPhone ficou preso na "Tentando Recuperação de Dados" após a atualização do software iOS, você pode reiniciá-lo à força para resolver esse problema.
No iPhone 12/SE 2/11/XS/X/8/8 Plus:
- Pressione rapidamente e solte o botão de volume para cima;
- pressione rapidamente e solte o botão de volume para baixo;
- mantenha pressionado o botão Liga/Desliga (no outro lado) até ver o logotipo da Apple.
No iPhone 7/7 Plus:
- Pressione o botão Liga/Desliga e o botão de volume para baixo ao mesmo tempo;
- Continue segurando os botões laterais até que o logotipo da Apple apareça
Nos dispositivos iPhone 6s e anteriores:
- Mantenha pressionados o botão Início e o botão Liga/Desliga ao mesmo tempo;
Continue segurando os dois botões até que o logotipo da Apple apareça.

2. Colocar o iPhone no Modo de Recuperação Manualmente
Se você ainda não conseguir resolver o problema de "Tentando Recuperação de Dados", tente colocar o iPhone no modo de recuperação, que é um plano oficial. Primeiramente, certifique-se de ter baixado o iTunes mais recente. Agora, siga as etapas abaixo:
- Feche o iTunes e conecte o iPhone ao computador.
- Enquanto o dispositivo estiver conectado, reinicie-o à força com essas etapas e segure os botões quando ver o logotipo da Apple.
- Em seguida, abra o iTunes e uma mensagem pop-up informará que o iPhone precisa ser atualizado ou restaurado.
- Apenas clique em "Atualizar" ou "Restaurar".
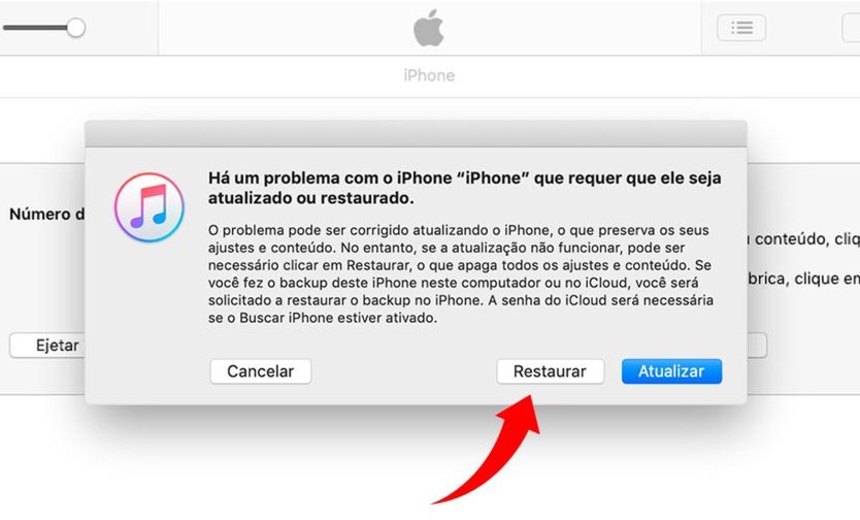
2. Reparar "Tentando Recuperação de Dados" Loop do iPhone
No entanto, se o problema ainda persistir após reiniciar o dispositivo, você pode experimentar uma ferramenta fácil chamada o Tenorshare ReiBoot, que é capaz de corrigir muitos problemas de tela travada do iPhone reparando o sistema operacional. Antes ou depois de atualizar iOS novo, baixe o software no computador e siga o guia abaixo para iniciar o processo de solução de problemas.
Execute o programa Reiboot e conecte o dispositivo ao computador. Clique em "Começar" na interface "Reparar Sistema iOS" quando o dispositivo for detectado.

Clique em "Iniciar Reparo Padrão" e siga as instruções no software para baixar o pacote de firmware.


Quando o firmware for baixado com sucesso, clique em "Reparo Padrão" para reparar o sistema do iPhone. Quando o processo de reparo for concluído, o dispositivo será reiniciado normalmente.

Parte 3: Como Recuperar Dados se a "Tentando Recuperação de Dados" Falhar
Se o processo de Tentando Recuperação de Dados falhar, perderá todos os arquivos no iPhone ou no iPad. Se criou backups no iTunes ou iCloud, pode restaurar os backups anteriores do seu dispositivo. No entanto, a restauração dos backups apagará os dados atuais do iPhone ou iPad. É por isso que tente o UltData for iOS, a ferramenta profissional da recuperação dos perdidos do iOS, que permite recuperar seletivamente os dados do iPhone/iPad ou do backup.
Baixe e execute o software no seu PC ou Mac, conecte o dispositivo ao computador e selecione os tipos de arquivos para escanear.

Clique em "Escanear" para iniciar o processo de escaneamento.

Após alguns minutos, todos os dados do seu iPhone serão listados, incluindo os arquivos existentes e perdidos.

Agora você pode marcar os itens que deseja e clicar no botão "Recuperar para PC" no canto inferior direito para salvá-los no computador ou no dispositivo.

Alternativamente, você também pode usar essa ferramenta para extrair opcionalmente arquivos de backups do iTunes e iCloud. Confira este guia para ver como prosseguir.
Resumo
Depois de ler tudo acima, saiba como corrigir "Tentando Recuperação de Dados", ou seja, "Attempting Data Recovery" no iPhone após a atualização do iOS 17/16? Se você tiver mais perguntas sobre o ReiBoot ou este artigo, deixe uma mensagem abaixo.
Corrija Problemas de Travas sem Perda de Dados
- Reparar vários problemas e erros do sistema iOS/PadOS/MacOS
- Um-clique de entrar e sair do Modo de Recuperação grátis
- Suporta downgrade iOS 26, redefinir de fábrica, buscar atualização, etc.
- Compatível com todos os modelos de iPod touch/iPhone/iPad