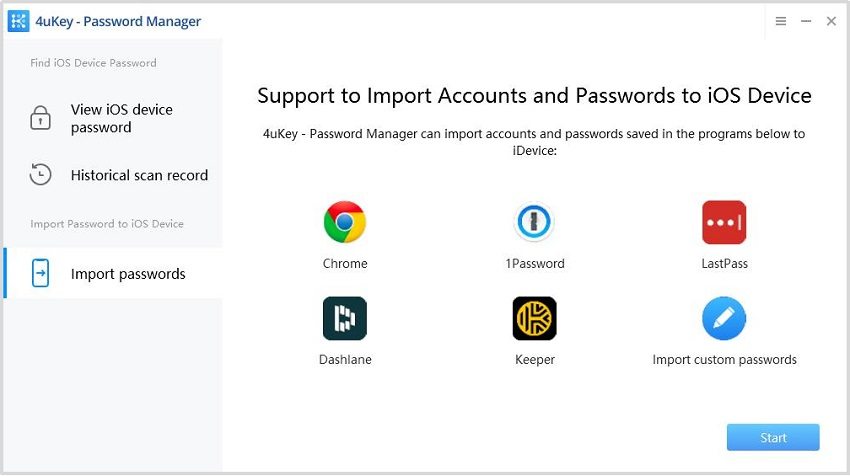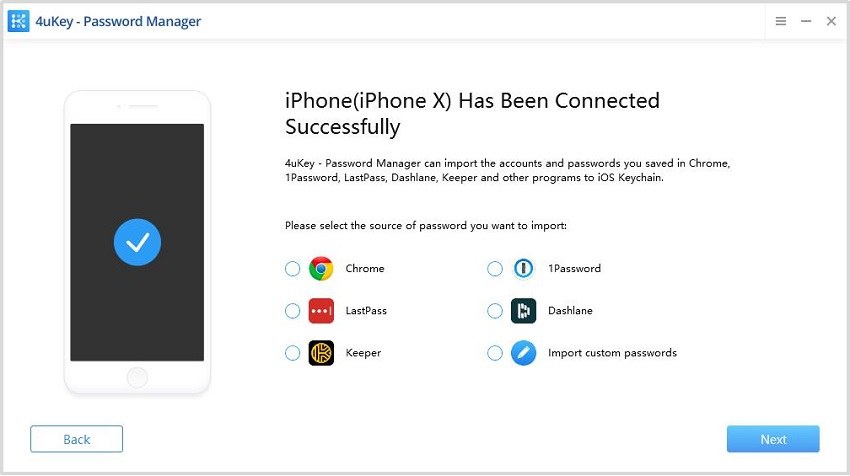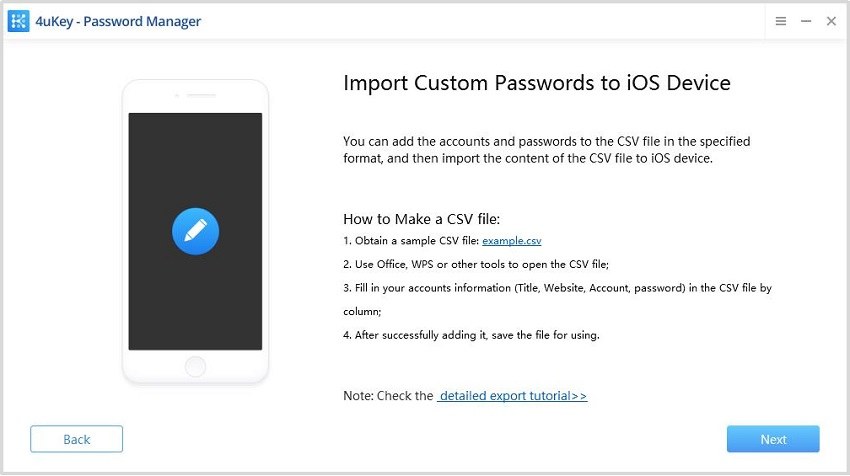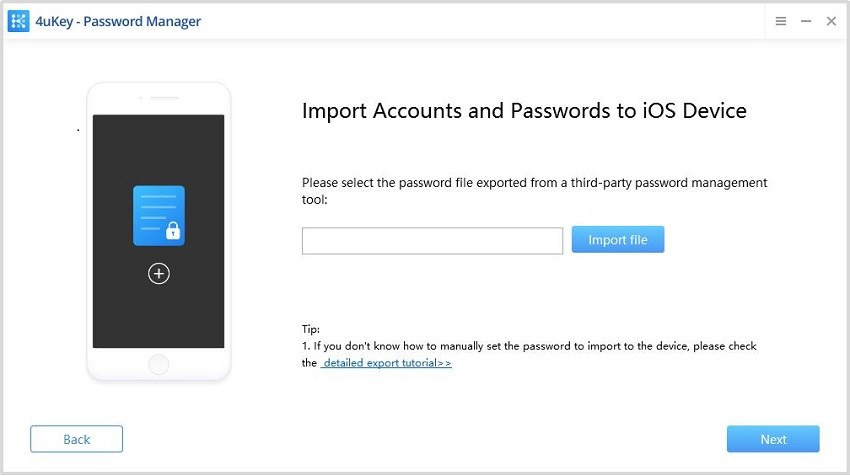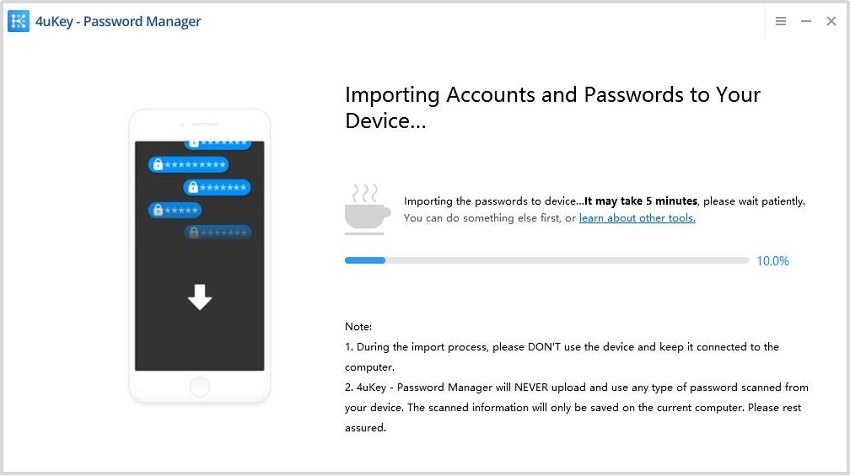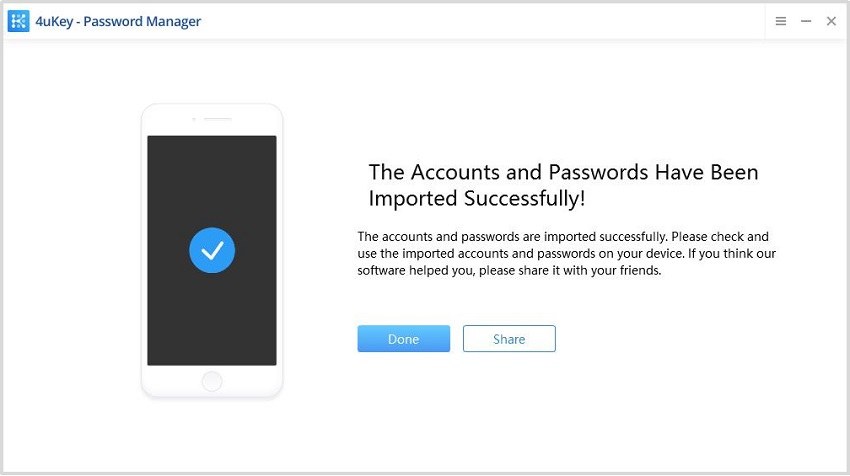Como Adicionar Senhas ao iPhone 14/13 [Mais Recente]
O lançamento do iPhone 14 foi muito aguardado e muitos usuários o encomendaram imediatamente. Ao mover dados do seu iPhone antigo para o novo, manter as senhas e outras informações em segurança é algo muito importante. Para trocar de celular, é preciso saber adicionar as senhas ao seu novo iPhone.
Parte 1: Posso Adicionar Senhas ao iPhone Manualmente?
Sempre que você acessa um novo site, as Chaves do iPhone salvam as suas credenciais de login, senhas de wi-fi, contas de e-mail e até dados de cartões de crédito. Sim, você pode adicionar senhas às Chaves do iPhone manualmente, e futuramente isso vai facilitar o processo de login.
Parte 2: 3 Métodos para Adicionar Senhas ao iPhone
Sincronizar suas senhas em dispositivos com o mesmo Apple ID permite que você os acesse com muito mais agilidade. O iPhone reconhece esse recurso com as Chaves do iCloud. Isso é muito útil no momento da compra de um novo iPhone. Há três métodos que explicam como adicionar senhas às Chaves do iPhone.
- 1. Como Adicionar Senhas ao iPhone Manualmente
- 2. Como Ativar o Preenchimento Automático de Senhas no iPhone
- 3. Como Adicionar Senhas às Chaves do iPhone usando o 4uKey - Password Manager
1. Como Adicionar Senhas ao iPhone Manualmente
Você pode adicionar várias senhas às Chaves do iCloud manualmente. Embora esse seja um processo cansativo e demorado, muitas pessoas optam por este método porque acham prático adicionar manualmente uma senha nova. Siga as instruções abaixo para adicionar senhas às Chaves do iPhone.
- No início, é preciso ativar as Chaves do iCloud no seu iPhone, caso ainda não tenha utilizado esse recurso.
Vá em Ajustes > seu nome > iCloud > Chaves. Aperte nessa opção e, em seguida, ative o recurso.

Agora vá para "Senhas", em "Ajustes". Aqui você pode adicionar suas contas e senhas. Toque em '+' no canto superior direito.

- Aí você só precisa inserir o site, o nome de usuário e a senha, e tocar em "Concluído" para adicionar a senha ao seu iPhone.
2. Como Ativar o Preenchimento Automático de Senhas no iPhone
Quando falamos em senhas, as mais comuns estão relacionadas a contas de sites como Facebook e YouTube, além das senhas de cartões de crédito. Para evitar ter que digitar as senhas sempre que usar o Safari para fazer login em algum site, você pode selecionar o Preenchimento Automático de Senhas. Como Adicionar o Preenchimento Automático de Senhas no iPhone? Siga as instruções abaixo.
Vá até Ajustes > Senhas. Ative "Preencher Senhas".

Para gerenciar o preenchimento automático de senhas ou dos dados de cartão crédito no Safari, vá em Ajustes > Safari > Preenchimento Automático. Aqui, personalize as suas preferências.

3. Como Adicionar Senhas às Chaves do iPhone usando o 4uKey - Password Manager
Usando o 4uKey - Password Manager, um produto oferecido pela Tenorshare, você consegue importar as senhas salvas diretamente para as Chaves do iCloud em vez de adicionar todas as senhas manualmente. Depois que as senhas forem adicionadas às Chaves, o recurso de preenchimento automático de senhas pode usar essas informações para tornar o processo de login mais eficiente.
O 4ukey - Password Manager adiciona e visualiza senhas como:
- Senhas de Wifi no iPhone e no iPad
- Contas e senhas de sites
- Contas de e-mail e suas respectivas senhas
- Contas de Apple ID
- Dados de cartão de crédito
O 4uKey - Password Manager também permite que você importe todas as senhas do Keeper, Chrome, 1Password, LastPass e Dashlane para o seu iPhone e também para o iPad. E, além disso, ele suporta arquivos de senha personalizados.
- Baixe o aplicativo 4uKey - Password Manager e instale-o no seu PC. Quando concluir a instalação, execute-o.
Na barra vertical localizada à esquerda, clique em "importar senhas". Depois inicie o processo.

Agora, a partir das opções exibidas, selecione as fontes do seu dispositivo nas quais deseja que as senhas sejam adicionadas. Escolha "importar senhas personalizadas" e clique em "Avançar".

Se quiser transferir senhas de um iPhone antigo para um novo, primeiro use este programa para exportar as senhas.
Agora adicione as contas e as senhas ao arquivo CSV seguindo as instruções que aparecem na tela.

Selecione o arquivo salvo no seu computador. Depois disso, clique em "Avançar" para dar continuidade ao processo.

- Em seguida, as informações das contas e senhas serão exibidas na tela. Selecione as que deseja importar e pressione o botão "Importar para o dispositivo".
Dependendo do seu arquivo, o programa precisa de um certo tempo para adicionar senhas ao seu iPhone.

Dependendo do seu arquivo, o programa precisa de um certo tempo para adicionar senhas ao seu iPhone.

Conclusão
Para ficar livre do incômodo de lembrar senhas complexas, uma maneira muito prática é adicionar e salvar as suas senhas no iPhone. Transferir essas informações do seu iPhone antigo para o novo pode parecer difícil, mas seguindo este guia do 4uKey - Password Manager, você consegue realizar essa tarefa tranquilamente.
Tenorshare 4uKey - Password Manager ajuda a encontrar, recuperar, ver, exportar e gerenciar todas as senhas no iPhone/iPad.
- Descobrir senha Wi-Fi salvo no iPhone/iPad do PC/Mac
- Recuperar senhas do login do site & app
- Escanear/Visualizar informações de cartão de crédito
- Mostrar ID Apple & senhas guardadas no seu dispositivo
- Transferir senhas para gerenciador de senhas como 1Password