Como Redefinir a Senha do ID Apple com 5 Maneiras em 2025 [Compatível com iPhone 16 e iOS 18]
Esquecer sua Apple ID significa ficar bloqueado fora de seus dispositivos e serviços da Apple, como Apple Music, iCloud, App Store e mais. Mas não entre em pânico se você esqueceu a sua, já que redefinir sua senha da Apple ID é bastante simples na maioria dos casos.
Você tem várias opções para recuperar o acesso à sua conta da Apple, com suporte para iOS 18 e iPhone 16.
- Método 1. Redefinir Sua Apple ID em um Dispositivo Confiável
- Método 2. Redefinir Sua Senha da Apple ID Através do Site iForgot
- Método 3. Redefinir Sua Senha da Apple ID em um Novo Dispositivo
- Método 4. Redefinir Sua Senha da Apple ID Usando o Dispositivo de Outra Pessoa
- Método 5. Redefinir Sua Senha da Apple ID Usando um Contato de Recuperação
- Dicas Extras - Redefinir Sua Senha da Apple ID Sem Código de Acesso Ou Face ID?
Método 1. Redefinir Sua Apple ID em um Dispositivo Confiável
Com autenticação de dois fatores (2FA), você só pode acessar sua conta por meio de dispositivos confiáveis e na web.
Quando você entra em um novo dispositivo pela primeira vez, precisará de sua senha e de um código de verificação de seis dígitos mostrado em seus outros dispositivos ou enviado para seu número de telefone. Você não precisará desse código de verificação novamente, a menos que saia, apague o dispositivo ou mude sua senha.
Sua única outra opção é entrar usando Apple Passkeys, o que requer um iPhone ou iPad confiável rodando iOS 17 ou posterior.
Se você tiver 2FA ativado, poderá redefinir sua Apple ID ou senha do iCloud de qualquer dispositivo confiável.
Em um iPhone ou iPad
Vá para o aplicativo Configurações em seu iPhone ou iPad. Toque em [Seu Nome] > Iniciar sessão e segurança, depois Alterar Senha.
Em seguida, digite o código de acesso que você usa para desbloquear seu dispositivo.
Na tela de Alterar Senha que aparece, digite uma nova senha em ambos os campos e toque em Alterar. Agora, você pode inserir esta nova senha da Apple ID em todos os seus outros dispositivos.
Em um Mac
No macOS, abra o menu Apple e vá para Preferências do Sistema, depois clique em [Seu Nome].
Clique em Iniciar sessão e segurança, depois clique em Alterar Senha ao lado de Senha. Você será solicitado a inserir a senha de administrador do seu Mac. Assim que fizer isso, clique em Permitir.
Na caixa de diálogo que aparece, digite sua nova senha e digite-a novamente no campo Verificar. Em seguida, clique em Alterar. Seus outros dispositivos pedirão que você insira a nova senha quando os usar novamente.
Método 2. Redefinir Sua Senha da Apple ID Através do Site iForgot
Outra maneira de redefinir sua senha da Apple ID é através do site iForgot da Apple.
Em um iPhone ou iPad
- Acesse o site iForgot da Apple.
- Toque em Redefinir Senha.
- Agora, toque no botão Redefinir Minha Senha.
- Insira o código de acesso do seu iPhone ou iPad para autenticar.
- Simplesmente insira sua nova senha, digite-a novamente e clique em Continuar.
Nota: Os passos acima só se aplicam se você estiver usando um iPhone ou iPad confiável. Caso contrário, o site iForgot solicitará que você insira seu número de telefone confiável em vez do código de acesso.
Em um Mac, PC ou Dispositivo Android
Visite o site iForgot da Apple usando um navegador da web e clique em Redefinir Senha. Insira sua Apple ID e clique em Continuar.
Você verá um vislumbre do número de telefone associado à sua Apple ID (os números estão ocultos e apenas os dois últimos dígitos são mostrados). Insira o número de telefone completo para verificar e clique em Continuar.
Assim como em um login de 2FA, uma caixa de diálogo aparece em seus dispositivos confiáveis. Uma lista de seus dispositivos Apple também aparece no site. Clique ou toque em Permitir na mensagem de Redefinir Senha.
Digite o código de acesso do seu dispositivo ou a senha de administrador do macOS e clique em Continuar. Insira uma nova senha, digite-a novamente no campo Verificar e toque em Avançar ou clique em Alterar. É isso! Você redefiniu com sucesso a senha da sua Apple ID.
Método 3. Redefina Sua Senha da Apple ID em um Novo Dispositivo
Você também pode redefinir a senha da sua Apple ID usando um novo iPhone ou iPad seguindo as etapas abaixo:
- Se você estiver configurando seu novo iPhone ou iPad, basta tocar em Esqueceu a senha ou não tem uma Apple ID? durante a configuração. Caso contrário, abra o aplicativo Configurações.
- Toque em Iniciar sessão no seu iPhone e depois toque em Iniciar sessão manualmente.
- Ao ser solicitado a inserir o e-mail ou número de telefone vinculado à sua Apple ID, toque em Esqueceu a senha ou não tem uma Apple ID?. Em seguida, toque em Esqueceu a senha ou Apple ID.
- Insira o endereço de e-mail ou número de telefone associado à sua Apple ID. Agora, confirme seu número de telefone.
- Toque em Enviar código para [Seu Número]. Insira o código de verificação que você recebe seguido pela chave de recuperação de 28 caracteres — se você a tiver ativado — e toque em Avançar.
- Finalmente, digite uma nova senha da Apple ID e confirme.
Da mesma forma, se você estiver iniciando sessão na sua Apple ID em um novo Mac durante a configuração, clique em Esqueceu a Apple ID ou senha?
Digite o endereço de e-mail ou número de telefone associado à sua Apple ID, em seguida, insira seu número de telefone confiável, seguido pela chave de recuperação de 28 caracteres.
Se você já passou da etapa de configuração, vá para Configurações do Sistema e clique em Iniciar sessão com a sua Apple ID. Clique em Esqueceu a Apple ID ou Senha e siga as mesmas instruções acima para redefinir a senha da sua conta Apple.
Método 4. Redefinir Sua Senha da Apple ID Usando o Dispositivo de Outra Pessoa
Se você não consegue acessar nenhum dos seus dispositivos, você pode redefinir a senha da sua Apple ID usando o iPhone ou iPad de um amigo ou membro da família através do site iForgot ou do aplicativo Suporte da Apple.
Peça ao proprietário do dispositivo para baixar primeiro o aplicativo Suporte da Apple. Em Ferramentas de Suporte, toque em Redefinir Senha. Agora, toque em Ajudar Alguém.
Insira a Apple ID para a qual você precisa redefinir a senha e depois toque em Avançar e siga as instruções na tela até receber a confirmação.
Método 5. Redefinir Sua Senha da Apple ID Usando um Contato de Recuperação
Se você está bloqueado da sua conta da Apple e não tem acesso aos seus outros dispositivos Apple ou ao seu número de telefone confiável, nem tudo está perdido ainda. Contanto que você tenha um contato de recuperação da conta configurado, eles podem ajudá-lo a recuperar o acesso à sua conta em questão de minutos.
Veja o que você precisa fazer no seu dispositivo para chegar ao ponto em que seu contato de recuperação pode ajudá-lo:
- Toque em Redefinir Minha Senha e insira seu endereço de e-mail ou número de telefone vinculado à sua Apple ID. Se você não tiver acesso ao seu dispositivo e estiver usando um dispositivo emprestado, toque em Ajudar Alguém em vez disso.
- Toque em Não consegue acessar seus dispositivos Apple quando solicitado a usar seus outros dispositivos Apple para redefinir sua senha da Apple ID.
- Toque em Não posso usar este número quando solicitado a usar seu número de telefone confiável.
- Toque em Obter ajuda agora na próxima tela.
Agora você precisará entrar em contato com seu contato de recuperação e pedir a eles para obter um código de recuperação.
Se eles estiverem em um iPhone ou iPad, eles precisam ir para Configurações > [Nome da Apple ID] > Iniciar sessão e segurança > Recuperação de conta. Em seguida, escolha seu nome sob o título Recuperação de conta para e toque em Obter Código de Recuperação.
Se eles usam um Mac, eles precisam clicar no logotipo da Apple na barra de menus e ir para Preferências do Sistema > [Nome da Apple ID] > Iniciar sessão e segurança > Recuperação de conta. Em seguida, clique em Detalhes ao lado do seu nome sob Recuperação de conta para e clique em Obter Código de Recuperação.
Depois que seu contato seguir as instruções e obter o código de recuperação de seis dígitos, toque em Eu tenho um código de recuperação e insira-o na próxima tela.
Você pode ser solicitado a inserir o código de acesso dos seus outros dispositivos assim que inserir o código de recuperação. Depois disso, insira sua nova senha duas vezes e toque em Continuar.
Se você não tiver acesso ao endereço de e-mail ou número de telefone vinculado à sua Apple ID e não tiver uma conta ou contato de recuperação configurado, é improvável que você consiga acessar sua conta novamente.
Dicas Extras - Redefinir Sua Senha da Apple ID Sem Código de Acesso Ou Face ID?
Se você estiver preso na tela de bloqueio e esqueceu o código de acesso ou seu iPhone não reconhecer o Face ou Touch ID, você não pode acessar o recurso Não Perturbe. Nesta situação, o Tenorshare 4uKey é o que você precisa.
O que o Tenorshare 4uKey pode fazer por você?
- Desbloquear iPhones e iPads: Contorne facilmente vários tipos de telas de bloqueio, incluindo códigos de acesso, Face ID e Touch ID.
- Remover o ID Apple: Livre-se do ID da Apple do proprietário anterior ou mude para um novo sem complicações.
- Amigável ao Usuário: Interface simples adequada para todos os usuários, mesmo aqueles com conhecimento técnico limitado.
- Segurança de Dados: Garante privacidade não acessando ou armazenando informações pessoais durante o processo de desbloqueio.
Leitura Relacionada Como Desbloquear o iPhone sem Código de Acesso ou Face ID.
- Baixe e instale o Tenorshare 4uKey em um PC ou Mac e inicie-o.
- Clique no botão Iniciar para iniciar o processo de desbloqueio
- Conecte seu iPhone ao computador usando um cabo USB e aguarde o Tenorshare 4uKey detectar seu dispositivo automaticamente.
- Baixe o pacote de firmware mais recente assim que seu dispositivo for detectado com sucesso.
- O Tenorshare 4uKey removerá automaticamente o bloqueio da tela. Aguarde pacientemente e mantenha seu dispositivo conectado ao computador.

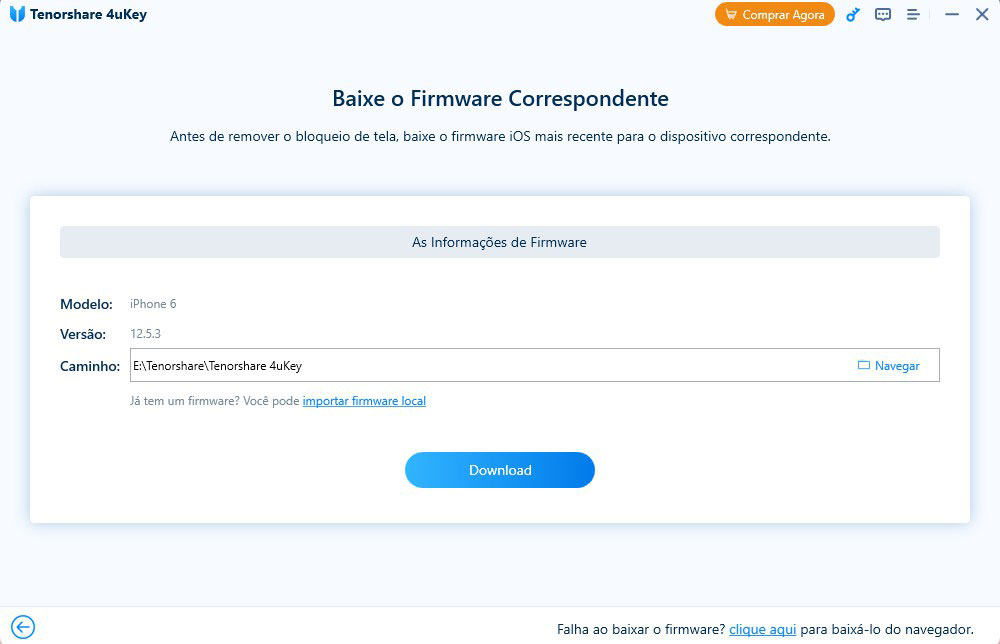
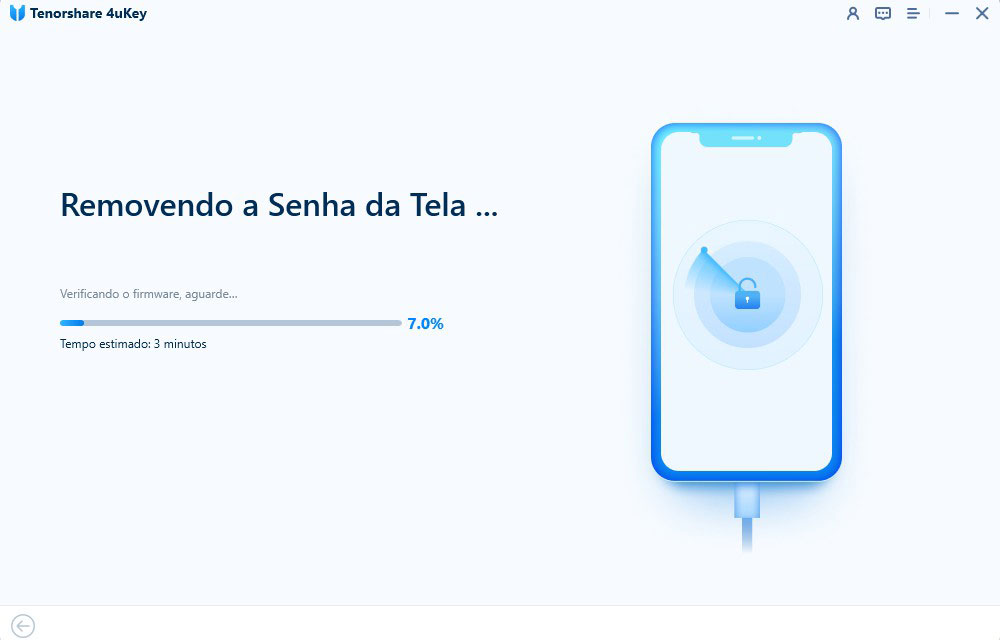
Após concluir o processo, você pode configurar seu dispositivo como novo. O modo de segurança selecionado será desativado.
Conclusão
Alternar o modo Não Perturbe ligado e desligado é uma tarefa bastante simples que pode ser rapidamente realizada na área de notificação superior do seu iPhone. No entanto, algumas pessoas não encontram essa opção ou enfrentam problemas para ativá-la ou desativá-la.
Neste artigo, demonstramos como desativar o Não Perturbe no iPhone SE/7/8/XR/11/12/13/14/15 enquanto abordamos os problemas que você pode enfrentar com este recurso.

4uKey
Desbloqueie facilmente o código de acesso do iPhone / Apple ID / Bloqueio de Ativação do iCloud / MDM
Desbloqueio 100% garantido







