4uKey for Android - No.1 Android Desbloqueador & FRP Tool
Desbloquear Bloqueio de Tela & Remover FRP Sem Precisar de Senha
Android Desbloqueador & FRP Tool
Desbloquear Bloqueio de Tela & Remover FRP
Muitos telefones Samsung Galaxy como S20, S21, S22, S23, S24 vêm com um senhor de impressões digitais ultrassônicas embutidas sob a tela. Com o ID de impressão digital ultrassônico, os usuários Samsung podem desbloquear convenientemente e rapidamente seu telefone, autenticar compras ou assinar certos aplicativos. Embora o dedo seja, sem dúvida, o método biométrico mais utilizado para desbloquear telefones Samsung e proteger dados pessoais, às vezes os usuários encontram que ele não funciona adequadamente.
Senhor de impressões digitais não funcionando Samsung, senhor de impressões digitais não respondendo Samsung, e impressão digital não reconhecida são algumas das queixas mais frequentes dos usuários Samsung Galaxy hoje. Se você também está procurando "O que fazer quando meu sensor de impressão digital não funcionando Samsung" online, continue lendo para encontrar as respostas. Concebemos 8 soluções para ajudá-lo a resolver este problema.
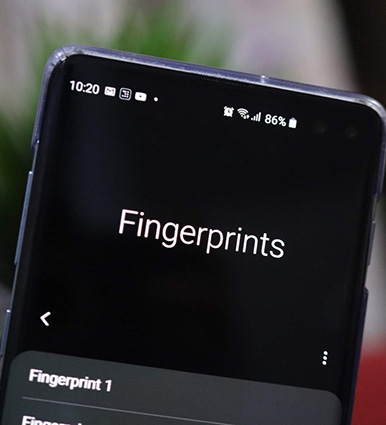
Antes de pular para as soluções detalhadas, é importante conhecer a causa raiz do problema para resolver efetivamente. Aqui estão todas as possíveis razões para o problema do minha impressão digital não pega Samsung.
A maioria das vezes o problema está na forma como você está operando o dispositivo. Por exemplo, se seus dedos estiverem sujos ou tiverem água ou óleo neles - o senhor de impressões digitais não será capaz de reconhecer sua impressão digital, resultando no fracasso em desbloquear o dispositivo.
Outra causa para o senhor de impressões digitais não funcionando Samsung pode estar relacionada a um bug de software. Na maioria dos casos, quando seu software não está atualizado, isso pode levar a complicações, impedindo que o senhor de impressões digitais funcione adequadamente.
Além do software, o hardware também pode causar o sensor de impressao digital não funciona. Por exemplo, se você cair com o telefone e algo ficar danificado dentro do senhor de impressões digitais - o senhor de impressões digitais do seu telefone parará de funcionar.
Agora que sabemos a raiz do problema, aqui estão 8 métodos comuns para corrigir sensor de impressão digital não funcionando samsung Samsung S20/S21/S22/S23.
Se você está enfrentando o problema do sensor de impressões digitais não responder, comece limpando seu dedo e a tela do telefone, pois qualquer poeira e sujeira podem levar a uma falha na escaneação. Use um pano microfibra e um limpa-ecrã. Espalhe-o no pano e comece a passar sua tela para baixo. Uma vez que você achar que a tela está limpa e seus dedos não estão molhados, tente novamente para desbloquear seu telefone.
Às vezes o problema do Samsung sensor de impr. digital não funcionando pode ser facilmente resolvido reiniciando seu dispositivo. Um simples reboot do seu dispositivo pode frequentemente corrigir bugs temporários ou glitches no seu telefone como aplicativos quebrados, sensor de impressão digital inativo, etc. Portanto, antes de saltar para as outras soluções - reinicie seu dispositivo pressionando e mantendo os botões de potência e volume para baixo. Após o reinício, tente desbloquear o telefone com sua impressão digital.

Além de problemas de software, o sensor de impressões digitais do Samsung pode parar de funcionar devido ao seu protetor de tela também. Se você está enfrentando o problema do sensor de impressão digital do Samsung S21 não funcionando com protetor de tela - verifique se o protetor de tela na área do sensor de impressões digitais está arranhado ou danificado. Se for assim, tente remover o protetor de tela e substituí-lo por um novo. Lembre-se, remova-o gentilmente para garantir que você não danifique a tela do telefone enquanto remove o protetor de tela.

Se seu dispositivo continua falando em reconhecer sua impressão corretamente até agora, então tente remover a impressão digital existente e adicionar uma nova através das configurações do telefone. Assim, o problema de sensor de impr. digital não funcionando no Samsung pode ser abordado e esperamos que funcione bem.
Siga os passos abaixo para remover e registrar novamente suas impressões digitais.
Abrir a aplicação Configurações e navegar para Biometria e Segurança > Impressões Digitais.

Toque em Remover novamente para confirmar.

Isto deve trazer seu sensor de impressão digital de volta à vida. Quando a nova impressão digital for adicionada, reinicie o telefone e depois desbloqueie a tela com a nova impressão digital.
Além das soluções rápidas, existem outras maneiras de corrigir seu sensor de impressão digital do Samsung se ele não estiver funcionando. Por exemplo, limpe a partição de cachê. Às vezes quando o cache do seu dispositivo está quase cheio, pode levar a travamento no telefone e devido a isso, seu sensor de impressão digital se torna inativo. Neste caso, você pode tentar limpar os dados temporários no seu telefone para resolver o problema de impressão digital não funcionando no Samsung.
Aqui estão todos os passos para limpar os dados (cache) no seu Samsung S20/S21/S22/S23 via modo de recuperação. Para evitar perder dados, é recomendado que você faça um backup do seu telefone Samsung primeiro.
Agora pressione o botão de Volume para baixo para destacar Sim e então pressione o botão Potência para selecionar. Seu cache será limpo imediatamente.

Após que seu telefone reiniciar, tente sua sorte com o dedo para verificar se o problema do Samsung S20/S21/S22/S23 sensor de impressão digital não funcionando ainda ocorre.
As atualizações no celular Android são muito importantes para melhorar a segurança e proteger seu telefone de possíveis bugs. Além disso, elas ajudam a melhorar os problemas relacionados às interfaces. Basta acessar Configurações > Atualizações do Sistema para ver se há atualizações pendentes para você.
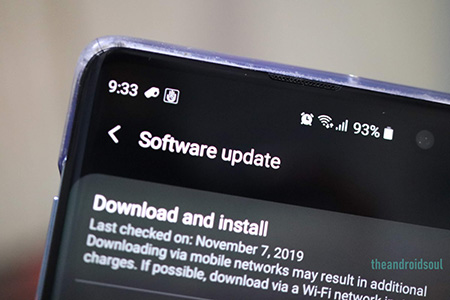
Se você ainda estiver tendo problemas com o sensor de impressões digitais do Samsung após tentar todas as métodos acima, então o culpado pelo sensor de impressões digitais do Samsung não funcionando poderia ser problemas de sistema Android. Para resolver isso, você pode contar com o Tenorshare ReiBoot for Android para reparar o sistema Android. Projetado para reparar problemas de sistema Android, o ReiBoot for Android pode ajudar a corrigir quase qualquer problema relacionado ao software, incluindo falhas na impressão digital, aplicativos quebrados, Samsung pass não funcionando e assim por diante.
Se nenhuma das formas acima for eficaz para você, a última opção que você pode tomar é fazer um reset rígido do seu telefone. Aqui está como fazer:
Toque em Gerenciar Geral >> Reset >> Reset de Dados de Fabrica.
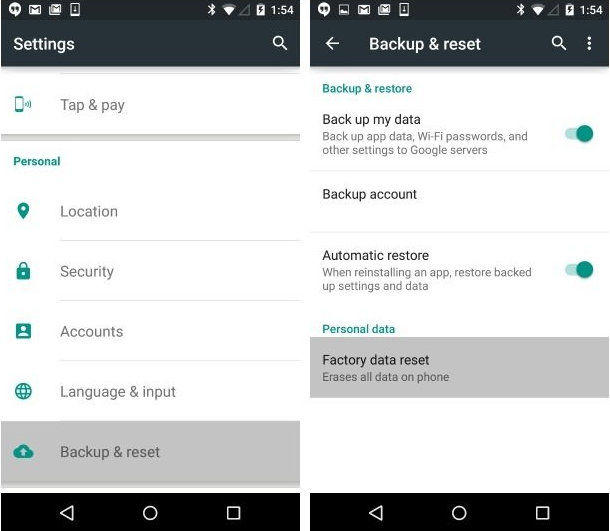
No capítulo acima, elaboramos 6 maneiras de corrigir o sensor de impressao digital nao funciona, sob a condição de que você consegue desbloquear seu telefone com sua senha. Mas o que acontecer se você ficar preso fora do seu telefone devido à impressão digital não funcionando e esquecer sua senha de tela? Não se preocupe. Uma ferramenta de desbloqueio Android poderosa chamada Tenorshare 4uKey for Android virá em seu socorro.
O 4uKey para Android pode ajudar você a acessar seu dispositivo quando nenhum meio de desbloqueio como senha, padrão ou bloqueio de impressão digital estiver funcionando para seu smartphone. Aqui está como remover o bloqueio de impressão digital para endereçar o problema da hardware de impressão digital não disponível Motorola/Samsung/Xiaomi.
Após baixar e instalar o Tenorshare 4uKey for Android no seu computador, conecte seu telefone ao computador e deixe que o programa detecte seu telefone, então selecione "Remover Bloqueio de Tela".

Novamente, selecione Remover Bloqueio de Tela e clique em Iniciar para prosseguir.

Quando aparecer uma janela pop-up, clique em "Sim" para confirmar que você está disposto a apagar todos os dados do seu telefone.

Uma vez concluído o processo de remoção, você será solicitado a colocar seu telefone na Recuperação de Modo. Siga as instruções na tela para continuar.

Agora espere enquanto o 4uKey para Android remove a tela de bloqueio do seu telefone. Uma vez feito, seu bloqueio de impressão digital malfuncionante também deve ser removido.

O sensor de impressão digital não funcionando Samsung pode ser uma ocorrência irritante. Por isso, elaboramos um guia para ajudá-lo com isso. Siga os passos mencionados neste guia e tente novamente com o sensor de impressão digital. Se seu telefone Samsung ficar lento e causar o sensor de impressão digital não responder, sugerimos que baixe Tenorshare ReiBoot for Android para reparar seu sistema Android. Em caso de estar preso fora do seu telefone, tente usar Tenorshare 4uKey for Android para remover seu bloqueio de impressão digital.
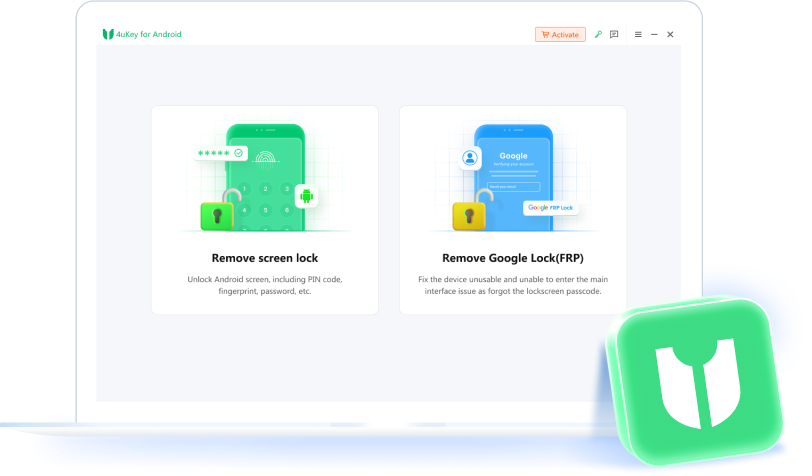
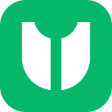
4uKey for Android - No.1 Android Desbloqueador & Samsung FRP Tool
então escreva sua avaliação
Por Miguel Coelho
2025-09-22 / Desbloquear Android
Avalie Agora!